Was ist die Windows-Ereignisanzeige und wie kann ich sie verwenden?

Die Windows-Ereignisanzeige zeigt ein Protokoll der Anwendungs- und Systemmeldungen, einschließlich Fehlern, Informationsmeldungen und Warnungen. Es ist ein nützliches Werkzeug zur Behebung aller Arten von Windows-Problemen.
Beachten Sie, dass selbst ein ordnungsgemäß funktionierendes System verschiedene Warnungen und Fehler in den Protokollen anzeigt, die Sie mit der Ereignisanzeige durchkämmen können. Betrüger nutzen diese Tatsache sogar gelegentlich, um Leute zu glauben, dass ihr System ein Problem hat, das nur der Betrüger beheben kann. In einem berüchtigten Betrug ruft eine Person, die behauptet, von Microsoft zu sein, jemanden an und weist sie an, den Event Viewer zu öffnen. Die Person wird hier sicher Fehlermeldungen sehen, und der Betrüger wird nach der Kreditkartennummer der Person fragen, um sie zu beheben.
Als Faustregel gilt: Wenn Ihr PC ordnungsgemäß funktioniert, können Sie die Fehler und Warnungen ziemlich ignorieren Diese erscheinen in der Ereignisanzeige. Dennoch lohnt es sich, grundlegende Kenntnisse über das Tool zu haben und zu wissen, wann es für Sie nützlich sein kann.
Starten der Ereignisanzeige
Um die Ereignisanzeige zu starten, drücken Sie einfach Start und geben Sie "Ereignisanzeige" ein Klicken Sie auf das Suchfeld, und klicken Sie dann auf das Ergebnis.
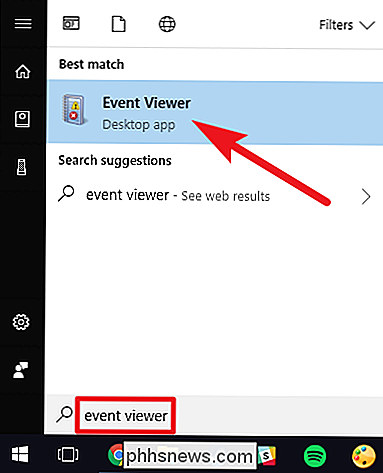
Ereignisse werden in verschiedenen Kategorien platziert, von denen jede mit einem Protokoll verknüpft ist, in dem Windows Ereignisse zu dieser Kategorie verwaltet. Obwohl es viele Kategorien gibt, sind die drei möglichen Problembehandlungen drei:
- Anwendung: Das Anwendungsprotokoll zeichnet Ereignisse auf, die sich auf Windows-Systemkomponenten wie Treiber und integrierte Komponenten beziehen Schnittstellenelemente
- System: Das Systemprotokoll zeichnet Ereignisse in Bezug auf auf dem System installierte Programme auf.
- Sicherheit: Wenn die Sicherheitsprotokollierung aktiviert ist (in Windows standardmäßig deaktiviert), protokolliert dieses Protokoll Ereignisse im Zusammenhang mit Sicherheit, wie Anmeldeversuche und Ressourcenzugriff.
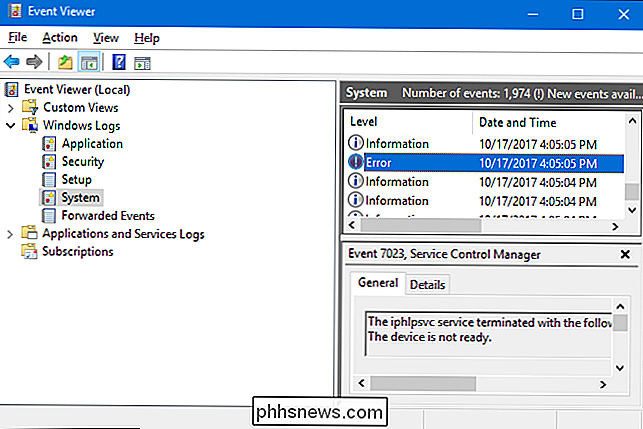
Keine Panik!
Sie werden sicher einige Fehler und Warnungen in der Ereignisanzeige sehen, auch wenn Ihr Computer funktioniert.
Das Ereignis Der Viewer soll Systemadministratoren dabei helfen, ihre Computer im Auge zu behalten und Probleme zu beheben. Wenn kein Problem mit Ihrem Computer vorliegt, sind die Fehler hier nicht wichtig. Beispielsweise werden häufig Fehler angezeigt, die darauf hinweisen, dass ein Programm zu einem bestimmten Zeitpunkt abgestürzt ist (möglicherweise vor Wochen) oder dass ein Dienst nicht mit Windows gestartet wurde, aber wahrscheinlich bei einem nachfolgenden Versuch gestartet wurde.
In der Abbildung unten, zum Beispiel, können Sie sehen, dass ein Fehler generiert wurde, als der Steam Client Service nicht rechtzeitig gestartet werden konnte. Wir hatten jedoch keine Probleme mit dem Steam-Client auf dem Testcomputer, daher ist es wahrscheinlich ein einmaliger Fehler, der sich bei einem nachfolgenden Start korrigierte.
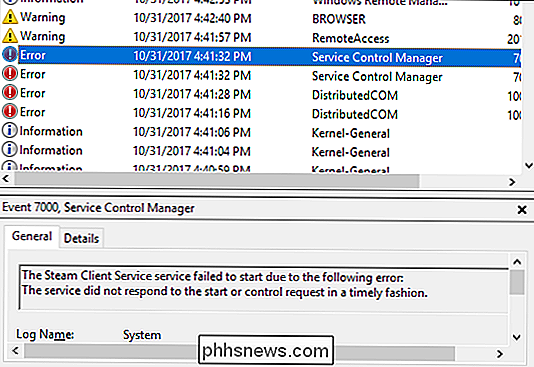
Theoretisch sollten auch andere Anwendungen Ereignisse in diesen Protokollen protokollieren . Viele Anwendungen bieten jedoch keine sehr nützlichen Ereignisinformationen.
Verwendet für die Ereignisanzeige
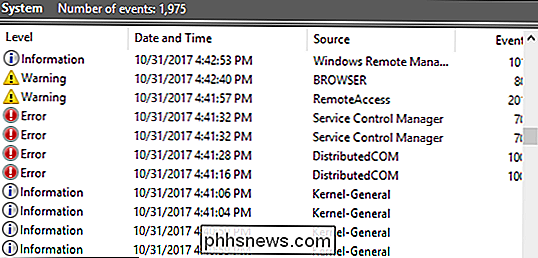
VERWANDT: Alles, was Sie über den blauen Bildschirm des Todes wissen müssen
An diesem Punkt sind Sie sich wahrscheinlich wundern, warum Sie sich für die Ereignisanzeige interessieren sollten, aber es kann hilfreich sein, wenn Sie ein bestimmtes Problem beheben. Wenn Ihr Computer beispielsweise eine Blue-Screening-Prüfung oder einen zufälligen Neustart durchführt, kann die Ereignisanzeige weitere Informationen zur Ursache liefern. Zum Beispiel kann ein Fehlerereignis im Abschnitt Systemprotokoll Sie darüber informieren, welcher Hardwaretreiber abgestürzt ist, was Ihnen helfen kann, einen fehlerhaften Treiber oder eine fehlerhafte Hardwarekomponente festzumachen. Suchen Sie einfach nach der Fehlermeldung, die mit der Zeit verbunden ist, in der Ihr Computer eingefroren oder neu gestartet wurde - eine Fehlermeldung über einen Computer-Einfrieren wird als Kritisch markiert.
Sie können auch spezifische Ereignis-IDs online nachschlagen, um spezifische Informationen zu finden Fehler, dem Sie begegnen. Doppelklicken Sie einfach auf den Fehler in der Ereignisanzeige, um das Eigenschaftsfenster zu öffnen, und suchen Sie nach dem Eintrag "Ereignis-ID".
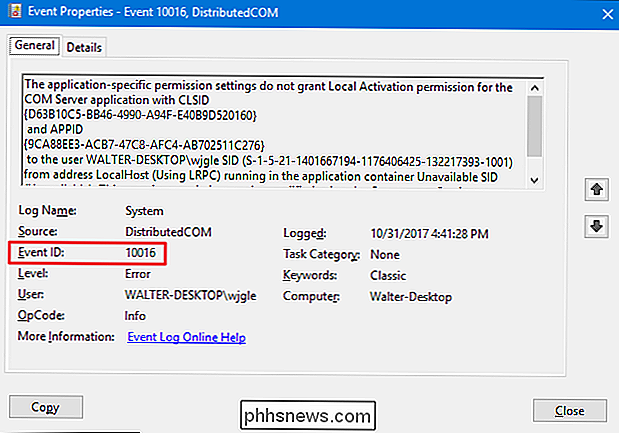
Es gibt noch andere nützliche Anwendungen für die Ereignisanzeige. Beispielsweise protokolliert Windows die Startzeit Ihres Computers und protokolliert sie bei einem Ereignis, sodass Sie die Ereignisanzeige verwenden können, um die genaue Startzeit Ihres PCs zu ermitteln. Wenn Sie einen Server oder einen anderen Computer ausführen, der selten heruntergefahren werden soll, können Sie die Ereignisüberwachung für das Herunterfahren aktivieren. Wenn jemand den Computer herunterfährt oder neu startet, muss er einen Grund angeben. Sie können jeden Herunterfahren oder Systemneustart und dessen Grund in der Ereignisanzeige anzeigen.

So legen Sie die Benutzerinformationen in Word 2013 fest
Wenn Sie ein Dokument in Word erstellen, enthält es mehr als nur den darin eingegebenen Inhalt. An das Dokument angehängt sind Autorinformationen basierend auf dem Benutzernamen und den Initialen, die Sie bei der Installation von Office eingegeben haben. Dies ist für persönliche Dokumente geeignet, aber wenn Sie ein Dokument erstellen, das von anderen geteilt und bearbeitet wird, Möglicherweise möchten Sie die Autoreninformationen in etwas geeigneteres ändern.

Reparieren von Überspringen und Nachlaufen in VLC Abspielen von High-Def-Videodateien
VLC ist der König aller Medien ... es spielt fast alles auf jeder Plattform, zu jeder Zeit und an jedem Ort. Es ist großartig. In letzter Zeit hatte ich Probleme mit dem VLC-Überspringen, wenn ich High-Definition-Medien über ein Netzwerk streame. Ändern, wie viel VLC das Video zwischenspeichert Öffnen Sie zuerst die VLC-Einstellungen, indem Sie auf Extras> gehen Einstellungen.



