Fehlerbehebung bei Ihrem Mac mit diesen ausgeblendeten Startoptionen

Die Fehlerbehebung bei einem Mac unterscheidet sich von der Fehlerbehebung bei einem PC, jedoch nicht bei , die sich von unterscheiden. Hier erfahren Sie, wie Sie die integrierten Startoptionen Ihres Mac verwenden, um Ihre Hardware zu testen, im abgesicherten Modus zu starten, macOS neu zu installieren und andere Systemaufgaben auszuführen.
Um auf eines dieser Tools zuzugreifen, müssen Sie zuerst herunterfahren oder neu starten dein Mac. Sie müssen dann die entsprechende Taste oder Tastenkombination drücken und halten, bevor der graue Startbildschirm angezeigt wird. Drücken Sie die Tasten, nachdem der Startton abgespielt wurde.
Wählen Sie eine andere Startdiskette mit dem Startup Manager
Um von einem bestimmten Gerät zu booten, halten Sie die Wahltaste gedrückt, während Sie Ihren Mac booten. Daraufhin wird der Startup Manager angezeigt. Von hier aus können Sie zwischen verschiedenen angeschlossenen Festplatten, USB-Flashlaufwerken, Netzwerkspeicherorten und anderen Startgeräten booten.
So überspringen Sie den Startup Manager und starten direkt von einem Wechseldatenträger - z. B. einer CD, DVD, oder USB-Laufwerk - drücken und halten Sie an Stelle des internen Laufwerks C. Um direkt mit Netbook im Netzwerk zu booten, drücken und halten Sie stattdessen N.
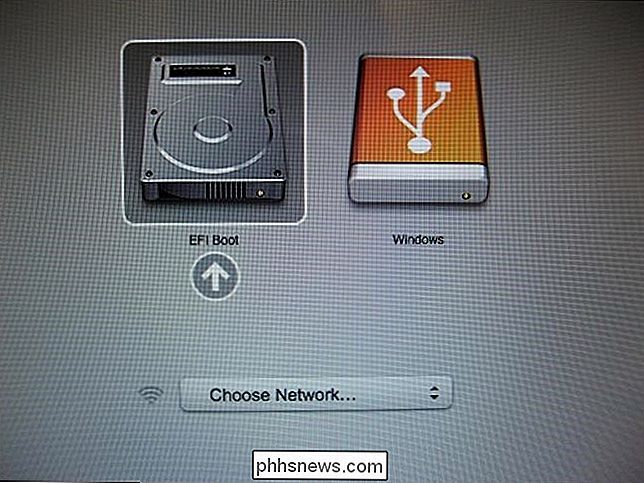
Testen Sie Ihre Hardware mit Apple Diagnostics
Apple Diagnostics testet die Hardware Ihres Macs es funktioniert richtig. Auf Macs, die vor Juni 2013 veröffentlicht wurden, erscheint anstelle von Apple Diagnostics der Apple Hardware Test (AHT).
Um auf dieses Tool zuzugreifen, halten Sie die Taste D gedrückt, während Sie Ihren Mac hochfahren. Wählen Sie Ihre Sprache und Ihr Mac wird automatisch seine Hardware testen und Sie informieren, falls etwas nicht in Ordnung ist.
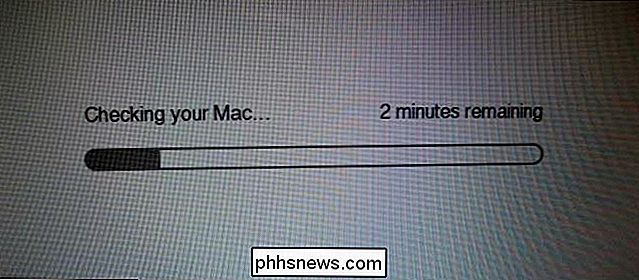
Laden Sie die Bare Necessities im abgesicherten Modus
Macs bieten einen abgesicherten Modus, auch bekannt als Safe Boot. Wenn Sie im abgesicherten Modus starten, überprüft Ihr Mac das Startvolume, lädt nur notwendige Kernel-Erweiterungen und deaktiviert die Schriften und Startoptionen von Drittanbietern. Es ist wie im abgesicherten Modus unter Windows - es wird keine Hardwaretreiber oder Startprogramme von Drittanbietern geladen, so dass Sie diesen Modus verwenden können, um Probleme zu beheben, wenn Ihr Mac nicht funktioniert oder nicht ordnungsgemäß bootet.
So laden Sie Ihren Mac in Safe Modus, drücken und halten Sie die Umschalttaste während des Bootens. Sie können aufhören, die Umschalttaste zu drücken, wenn Sie ein Apple-Logo und Fortschrittsbalken sehen. Um den abgesicherten Modus zu verlassen, starten Sie Ihren Mac einfach neu, ohne die Umschalttaste gedrückt zu halten.
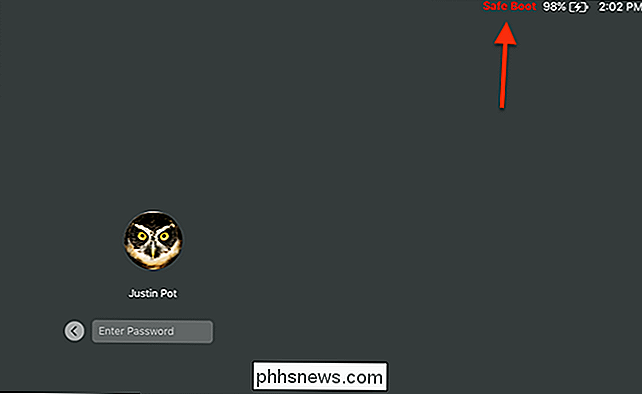
Problembehebung über die Befehlszeile mit dem Einzelbenutzermodus
Im Einzelbenutzermodus wird Ihnen ein Textmodus-Terminal angeboten Verwenden Sie, um Befehle einzugeben, die Sie möglicherweise zur Problembehandlung benötigen. Dies funktioniert wie der Linux-Einzelbenutzermodus - anstatt ein Betriebssystem mit mehreren Benutzern zu starten, booten Sie direkt in eine Root-Shell.
Drücken Sie beim Starten des Macs Befehl + S, um den Einzelbenutzermodus aufzurufen. Um diesen Modus zu verlassen, geben Sie reboot an der Eingabeaufforderung ein und drücken Sie die Eingabetaste.
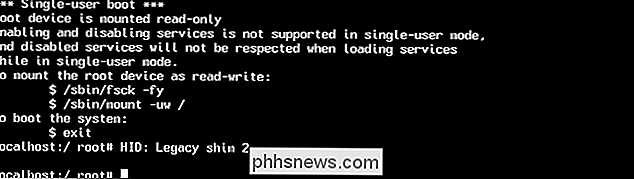
Weitere ausführliche Informationen im ausführlichen Modus anzeigen
Im ausführlichen Modus werden normalerweise ausgeblendete Meldungen auf dem Bildschirm angezeigt. Wenn Ihr Mac gerade während des Startvorgangs nicht reagiert, können Sie mit Hilfe der hier angezeigten Meldungen Probleme erkennen und Hilfe erhalten.
Drücken Sie während des Hochfahrens Ihres Mac die Taste Befehl + V, um in den ausführlichen Modus zu wechseln. Sie werden sehen, dass die Terminal-Meldungen während des Startvorgangs angezeigt werden. Wenn alles richtig läuft, bootet Ihr Mac auf seinem normalen Desktop.
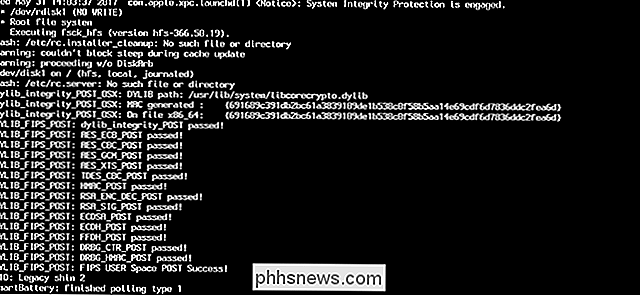
Holen Sie sich andere Tools (oder Neuinstallation von macOS) mit dem Wiederherstellungsmodus
RELATED: Wie Sie Ihren Mac löschen und macOS von Scratch neu installieren
Recovery Mode bietet verschiedene grafische Werkzeuge für die Arbeit mit Ihrem Mac. Von hier aus können Sie macOS neu installieren, Ihren Computer von einer Time Machine-Sicherung wiederherstellen oder das Festplatten-Dienstprogramm zum Reparieren, Löschen und Partitionieren der internen Festplatten Ihres Mac verwenden.
Drücken Sie Befehl + R, während Ihr Mac startet, um auf den Wiederherstellungsmodus zuzugreifen. Bei Bedarf werden Sie aufgefordert, eine Verbindung mit einem Netzwerk herzustellen, damit Ihr Mac die entsprechende Wiederherstellungssoftware herunterladen kann. Sie können dann Ihre Sprache auswählen und die grafischen Tools hier verwenden.
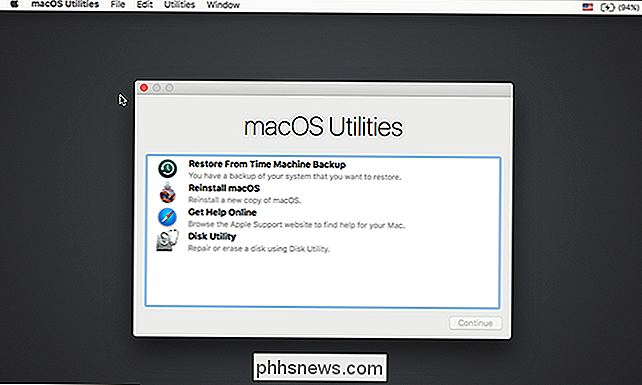
Eines der schönen Dinge an einem Mac ist, dass dies alles integriert ist. Sie müssen nicht einmal ein macOS-Installationsprogramm herunterladen, um auf diese Tools zugreifen zu können. Falls erforderlich, lädt Ihr Mac die macOS-Installationsdateien für Sie herunter, wenn Sie das Betriebssystem neu installieren. Besser noch, es wird die neueste Version von macOS heruntergeladen, so dass Sie nicht wie in Windows Stunden mit der Installation von Patches und Service Packs verbringen müssen.

Warum HDCP Fehler auf Ihrem HDTV verursacht und wie Sie es beheben können
HDCP ist ein Anti-Piracy-Protokoll, das direkt in den HDMI-Kabelstandard integriert ist, aber es funktioniert nicht wirklich gut, und bricht das Seherlebnis. Lesen Sie weiter, wenn wir erklären, wie HDCP funktioniert, warum es Ihr Fernsehgerät kaputt macht und wie Sie es beheben können. Was ist HDCP?

Ninite installiert alle Ihre bevorzugten Windows-Programme auf einmal
Wenn Sie eine Neuinstallation von Windows durchführen, ist die erneute Installation Ihrer Lieblings-Apps zeitaufwändig und ärgerlich. Ninite wird Ihre Lieblings-Anwendungen auf einen Schlag installieren, während Sie weggehen und etwas mehr Spaß machen. Ninite ist ein cooler Service von zwei Programmierern in San Francisco, die glauben, dass die Installation von Software keine Arbeit erfordern sollte.



