Problembehandlung In Windows kann keine Verbindung zum Internet hergestellt werden
Probleme beim Verbinden mit dem Internet auf Ihrer Windows-Maschine? Windows kann ziemlich gut feststellen, ob ein Problem in Windows vorliegt, das den Computer daran hindert, auf das Internet zuzugreifen und es dann zu reparieren. Allerdings sind nicht alle Internetprobleme mit dem Computer verbunden.
Bevor Ihr Computer auf das Internet zugreifen kann, muss es das Kabelmodem oder den Router Ihres Internetdienstanbieters durchlaufen. Ein falsch konfigurierter oder fehlfunktionierter Router verhindert, dass alle Ihre Geräte eine Verbindung zum Internet herstellen.
In diesem Beitrag werde ich über die verschiedenen Möglichkeiten sprechen, mit denen Sie versuchen können, Probleme mit der Internetverbindung zu beheben. Ich habe mich in drei Kategorien aufgeteilt: Lösungen für das Betriebssystem, Lösungen für den Computer und Lösungen für Netzwerk / Router / ISP.
Bevor Sie beginnen, versuchen Sie herauszufinden, in welche Kategorie Ihr Problem fällt. Wenn Sie beispielsweise keine Verbindung mit dem Internet Explorer herstellen können, aber Firefox oder Chrome funktionieren, handelt es sich um ein Problem mit dem Betriebssystem. Wenn sich auf Ihrem Computer nichts mit dem Internet verbindet, aber ein anderer Computer im selben Netzwerk eine Verbindung herstellen kann, handelt es sich um ein Problem mit dem Computer. Schließlich, wenn keines Ihrer Geräte eine Verbindung herstellen kann, handelt es sich definitiv um ein Problem mit einem Router / Modem oder ISP.
Betriebssystembezogene Probleme
Aktivieren Sie die Option Einstellungen automatisch erkennen
Wenn Sie nur Probleme mit IE haben, aktivieren Sie die Option Einstellungen automatisch erkennen in den LAN-Einstellungen. Sie können dorthin gelangen, indem Sie auf Extras (oder auf das Zahnradsymbol klicken), Internetoptionen, Verbindungen, LAN-Einstellungen gehen .

Stellen Sie sicher, dass Proxyserver für Ihr LAN verwenden nicht aktiviert ist und dass Einstellungen automatisch erkennen aktiviert ist.
Deaktivieren Sie den erweiterten geschützten Modus
Verbesserter Geschützter Modus ist eine Funktion in IE 10 und IE 11, die das Durchsuchen sicherer macht, indem zusätzliche Sicherheitsfunktionen aktiviert werden. Es ist normalerweise nicht standardmäßig aktiviert, außer in einer Unternehmensumgebung. Es kann verhindern, dass bestimmte Add-ons funktionieren, wenn sie nicht kompatibel sind.
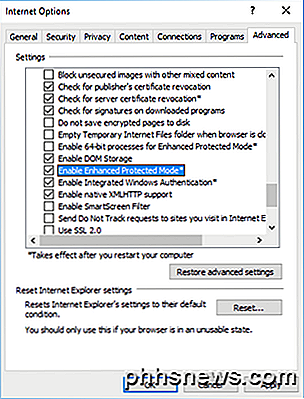
Wenn Sie Probleme beim Herstellen einer Verbindung mit dem Internet mit IE 10 oder 11 haben, wechseln Sie zu Internetoptionen, klicken Sie auf die Registerkarte Erweitert, und stellen Sie sicher, dass Enhanced Protected Mode aktivieren deaktiviert ist.
Computerbezogene Probleme
Wenn sich nichts auf Ihrem Computer mit dem Internet verbinden kann, aber andere Computer einwandfrei funktionieren, dann wissen Sie, dass mit dem betreffenden Computer etwas nicht stimmt. Lassen Sie uns einige mögliche Lösungen durchgehen.
Überprüfen Sie alle Hardware
Das erste, was zu tun ist, ist das Offensichtliche zu überprüfen. Wenn Sie eine festverdrahtete Verbindung verwenden, stellen Sie sicher, dass das Kabel vollständig in Ihren Router und Computer eingesteckt ist. Versuchen Sie auch ein anderes Kabel, falls ein Problem mit dem Kabel vorliegt.
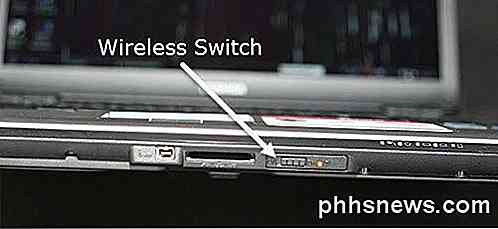
Zweitens, wenn Sie über WiFi verbinden, stellen Sie sicher, dass es eingeschaltet ist, wenn Sie einen Laptop verwenden. Einige Laptops verfügen über physische Schalter, mit denen Sie die WLAN-Funktionalität deaktivieren können. Auf einigen Laptops müssen Sie eine Tastenkombination wie Fn + F5 drücken, um die WLAN-Karte zu aktivieren / deaktivieren.
Deaktivieren Sie Firewall- / Anti-Virus-Programme
Dies ist eine weitere häufige Ursache für Probleme mit der Internetverbindung. Viele Leute kaufen diese Internet-Schutz-Suiten, die Anti-Viren-, Anti-Malware-, Firewall-, Web-Sicherheit und andere Software enthalten. Manchmal geht die Software über Bord und es endet damit, dass Ihre Verbindung mit dem Internet durcheinander gebracht wird.
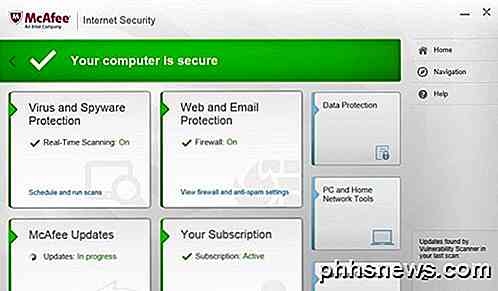
Sie können normalerweise versuchen, nur die Firewall anstelle der gesamten Software-Suite auszuschalten. Allerdings würde ich vorschlagen, alles mindestens einmal zu deaktivieren, um sicherzustellen, dass es nicht die Sicherheitssoftware ist, die das Internetproblem verursacht.
Überprüfen Sie die TCP / IP-Einstellungen
Als Nächstes möchten wir sicherstellen, dass die Netzwerkkarte eine IP-Adresse von einem DHCP-Server erhält und dass ihnen keine statische IP-Adresse zugewiesen ist. Klicken Sie dazu auf Start und geben Sie ncpa.cpl ein und drücken Sie die Eingabetaste. Dadurch wird die Liste der Netzwerkadapter in der Systemsteuerung angezeigt.
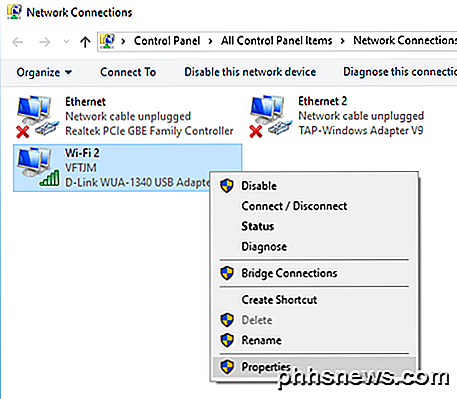
Klicken Sie mit der rechten Maustaste auf die Verbindung, die gerade verbunden ist, und wählen Sie Eigenschaften . Beachten Sie, dass wenn Sie mehrere Adapter wie Ethernet und Wi-Fi angeschlossen haben, sollten Sie eine Verbindung trennen, da beide gleichzeitig verbunden sind, was nicht unbedingt zu Problemen führen sollte, aber manchmal auch.
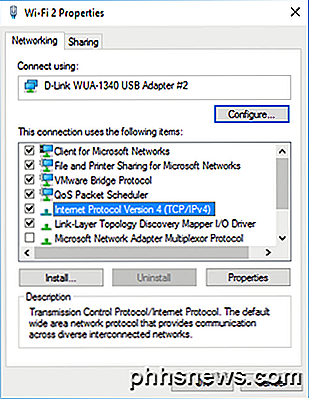
Klicken Sie auf Internetprotokoll Version 4 (TCP / IPv4) und dann auf Eigenschaften . Stellen Sie im nächsten Dialogfeld sicher, dass die Optionsfelder IP-Adresse automatisch beziehen und DNS-Serveradresse automatisch beziehen aktiviert sind.
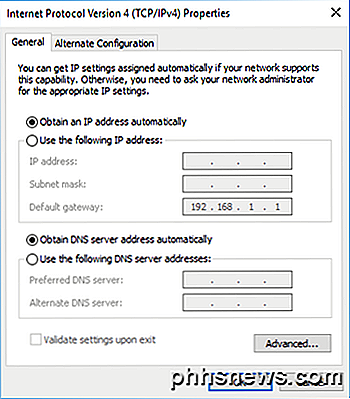
Aktivieren / Deaktivieren / Deinstallieren der Netzwerkkarte
Der nächste Schritt, den Sie ausführen können, besteht darin, die Netzwerkkarte zu deaktivieren und dann erneut zu aktivieren. Manchmal hilft das dem Computer, eine IP-Adresse zu bekommen, wenn sie noch keine hat. Sie können dies tun, indem Sie auf Start klicken und ncpa.cpl erneut eingeben . Klicken Sie mit der rechten Maustaste auf die Netzwerkkarte und wählen Sie Deaktivieren . Sobald Sie deaktiviert sind, klicken Sie einfach erneut mit der rechten Maustaste und wählen Sie Aktivieren .
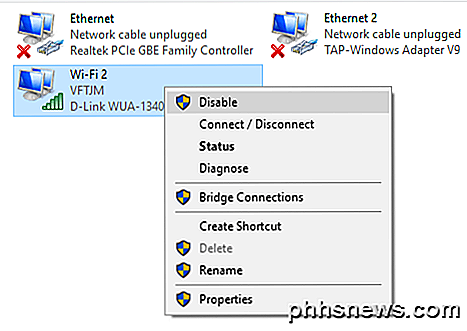
Wenn dies nicht funktioniert, können Sie versuchen, Ihre Netzwerkkarte vollständig zu deinstallieren. Wenn Sie dies tun, müssen Sie Ihren Computer neu starten und Windows wird die Netzwerkkarte automatisch neu installieren.
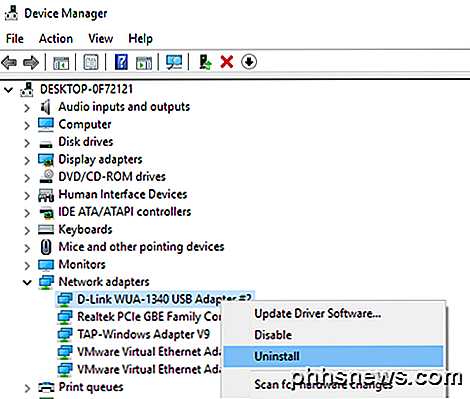
Klicken Sie auf Start, geben Sie den Geräte-Manager ein und erweitern Sie dann Netzwerkadapter . Klicken Sie mit der rechten Maustaste auf die Netzwerkkarte, die Sie für den Netzwerk- und Internetzugriff verwenden, und klicken Sie dann auf Deinstallieren .
Treiber aktualisieren
Wenn Sie eine neuere Version von Windows auf einem älteren Computer ausführen, müssen Sie möglicherweise Ihre Treiber aktualisieren. Wenn Sie beispielsweise Windows 7 auf Windows 10 aktualisiert haben, müssen Sie möglicherweise die neuesten Windows 10-Treiber für Ihre Netzwerkkarte herunterladen.
In meinem vorherigen Beitrag erfahren Sie, wie Treiber in Windows funktionieren und wie Sie Ihre Treiber automatisch aktualisieren können. Für Ihre Netzwerkkarte ist es möglicherweise einfacher, die Website Ihres Computerherstellers zu besuchen und von dort den neuesten Treiber für Ihre Netzwerkkarte herunterzuladen.
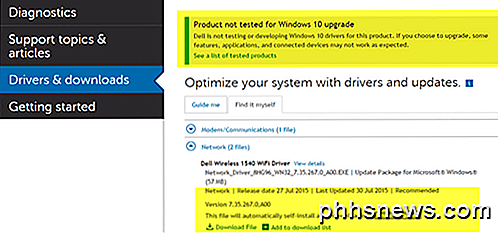
Wie Sie auf dem obigen Screenshot sehen können, wurde mein Dell-Computer nicht für Windows 10 getestet. Das bedeutet, dass bei einem Upgrade einige Hardware möglicherweise nicht mit diesem Betriebssystem funktioniert. Stellen Sie sicher, dass Sie dies vor dem Upgrade prüfen. Selbst wenn Sie Ihr Betriebssystem aktualisiert haben und der neueste Treiber für Ihre Windows-Version nicht verfügbar ist, lohnt es sich immer noch, die neueste Version des Treibers herunterzuladen und festzustellen, ob das Problem dadurch behoben wird.
Versuchen Sie die Netzwerkproblembehandlung
Wenn noch nichts funktioniert hat, versuchen Sie, die Netzwerkproblembehandlung in Windows zu verwenden. Sie können das tun, indem Sie zu dem Netzwerk- und dem Freigabecenter in Systemsteuerung gehen. Unten sehen Sie Probleme mit der Problembehandlung .
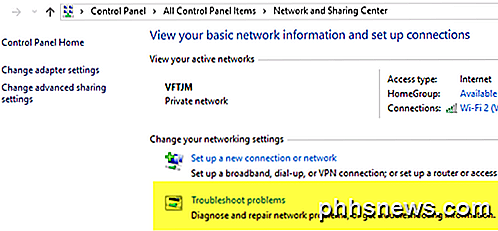
Klicken Sie nun auf Internetverbindungen und führen Sie den Assistenten aus. Windows versucht, den Grund für das Verbindungsproblem zu ermitteln und es zu beheben. Es hat bei mir mehrmals funktioniert, also ist es einen Versuch wert.
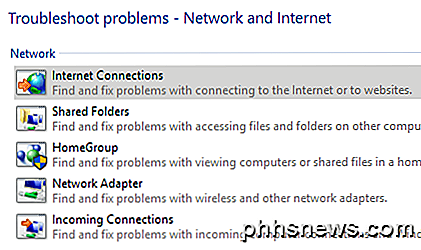
Setzen Sie TCP / IP zurück
Wenn Sie immer noch ohne Internet sind, müssen Sie möglicherweise den TCP / IP-Stapel zurücksetzen. Sie können die Befehle selbst über die Eingabeaufforderung ausführen, aber Microsoft hat ein kleines Dienstprogramm, das Sie herunterladen können, das es für Sie erledigt. In diesem KB-Artikel von Microsoft erfahren Sie, wie Sie den TCP / IP-Stack zurücksetzen und auf den Download-Button für Ihre Windows-Version klicken.
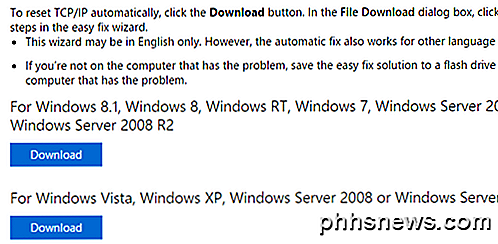
Wenn Sie Windows 10 ausführen, können Sie versuchen, das für Windows 8.1 zu verwenden, und es sollte funktionieren.
Router / ISP-bezogene Probleme
Wenn keines der Geräte in Ihrem Netzwerk eine Verbindung zum Internet herstellen kann, handelt es sich wahrscheinlich um ein Modem / Router oder ISP-Problem. Hier ist, was Sie tun können.
Starten Sie Router / Modem neu
Die einfachste und am meisten funktionierende Lösung ist das Neustarten Ihres Modems oder Routers oder beides. Wenn Sie einen kombinierten Modem / Router von Ihrem ISP haben, starten Sie das Gerät einfach neu. Wenn Sie ein separates Modem von Ihrem ISP und Ihrem eigenen Router haben, starten Sie beide neu.
Im letzteren Fall sollten Sie beide ausschalten und dann das ISP-Modem wieder einschalten. Warten Sie, bis alle Lichter grün oder aktiv sind, und schalten Sie dann Ihren WLAN-Router ein. Wenn Sie Schalter usw. hinter dem Router angeschlossen haben, schalten Sie diese zuletzt ein.
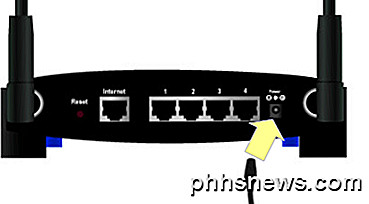
Der einfachste Weg, Ihren Router neu zu starten, besteht darin, den Netzschalter an der Rückseite des Routers zu finden. Fast alle Router haben einen Power-Button. Wenn nicht, ziehen Sie einfach das Netzkabel vom Router ab, warten Sie 30 Sekunden und stecken Sie es dann wieder ein.
Router zurücksetzen
Wenn der Neustart Ihres Routers nicht funktioniert, müssen Sie möglicherweise Ihren Router zurücksetzen. Dies ist ein letzter Schritt, da dadurch alle WLAN-Einstellungen für Ihren Router gelöscht werden. Wenn Sie möchten, dass Ihre Geräte eine Verbindung herstellen, ohne das WLAN-Passwort erneut eingeben zu müssen, müssen Sie die WLAN-Einstellungen genau so einrichten, wie sie vor dem Zurücksetzen des Routers waren.

Die Reset-Taste ist normalerweise ein kleines Loch auf der Rückseite Ihres Routers, das Sie für eine bestimmte Zeit von 10 Sekunden bis 30 Sekunden mit einem Stift oder einer Büroklammer drücken müssen.
Wenn nur ein Gerät nicht mit dem Internet verbunden ist, könnte dies ein Problem mit den WLAN-Sicherheitseinstellungen sein. Wenn Sie ein Gerät haben, das strengere Verschlüsselungsstandards wie WPA2 nicht unterstützt, müssen Sie möglicherweise die Sicherheitseinstellungen verringern, damit das Gerät eine Verbindung herstellen kann.
Kontaktieren Sie ISP
In einigen Fällen kann es bei Ihrem ISP zu Problemen in Ihrer Region kommen, die zu Problemen mit der Internetverbindung führen können. In anderen Fällen kann Ihr Internetdienstanbieter Ihre Internetverbindung blockieren, wenn er zu viel Spam erkennt, der von Ihrer IP-Adresse stammt, oder wenn Sie beim Herunterladen einer Menge illegaler Inhalte erwischt werden.
Wenn einer Ihrer Computer mit einem bösartigen Virus oder Malware infiziert wurde und Sie nichts davon wissen, könnte er Ihren Computer und Ihre Internetverbindung für Bot-Net-Attacken usw. verwenden. Wenden Sie sich an Ihren Internetdienstanbieter, um zu erfahren, ob Sie einen haben Beschwerden, die bei Ihnen hinterlegt sind oder wenn es in Ihrer Gegend zu einem Ausfall kommt.
Ihr ISP kann sich auch direkt mit Ihrem Router verbinden und Tests durchführen, um sicherzustellen, dass alles richtig konfiguriert ist. Hoffentlich wird eine der oben genannten Lösungen Ihr Problem beheben. Wenn nicht, poste einen Kommentar und ich werde versuchen zu helfen. Genießen!

Was ist NFC und wofür kann ich es verwenden?
In immer mehr Geräten wird NFC-Hardware verwendet - insbesondere Smartphones, aber auch einige Laptops. NFC könnte die Zukunft von Zahlungen, Sicherheitsschlüsseln und Bordkarten sein. NFC ist auch ein Upgrade für klobige QR-Codes. Viele neue Telefone haben die Hardware, um alle Dinge hier heute zu tun.

So legen Sie die Benutzerinformationen in Word 2013 fest
Wenn Sie ein Dokument in Word erstellen, enthält es mehr als nur den darin eingegebenen Inhalt. An das Dokument angehängt sind Autorinformationen basierend auf dem Benutzernamen und den Initialen, die Sie bei der Installation von Office eingegeben haben. Dies ist für persönliche Dokumente geeignet, aber wenn Sie ein Dokument erstellen, das von anderen geteilt und bearbeitet wird, Möglicherweise möchten Sie die Autoreninformationen in etwas geeigneteres ändern.



