Freigeben einer Internetverbindung zwischen Wireless-Computern mit einem Ad-hoc-Netzwerk in Windows 7
Wenn Sie unterwegs sind, steht Ihnen manchmal keine WLAN-Verbindung für Ihre tragbaren Geräte zur Verfügung um Dateien mit einem anderen drahtlosen Computer zu teilen. Hier erfahren Sie, wie Sie ein drahtloses Ad-hoc-Netzwerk in Windows 7 erstellen, um das Problem zu lösen.
Ein Ad-hoc-Netzwerk ist ein lokales Netzwerk, das Sie spontan in einer Prise erstellen können. Damit können Computer und Geräte in einem kleinen Radius direkt miteinander kommunizieren. Die Möglichkeit, ein Ad-hoc-Netzwerk zu erstellen, ist seit XP möglich und bietet die Möglichkeit, schnell Daten und eine Internetverbindung zu anderen drahtlosen Geräten zu teilen. Für dieses Tutorial benötigen Sie den Host-Computer, der fest verdrahtet sein muss und über Wireless-Funktionen wie ein Netbook oder einen Laptop verfügt.
In unseren Beispielen zeigen wir Windows 7 und einen XP-Laptop, aber Sie können einen mit Vista erstellen Nun,
Öffnen Sie das Startmenü und geben Sie Drahtlos in das Suchfeld ein und wählen Sie Drahtlose Netzwerke verwalten .

Klicken Sie auf die Schaltfläche Hinzufügen, um ein Drahtlosnetzwerk hinzuzufügen.
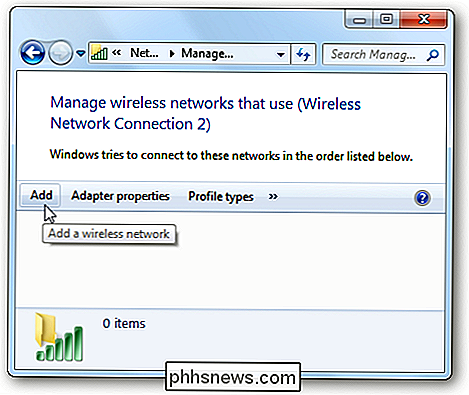
Klicken Sie anschließend auf Erstellen Sie ein Ad-hoc-Netzwerk ...
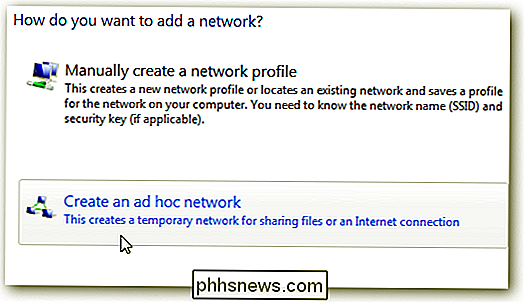
Sie erhalten eine Nachricht über das Verhalten eines Ad-hoc-Netzwerks ... klicken Sie auf Weiter.
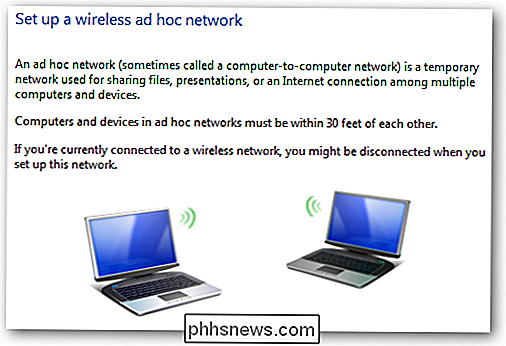
Geben Sie Ihrem Netzwerk einen Namen und Sicherheitsoptionen ... überprüfen Sie Speichern Sie dieses Netzwerk , wenn Sie es mehrmals verwenden möchten, damit Sie es nicht jedes Mal neu einrichten müssen. Der Sicherheitstyp hängt davon ab, wozu der drahtlose Adapter in der Lage ist. Wir haben herausgefunden, dass es einfacher ist, keine Sicherheit zu haben, wenn Sie es nur schnell mit verschiedenen Arten von Geräten verwenden. Natürlich, wenn Sie es für den Vollzeitbetrieb verwenden, möchten Sie auf jeden Fall Sicherheit verwenden.
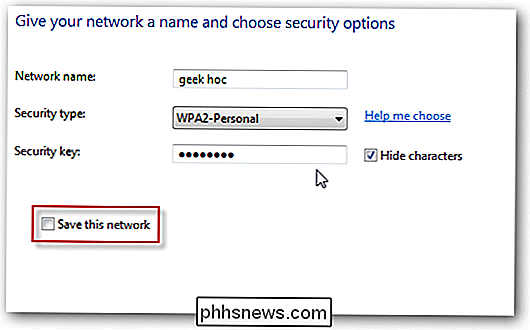
Warten Sie, während das Netzwerk erstellt wird ...
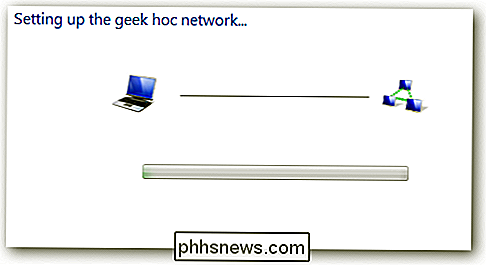
Das Netzwerk wurde erfolgreich erstellt und ist einsatzbereit.
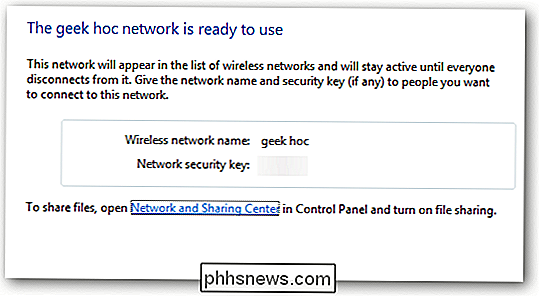
Überprüfen Sie das Netzwerk, indem Sie auf das Wireless-Symbol in der Taskleiste klicken ... hier sehen Sie, dass unsere Benutzer auf eine Verbindung warten.
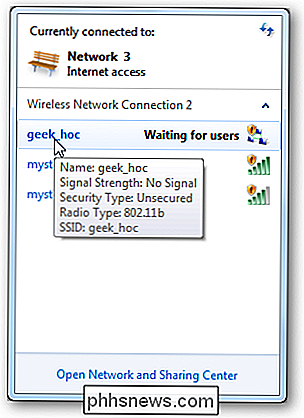
Klicken Sie auf dem Client-Computer auf das WLAN-Symbol, um verfügbare Netzwerke anzuzeigen und eine Verbindung mit dem Ad-hoc-Netzwerk herzustellen
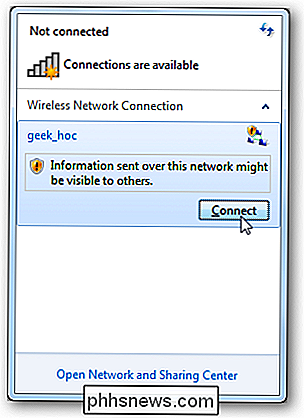
Dann sehen Sie auf dem Host-Computer, dass der andere Computer mit Ihrem Ad-hoc-Netzwerk verbunden ist.
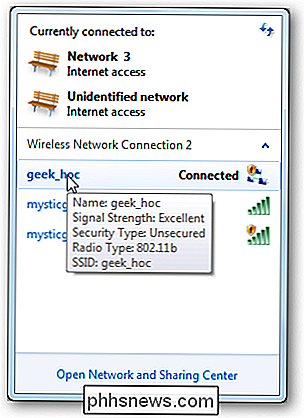
An diesem Punkt können Sie Dateien zwischen Rechnern teilen. Um eine Internetverbindung mit anderen Geräten freizugeben, klicken Sie mit der rechten Maustaste auf das Symbol für den WLAN-Adapter des Hosts. Gehen Sie zu Eigenschaften, klicken Sie auf die Registerkarte Freigabe und wählen Sie Anderen Netzwerkbenutzern erlauben, eine Verbindung über die Internetverbindung dieses Computers herzustellen .
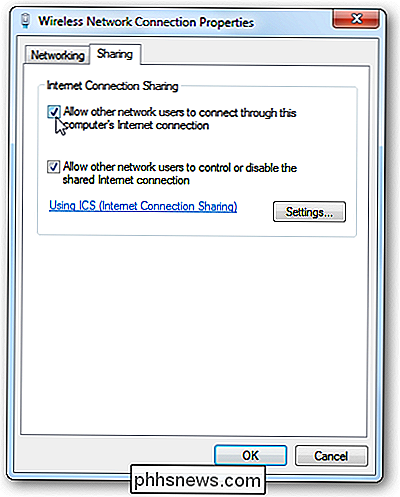
In Einstellungen können Sie die Netzwerkdienste auswählen, auf die der Clientcomputer zugreifen kann Sie können Dokumente und die Internetverbindung zwischen Computern und Geräten freigeben. In diesem Beispiel teilen wir uns einen Windows 7-Desktop mit einer WLAN-Karte und einem Netbook mit Windows 7 Home Premium.
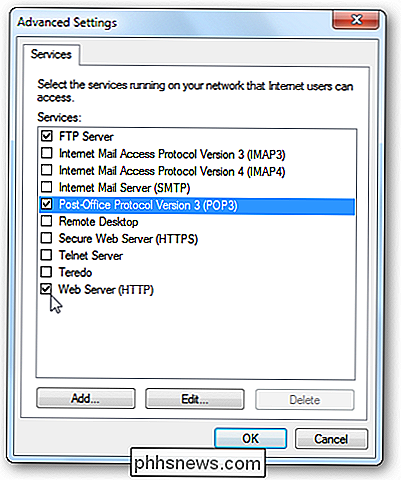
Natürlich können Sie Ihren XP-Computer auch anschließen. Hier verbinden wir einen XP-Laptop mit dem Ad-hoc-Netzwerk.
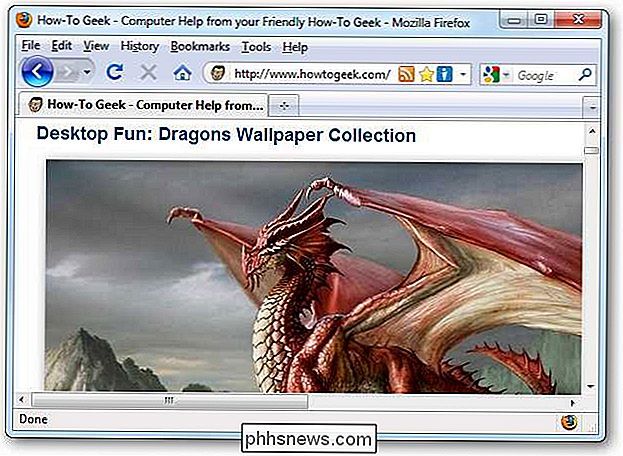
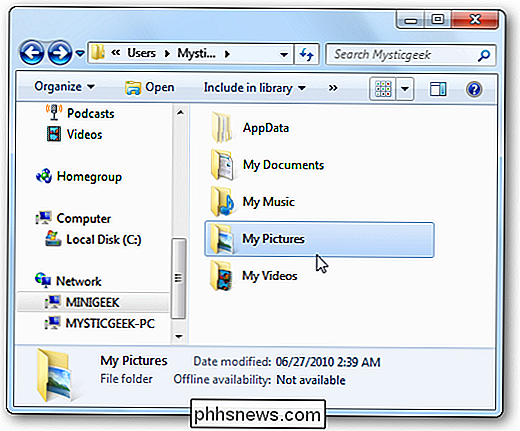
Wenn Sie eine schnelle Möglichkeit suchen, Ihre Internetverbindung in einem Meeting oder einem Hotel ohne Wi-Fi zu teilen, ist das Erstellen eines Ad-hoc-Netzwerks ein einfacher Prozess. Denken Sie daran, dass Ihre Geräte nicht weiter als 10 m vom Host-Computer entfernt sein müssen und die Internetverbindung möglicherweise etwas langsamer ist als bei
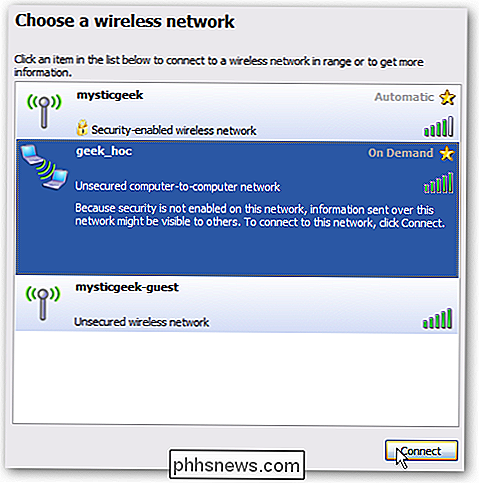
(besonders wenn mehrere Geräte angeschlossen sind).

5 Aufgaben, die in Windows 8 einfacher hätten sein sollen
Ich benutze Windows 8 seit einiger Zeit und obwohl ich es gerne benutze, gibt es immer noch einige wirklich nervige Aspekte des Betriebssystems, die ich einfach nicht verstehe. Warum ist es zum Beispiel so schwierig, Dinge zu tun, die früher so einfach waren? Starte deinen Computer neu? Drucken von einer Windows App?

So halten Sie Ihren Windows-PC und Ihre Apps auf dem neuesten Stand
Wir wissen, dass die Aktualisierung Ihres PCs mühsam ist - aber es ist wichtig. Neue Sicherheitslücken werden regelmäßig entdeckt, und die meisten Unternehmen sind ziemlich gut darin, Fehler zu beheben, sobald sie auftauchen. Das Schließen dieser Lücken hängt jedoch weitgehend von Sie ab und stellt sicher, dass die Dinge korrekt aktualisiert werden.



