Remotedesktop-Roundup: TeamViewer vs. Splashtop vs. Windows RDP

Es gibt eine Vielzahl von Remote-Desktop-Lösungen auf dem Markt, und es kann schwierig sein, den richtigen für Ihre Anforderungen auszuwählen. Aber machen Sie sich keine Sorgen, wir haben die Kleinarbeit für Sie erledigt und katalogisieren und vergleichen die beliebtesten Remote-Desktop-Lösungen, so dass Sie ganz einfach den richtigen auswählen können.
Nach den jüngsten Meldungen über TeamViewer und kompromittierte Computer (Sie Hier können Sie ihre Pressemitteilung lesen und unseren Artikel über die sichere Sicherung von TeamViewer lesen.) Es gab ein recht großes Interesse an alternativen Remote-Desktop-Programmen. Glücklicherweise gibt es praktisch so viele Möglichkeiten, eine Remotedesktopsitzung einzurichten, wie es Gründe dafür gibt.
VERWANDT: So können Sie TeamViewer für einen sichereren Remotezugriff sperren
Liefert einfach eine Wäscheliste Wir haben uns dazu entschlossen, sie in zwei Hauptkategorien einzuteilen: betriebssystembasierte Remotedesktoplösungen, die von demselben Unternehmen wie Ihr Betriebssystem bereitgestellt werden, und Remotedesktopclients von Drittanbietern. Jede dieser Lösungskategorien bietet je nach Ihren Anforderungen etwas an. Werfen wir nun einen Blick auf jede Kategorie und heben Sie die Vorteile, Unzulänglichkeiten und Unterschiede hervor.
Wenn wir die Funktionen der verschiedenen Remote-Desktop-Lösungen durchgehen, sollten Sie einige wichtige Fragen berücksichtigen. Ist die Lösung nur für sich selbst oder für Freunde und Verwandte? Nur weil du technisch versiert bist und Dinge leicht konfigurieren kannst, heißt das nicht, dass sie es werden. Benötigen Sie unbeaufsichtigten Zugriff? Eine Lösung, die jemanden am entfernten PC benötigt, ist nicht gut, wenn niemand zu Hause ist. Benötigen Sie unterwegs Zugriff von Ihrem mobilen Gerät? Wenn ja, ist ein guter mobiler Client ein Muss. Behält Ihre Bedürfnisse (und die Fähigkeiten der Personen, mit denen Sie beim Remotedesktop helfen) beim Lesen der Funktionen im Hinterkopf.
Betriebssystembasierter Remotedesktop: Old School und Baked In
Sowohl Windows als auch Mac OS hat Remote-Desktop-Lösungen für eine Ewigkeit eingebaut. Als solche sind die Menschen bequem mit ihnen - sie sind direkt zur Hand, kostenlos, und von der Firma, die sie genug vertrauen, um ihren gesamten Computer zu betreiben.
Während sie nicht schwer zu bedienen sind, ist das größte Manko der gebaut -in Tools ist, dass sie von der Person am anderen Ende konfiguriert werden müssen. Wenn Sie die Konfiguration vornehmen (entweder auf Ihrem eigenen Computer oder im Auftrag Ihres Verwandten, wenn Sie sie persönlich besuchen), ist das keine große Sache. Wenn der betreffende Verwandte Sie gerade angerufen hat und Hilfe benötigt, stecken Sie nicht nur mit seinem eigentlichen Problem fest, sondern auch mit dem Problem, sie durch das Aktivieren der Remote-Desktop-Funktion zu führen. Nach dem Einschalten können Windows und Mac OS jedoch unbeaufsichtigt verwendet werden.
Windows-Remotedesktopverbindung (kostenlos)

VERWANDT: Aktivieren Sie Remotedesktop unter Windows 7, 8, 10 oder Vista
Die Windows-Remotedesktopverbindung wird auf dem RDP-Standard (Remote Desktop Protocol) ausgeführt und sowohl von Windows selbst als auch von einer Vielzahl von Drittanbieter-Clientanwendungen weitgehend unterstützt.
Sie können Clientanwendungen für andere Desktopbetriebssysteme (wie OS) finden X und Linux) sowie mobile Plattformen (wie iOS und Android).
Windows Remote Desktop kann zwar leicht eingerichtet werden, aber es gibt einen Haken: Während alle Windows-Versionen über den RDP-Client Verbindungen zu anderen Computern herstellen können, Nur die professionellen Versionen (und höher) von Windows haben einen RDP-Server. Da die meisten Freunde und Verwandten, denen Sie möglicherweise helfen, wahrscheinlich eine Home-Version von Windows oder einem anderen Programm ausführen, können Sie keine Verbindung zu ihnen herstellen. Wenn Sie es außerhalb Ihres Heimnetzwerks verwenden, müssen Sie außerdem den Router des entfernten Netzwerks (z. B. das Heimnetzwerk Ihrer Eltern) so konfigurieren, dass eingehende Remotedesktopverbindungen akzeptiert werden.
Außerdem müssen Sie kenne die entfernte IP-Adresse des Servers und die Anmeldedaten für diesen Rechner. Wenn es deine eigene Maschine ist, mit der du dich verbindest, ist das keine große Sache. Wenn es die Maschine eines Freundes oder Familienmitglieds ist, dem Sie helfen, könnte das ein Deal-Breaker sein: Vielleicht sind sie technisch nicht kompetent genug, um ihre eigene IP-Adresse nachzuschlagen, und vielleicht wollen sie Ihnen nicht ihren Login geben.
Obwohl es bisher so klingt, als ob Windows Remote Desktop Connection ein schreckliches Produkt für den Remote-Desktop-Einsatz ist, ist es tatsächlich - im richtigen Kontext - die beste Lösung. Wenn Sie einen Haushalt oder ein Büro mit Computern mit Windows Pro oder besser führen (so dass alle RDC-Hosting unterstützen), ist die Verbindung zu diesen Computern mit RDC so reibungslos, dass Sie buchstäblich an diesem Computer sitzen. Das Display ist klar, schnell und vollfarbig, die Verbindung reagiert, und anders als die kleine blaue Symbolleiste am oberen Bildschirmrand, die anzeigt, dass Sie RDC verwenden, würden Sie nie wissen, dass Sie den PC nicht benutzt haben der Schreibtisch neben dir. Für den Heim- oder Bürogebrauch mit Windows-Computern, die es unterstützen, ist Remotedesktopverbindung ein Klacks, denn das ist, wofür RDC geschaffen wurde: lokale Netzwerkverwaltung in einer professionellen Umgebung, nicht länderübergreifender technischer Support mit Grandma.
Mac OS Screen Sharing (kostenlos)
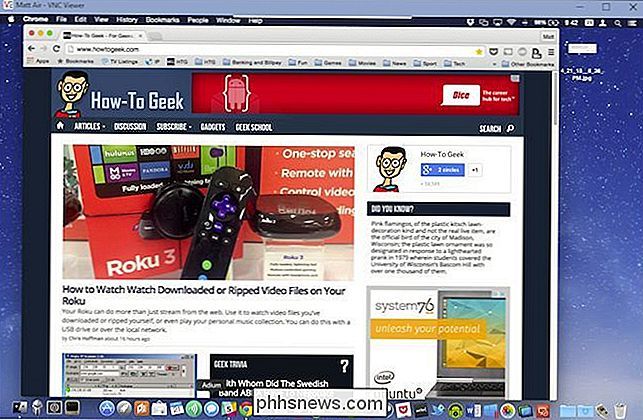
RELATED: 3 freie Möglichkeiten zur Remote-Verbindung mit dem Mac-Desktop
Die Apple-Lösung ist ein bisschen mehr zugänglich, da alle Mac OS-Computer "Screen Sharing" eingebaut haben Besser noch, Apples Screen Sharing ermöglicht eine Vielzahl von Verbindungsmethoden - Sie können Ihren eigenen Computer-Login verwenden, um sich von weitem anzumelden, Ihre Apple ID, eine Anfrage zu senden oder eine VNC-Verbindung (Virtual Networked Computer) zu verwenden. Die VNC-Methode ist nur eine Neuverpackung des alten (aber zuverlässigen) VNC-Protokolls, aber es macht es für Nicht-Apple-Benutzer leicht, sich mit OS X-Rechnern zu verbinden.
Das bedeutet, auch wenn Sie keinen Mac von eigene, können Sie Ihren Verwandten gehen, indem Sie Screen Sharing einschalten und dann eine Verbindung mit ihm herstellen, indem Sie eine beliebige Anzahl von VNC-Clients auf einer beliebigen Anzahl von Plattformen verwenden (wir werden später im Artikel mehr über VNC sprechen).
Es ist hier erwähnenswert Aus Gründen der Gründlichkeit hat Apple seine eigene institutionelle / unternehmensorientierte Remotedesktoplösung, die radikal fortschrittlicher ist als die einfache gemeinsame Nutzung von Bildschirmen - kostet aber 80 Dollar pro Computer und ist für einen Heimanwender ein ziemlich bedeutender Overkill.
Die Lösung des Betriebssystems besteht darin, dass sie ein wenig Zeit für die Einrichtung benötigen, vorausschauend installiert werden muss und der Installationsprozess erfordert, dass die Remote-Desktop-Software durch Ihre Firewall laufen kann ( oder die Firewall der Person, die Sie "Helfen") - Wenn Sie nach einer sofortigen Lösung suchen, um einem Freund in Not zu helfen, ist dies wahrscheinlich nicht wahr. Wenn Sie nach einer Lösung für Ihre eigenen Maschinen suchen und bereit sind, alles einzurichten, werden sowohl Microsoft RDP als auch Apples VNC-Systeme weitgehend unterstützt und sind ziemlich flexibel.
Drittanbieter-Remotedesktop: Flexibel und vollständig
Während sowohl Windows als auch Mac OS über eigene Remote-Desktop / Server-Clients verfügen, gibt es, wie wir gesehen haben, eine ganze Welt von Remote-Desktop-Lösungen von Drittanbietern, die nahezu alle Anforderungen erfüllen. Obwohl wir hier nur die am weitesten verbreiteten und funktionsreichsten Lösungen hervorheben, empfehlen wir Ihnen, sich die umfangreiche Funktionsübersicht von Wikipedia anzusehen, die Dutzende von Dutzenden verschiedener Remote-Desktop-Produkte vergleicht, wenn Sie tiefer in die Materie eintauchen möchten.
Diese Lösungen glänzen (bis auf unseren letzten Eintrag VNC) in purer Benutzerfreundlichkeit. Im Gegensatz zu den oben erwähnten Konfigurationsvoraussetzungen ist die Verwendung derselben so einfach (für die Person, mit der Sie verbunden sind), dass Sie eine Anwendung ausführen und Ihnen den Login-Code geben.
TeamViewer (frei für den persönlichen Gebrauch)
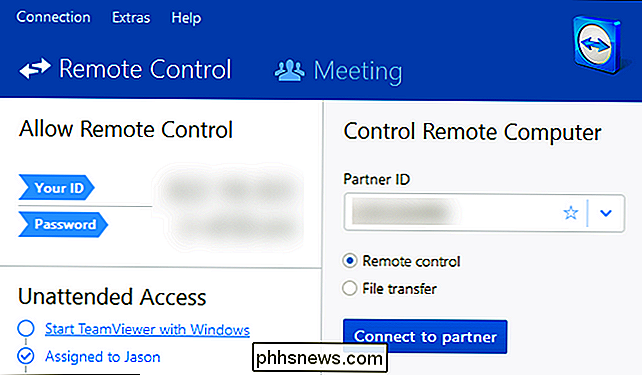
Trotz der Stöße Es hat in der Presse kürzlich aufgenommen, TeamViewer ist ein sehr beliebtes Produkt und, Windows Remote Desktop abgesehen, wahrscheinlich die am weitesten verbreitete Remote-Desktop-Software.
Eines unserer Lieblings-Dinge über TeamViewer ist, wie flexibel es ist. Sie können es einmal ausführen, um Remote-Unterstützung zu erhalten, und es dann nie wieder starten, oder Sie können es mit erweiterten Sicherheitsregeln für die unbeaufsichtigte Verwendung einrichten. Da Sie die TeamViewer App herunterladen, ausführen und eine eindeutige ID und ein zufällig generiertes Passwort erhalten können, ist es sehr einfach, einen Freund oder Verwandten in Schwierigkeiten zu bringen, sich die App zu besorgen, sich anzumelden und sich einzuloggen.
Sie können das TeamViewer-Programm unter Windows, Mac OS, Linux und Chrome OS installieren. Darüber hinaus gibt es Client-Apps für Android, iOS, Windows Phone und BlackBerry. Hier finden Sie alle verfügbaren Downloads.
Splashtop ($ 16.99 / Jahr)
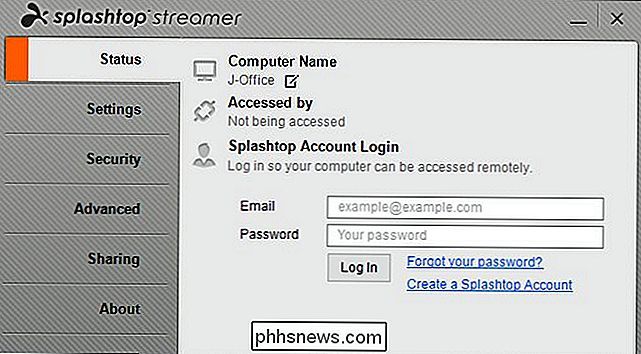
Obwohl Splashtop eine ähnliche Funktionalität wie TeamViewer bietet, summieren sich die Dinge beim Vergleich der Produkte (insbesondere aus Kostengründen) schnell . Splashtop bietet eine Server-App (die Splashtop Streamer-App) für Windows-, Mac OS- und Ubuntu-Computer. Es gibt auch eine Client-App (Splashtop Personal) für Windows, Mac OS, Ubtuntu, sowie iOS, Android und Windows Phone. Hier können Sie alle verfügbaren Apps abrufen.
Während Splashtop eine völlig kostenlose Option bietet, ist diese Option darauf beschränkt, Splashtop nur in Ihrem lokalen Netzwerk zu verwenden (z. B. zur Verbindung mit einem Computer im Kinderzimmer oder im Keller) ). Um auf Computer von außerhalb Ihres Hauses zugreifen zu können, müssen Sie sich für die Funktion "Zugriff von überall" anmelden, die 16,99 USD pro Jahr kostet. Außerdem kosten die iOS-Apps Geld (20 US-Dollar für die iPad-App und 10 US-Dollar für die iPhone-App). Dateitransfer und Remote-Druckerzugriff sind auf den Business-Tarif beschränkt ($ 60 pro Jahr).
In diesem Sinne ist Splashtop möglicherweise ideal für die Verbindung mit Computern in Ihrem lokalen Netzwerk, aber es wird ziemlich schnell teuer (
) Die Kosten mögen hoch sein, aber Splashtop hat eine glänzende Eigenschaft: es ist wirklich gut beim Streamen von hochwertigem Video und Audio. Remote-Desktop-Lösungen, insbesondere über das Internet, sind für abgehackte und qualitativ minderwertige Visuals (und in der Regel kein Audio) bekannt. Bei einer Hochgeschwindigkeitsverbindung können Sie jedoch einen Film vom Remotecomputer mit kaum bemerkbaren Problemen ansehen.
Chrome Remote Desktop (kostenlos)

Es wird nicht so viel Druck wie bei einigen anderen Desktop-Lösungen mit höherem Profil, aber vor einigen Jahren hat Google eine Remote-Desktop-Lösung für seinen Chrome-Webbrowser namens Chrome Remote Desktop eingeführt. Es ist ganz einfach einzurichten und völlig kostenlos.
Wenn Sie es verwenden, können Sie sich mit Ihren eigenen Computern verbinden (die alle mit Ihrem Google-Konto verknüpft sind) oder Remote-Sitzungen für die Computer von Freunden oder Verwandten einrichten
VERWANDT: So verwenden Sie Google Chrome für den Remotezugriff auf Ihren Computer
Sie müssen Chrome Remote Desktop auch installieren, aber es ist nicht besonders schwierig, und Sie können sie problemlos durchgehen den Prozess über das Telefon (oder senden Sie ihnen einen Link zu unserem Artikel). Chrome Remote Desktop verfügt nicht über die fortgeschrittenen Funktionen, die Sie in Optionen wie TeamViewer-ähnliche Dateiübertragungen und Remote-Drucken finden, aber mit einer einfachen, einfachen Bedienung.
VNC (kostenlos)
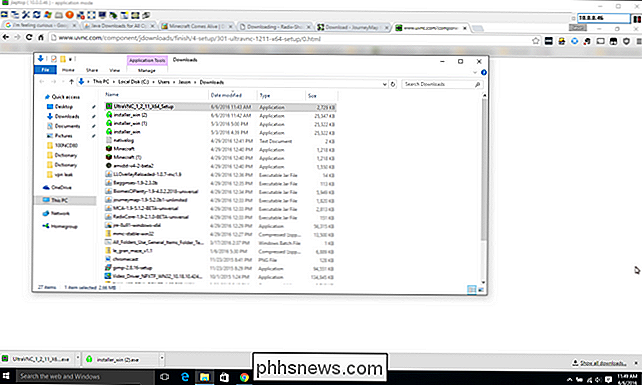
VNC oder Virtual Network Computing ist eine Open-Source-Remote-Desktop-Lösung. Es gibt viele VNC-Anwendungen, und die Open-Source-Natur des Protokolls ermöglicht es, einen VNC-Server von einem Unternehmen und einen VNC-Client von einem anderen zu verwenden. Die bemerkenswertesten Unternehmen auf der Serverseite sind RealVNC, TightVNC und UltraVNC.
Da VNC Open Source ist und das Protokoll für jedermann kostenlos ist, ist es einfach, gute VNC-Client-Apps für den Remote-Computer zu finden wie VNC Viewer (iOS / Android), ein kostenloses Angebot von RealVNC.
Apropos kostenlos, in den meisten Fällen sind Implementierungen von VNC völlig kostenlos, außer für diejenigen, die zusätzliche Funktionen zusätzlich zum VNC-Protokoll hinzufügen und dafür aufladen . Das bemerkenswerteste Beispiel ist RealVNC Personal mit vorkonfigurierter Verschlüsselung.
RELATED: So steuern Sie Ihren Heimcomputer von überall mit VNC
Standardmäßig ist der VNC-Verkehr nicht verschlüsselt ( wo Lösungen wie RDP, TeamViewer, etc. verschlüsselt sind). Einige Versionen von VNC unterstützen Verschlüsselung über Plugins (wie UltraVNC mit ihrem SecureVNC-Plugin).
Wir werden es so ausdrücken: VNC ist wie das Linux von Remote-Desktop-Lösungen. Es ist kostenlos, es ist Open Source, Sie haben viele Konfiguration von Optionen, aber es ist kompliziert einzurichten und erfordert der Benutzer, um Themen wie Verschlüsselung und Firewall-Konfiguration fest zu behandeln. Im Gegenzug können Sie so viel (oder so wenig) wie Sie wollen mit ihm und über jede Plattform, die Sie sich vorstellen können.
Wenn Sie gerne einen Blick auf die Installation eines VNC-Systems werfen möchten, können Sie unsere Anleitung hier.
Denken Sie daran, Bildschirmfreigabe ≠ Remote Desktop
Als letzte Anmerkung haben Sie vielleicht bemerkt, dass wir keine populären Lösungen wie Join.me erwähnt haben. Das liegt daran, dass Join.me und andere Apps zur Bildschirmfreigabe, selbst wenn sie möglicherweise die Möglichkeit haben, dass der Betrachter die Kontrolle über die Maus übernehmen kann, wirklich Bildschirmfreigaben und keine Remote-Desktop-Apps sind.
Sie sind leicht Bei Funktionen sollen sie den Bildschirm für Präsentationen freigeben und nicht für technische Supportanrufe und die tatsächliche Remote-Nutzung, und sie sind nicht so einfach, wie sie vorgeben zu sein. Sie müssen Ihren Freund oder Ihr Familienmitglied weiterhin auf die Webseite laden, die App herunterladen, die App ausführen und Ihnen die ID-Nummer ihrer Sitzung geben, damit Sie sich mit ihnen verbinden können. An diesem Punkt können Sie sie auch senden, um den TeamViewer-Client herunterzuladen, der genauso einfach herunterzuladen, auszuführen und eine ID-Nummer zu erhalten ist - aber stattdessen erhalten Sie eine sehr umfassende Remote-Desktop-App anstelle eines Screen-Sharing-Tools.
Unabhängig davon, ob Sie immer einen unbeaufsichtigten Zugriff oder nur gelegentlich Remote-Desktop-Zugriff benötigen, um einem Freund zu helfen, gibt es eine Remote-Desktop-Lösung für alle.

So verbinden Sie eine Maus und eine Tastatur mit Ihrer PlayStation 4
Ob Sie es glauben oder nicht, Sonys PlayStation 4 funktioniert mit Maus und Tastatur. Dies macht es einfacher zu tippen, den Webbrowser zu benutzen und sich schneller zu bewegen. Einige Spiele unterstützen sogar Maus- und Tastatursteuerungen. Leider funktionieren die meisten Spiele immer noch nicht mit Maus und Tastatur.

Warum gibt es unterschiedliche Kontaktlängen an SATA-Konnektoren?
Haben Sie sich jemals die Länge der Plugin-Kontakte auf einem SATA-Konnektor angesehen und sich gefragt, warum sie unterschiedliche Längen anstatt identisch waren? Warum das? Der heutige SuperUser Q & A Post hat die Antwort auf die Frage eines neugierigen Lesers. Die heutige Question & Answer Session kommt uns dank SuperUser - einer Unterteilung von Stack Exchange, einer Community-gesteuerten Gruppierung von Q & A-Websites - zu Gute Steve Paine (Flickr).


