iOS synchronisiert nicht alle Google-Kalender mit dem iPhone?
Das Synchronisieren Ihres Standard-Google-Kalenders oder beliebiger benutzerdefinierter Kalender mit Ihrem iPhone ist heutzutage in iOS ziemlich einfach. Sobald Sie Ihr Google Mail-Konto unter " Mail" hinzugefügt haben, können Sie Ihren Kalender, Kontakte und Notizen synchronisieren.
Wenn Sie jedoch Google-Kalender von Drittanbietern hinzugefügt haben, dh solche, die unter Andere Kalender angezeigt werden, haben Sie möglicherweise bemerkt, dass sie nicht automatisch mit dem iPhone synchronisiert werden.
Dieses Problem hat mich lange Zeit frustriert, bevor ich es herausfinden konnte. In diesem Artikel werde ich Ihnen schnell zeigen, wie Sie die normale Kalender-Synchronisierung mit Google in iOS aktivieren und wie Sie andere Kalender synchronisieren können.
Synchronisieren Sie Google Kalender mit dem iPhone
Dies ist sehr einfach und leicht zu machen. Gehen Sie zuerst in Einstellungen und tippen Sie auf Mail, Kontakte und Kalender . Wenn Sie Ihr Konto noch nicht hinzugefügt haben, tippen Sie auf Konto hinzufügen.

Tippen Sie auf Google und anschließend werden Sie aufgefordert, Ihre Google Mail-E-Mail-Adresse einzugeben. Tippe auf Weiter und du musst dein Passwort eingeben. Tippe auf Weiter und wenn alles gut geht, siehst du die Optionen zum Synchronisieren von E-Mails, Kontakten, Kalendern usw.
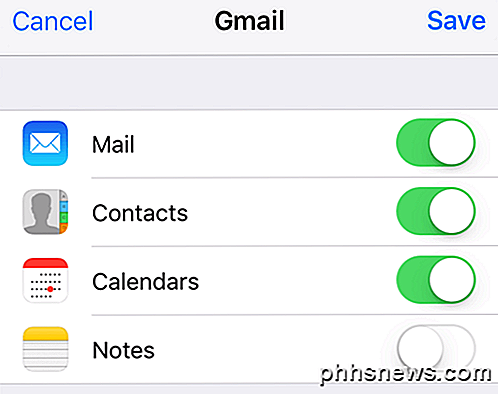
Wenn Sie nur die Kalender synchronisieren müssen, schalten Sie einfach alle anderen aus. Tippen Sie auf Speichern und Sie können loslegen. Beachten Sie, dass die einzigen Kalender, die synchronisiert werden, die unter Meine Kalender aufgeführten sind, wenn Sie auf Ihrem Desktop auf calendar.google.com wechseln.
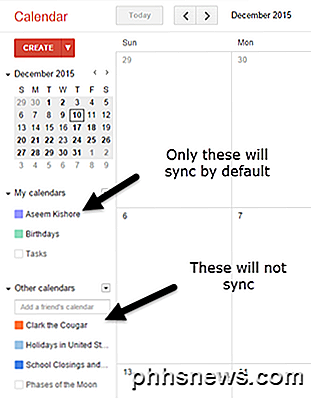
Öffnen Sie nun die Kalender-App auf Ihrem Telefon und Sie sollten alle Termine aus diesen Kalendern sehen, die unter Meine Kalender aufgeführt sind . Bevor ich auf die Synchronisierung der anderen Kalender eingehe, möchte ich Ihnen noch einen kurzen Tipp geben.
Gehe zu Einstellungen, tippe auf Mail, Kontakte und Kalender und scrolle dann ganz nach unten zum Standardkalender . Hier können Sie Ihren Google-Hauptkalender als Standard auswählen. Wenn Sie also neue Termine auf Ihrem iPhone erstellen, werden diese im Google-Kalender statt im iCloud-Kalender erstellt.
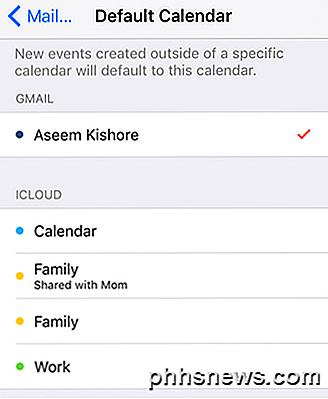
Andere Kalender mit dem iPhone synchronisieren
Jetzt zum interessanten Teil. Sie würden denken, dass es einen offensichtlichen Link geben würde, um den Rest dieser Kalender mit Ihrem iPhone zu synchronisieren, aber das ist nicht der Fall. Ich habe alle Kalendereinstellungen durchsucht und konnte nicht finden, was ich brauchte.
Irgendwann landete ich eine Google-Seite, die diesen bestimmten Link erwähnt:
https://calendar.google.com/calendar/syncselect
Aus irgendeinem Grund erscheint ein Link zu dieser Seite in Google Kalender nicht auf einer beliebigen Seite.
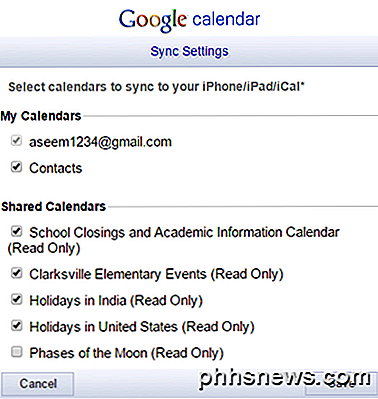
Diese Seite ist jedoch wichtig, damit diese anderen Kalender in der Apple Kalender-App angezeigt werden. Gehen Sie voran und markieren Sie alle anderen gewünschten Kalender unter Gemeinsame Kalender und sobald Ihr Telefon synchronisiert ist, werden alle Artikel aus diesen zusätzlichen Kalendern angezeigt!
Aktivieren Sie den Kalender in der App
Zuletzt müssen Sie sicherstellen, dass die Kalender, die Sie synchronisieren, tatsächlich in der iOS-Kalender-App aktiviert sind. Sie sollten standardmäßig angezeigt werden. Wenn sie jedoch deaktiviert sind, werden diese Ereignisse nicht angezeigt. Öffnen Sie die Kalender-App und tippen Sie ganz unten auf Kalender .
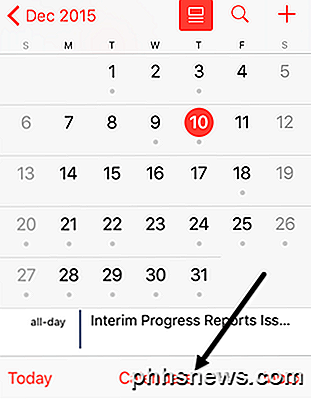
Stellen Sie sicher, dass alle gewünschten Kalender in Ihrem Google-Konto aktiviert sind. Sie können hier auch alle Kalender deaktivieren, die Sie nicht möchten.
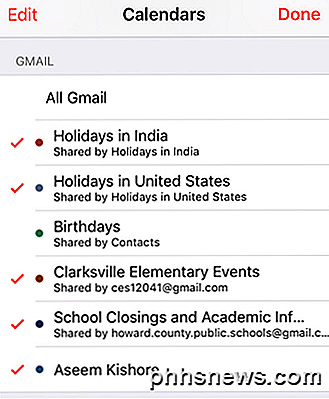
Das ist alles! Alle Ihre Ereignisse sollten zu diesem Zeitpunkt in Ihrem Kalender angezeigt werden. Wenn Sie Fragen haben, zögern Sie nicht zu kommentieren. Genießen!

So erstellen Sie geographische Ereignisauslöser mit Ihrem Smartphone und IFTTT
Wäre es nicht großartig, wenn die bloße Bewegung Ihres Smartphones von einem Ort zu einem anderen Ereignisse wie Thermostatanpassungen, Benachrichtigungen auslösen könnte? oder andere automatisierte Antworten? ? Mit ein wenig GPS Magie und einigen IFTTT Rezepten kann es. Lesen Sie weiter, wie wir Ihnen zeigen, wie.

Wechseln Sie in Windows 7, 8 und 10 vom öffentlichen zum privaten Netzwerk
Wenn Sie in Windows eine Verbindung zu einem drahtlosen Netzwerk herstellen, wird es entweder als öffentliches Netzwerk oder als privates Netzwerk registriert. Private Netzwerke sind im Wesentlichen Heim und Arbeit, während öffentliche Netzwerke irgendwo anders sind, denen Sie nicht vertrauen.Manchmal erkennt Windows ein privates Netzwerk als öffentlich und umgekehrt. Si



