ÖFfnen Sie sofort ein Vollbild-Terminal auf Ihrem Mac mit einer Tastenkombination

Viele Mac-Benutzer verbringen ihr ganzes Leben im Terminal, aber die meisten von uns öffnen sie nur gelegentlich. Die Verwendung einer Maus zum Öffnen einer textbasierten Oberfläche fühlt sich jedoch merkwürdig an. Was wäre, wenn es eine Möglichkeit gäbe, das Terminal immer bereit zu halten, ausgelöst durch eine einzige Tastenkombination?
Sie können dies dank iTerm leicht einrichten, eine Alternative zum Standard-Terminal, das auf verschiedene Arten angepasst werden kann. Es ist wirklich der beste Weg, um Ihr macOS-Terminal hochzufahren.
Eine meiner Lieblingsfunktionen ist das Hotkey-Fenster, das ich hier verwenden werde, um den schnellstmöglichen Vollbild-Terminal meiner Träume zu erstellen. So sieht das aus:
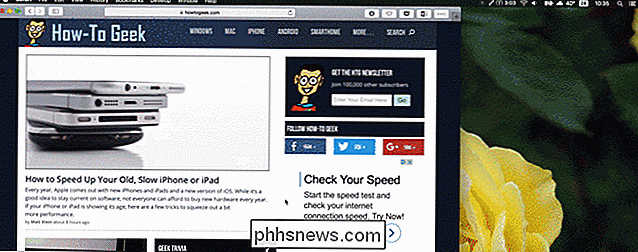
Aufgeregt? Los geht's.
Schritt 1: Download und Installation iTerm
Der erste Schritt ist einfach: Gehen Sie zur iTerm Website und laden Sie das Programm herunter. Sie können das Programm installieren, indem Sie es entpacken und das Icon zu Applications ziehen.
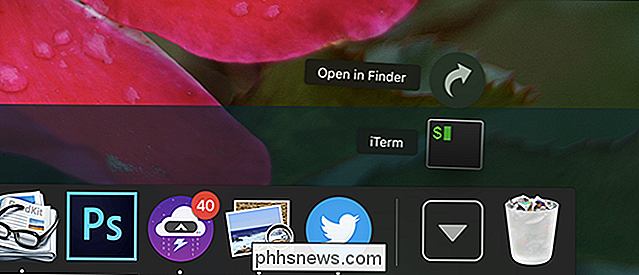
Wenn Sie iTerm ausführen, werden Sie bemerken, dass es sich nicht von Ihrem Standard-Terminal unterscheidet.
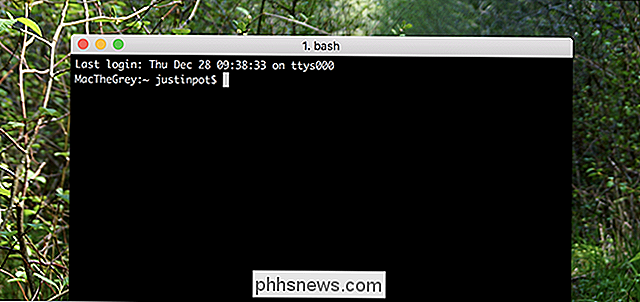
Es gibt jedoch eine Menge versteckter Funktionen in den Einstellungen (
) Schritt 2: Aktivieren Sie das Hotkey-Fenster
Klicken Sie in der Menüleiste auf "iTerm2", wählen Sie die Option "Einstellungen" und gehen Sie dann zum Abschnitt "Tasten". Unten links sehen Sie eine Schaltfläche mit dem Namen "Erstellen eines speziellen Hotkey-Fensters". Tippen Sie auf diese Schaltfläche und ein Menü wird angezeigt.
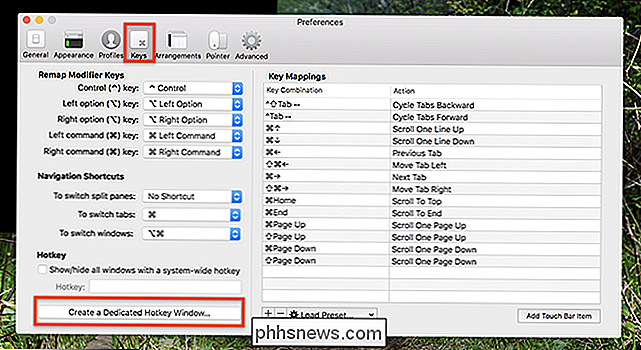
Konfigurieren Sie dies nach Ihren Wünschen. Ich bevorzuge die Tastenkombination Option + Leertaste, weil sie ähnlich wie Spotlight ist, ohne sich zu überlappen, aber Sie können alles verwenden, was Sie wollen. Sie können dieses Fenster auch so einstellen, dass es geöffnet wird, wenn Sie auf das iTerm Dock-Symbol klicken, aber das bleibt Ihnen überlassen. Wenn Sie fertig sind, klicken Sie auf "OK".
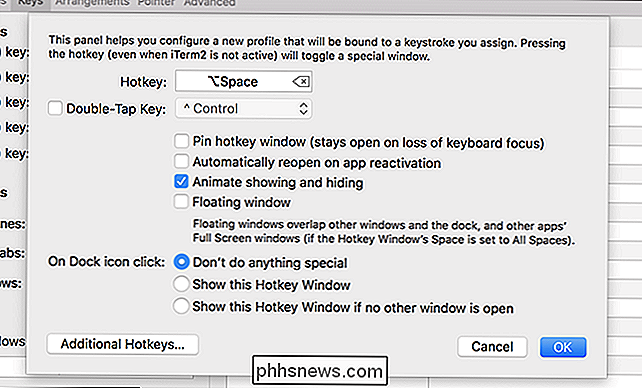
Verwenden Sie das gerade signierte Tastaturkürzel und Sie sehen das Standard-Hotkey-Fenster, das die Hälfte des Bildschirms einnimmt.
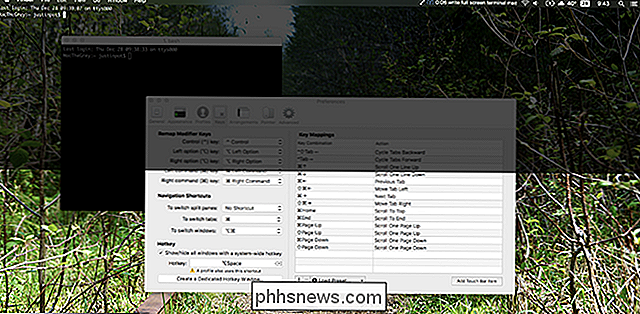
Wenn Ihnen das Aussehen und die Funktionsweise gefällt, Gratulation: Sie können hier aufhören. Wenn Sie das große Terminal in den obigen Screenshots sehen wollen, haben Sie ein bisschen mehr zu tun.
Schritt 3: Ändern Sie das Aussehen und das Gefühl
Gehen Sie zum Profiles-Bereich im Preferences-Fenster und stellen Sie sicher, dass das "Hotkey Window" -Profil ausgewählt ist.
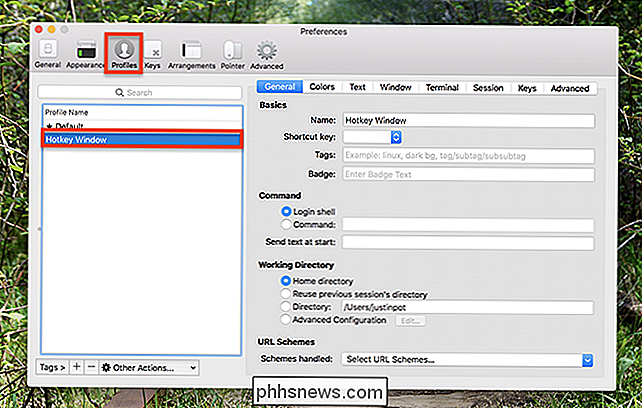
Gehen Sie weiter zum Abschnitt "Text" im rechten Bereich. Wenn Sie das Terminal-Erlebnis auf dem ganzen Bildschirm haben wollen, empfehle ich, die Schriftart auf etwas Größeres zu ändern, weil sonst alles in einem Meer von schwarzem Raum vergraben ist. Ich ging mit 18pt Monaco, aber benutze eine beliebige Font-Kombination, die du magst.
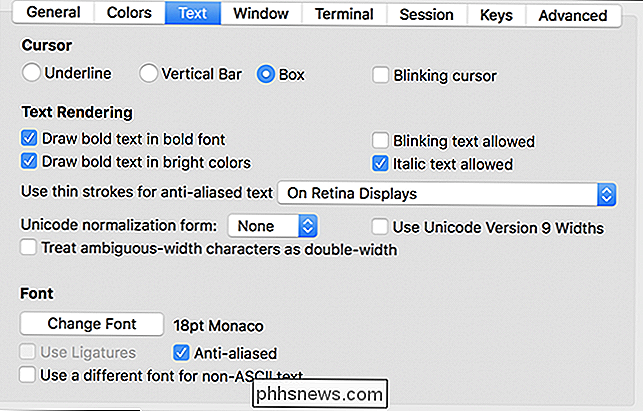
Gehe als nächstes zu Window und stelle das "Style" -Dropdown auf Fullscreen.
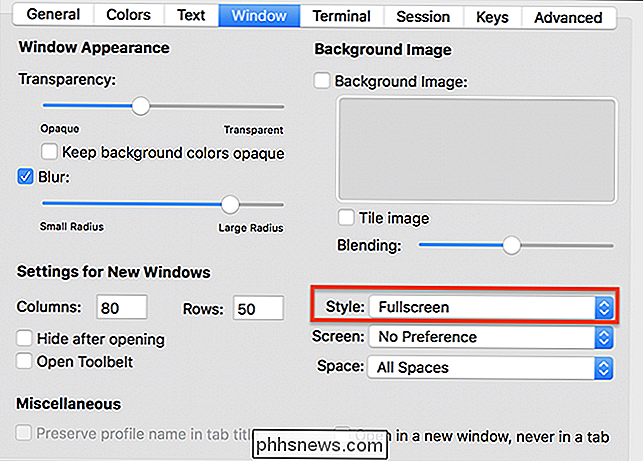
Du kannst auch die Transparenz und Blur-Einstellungen anpassen, bis alles gut aussieht. Sie könnten genauso gut auf Transparenz verzichten und einen schwarzen Hintergrund haben. Hier ist meine Antwort:
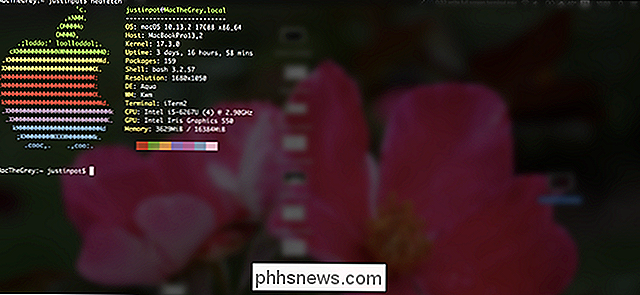
Wenn ein einzelnes Terminal nicht ausreicht, können Sie den Bildschirm vertikal mit Befehl + D (oder horizontal mit Befehl + Umschalt + D) teilen.
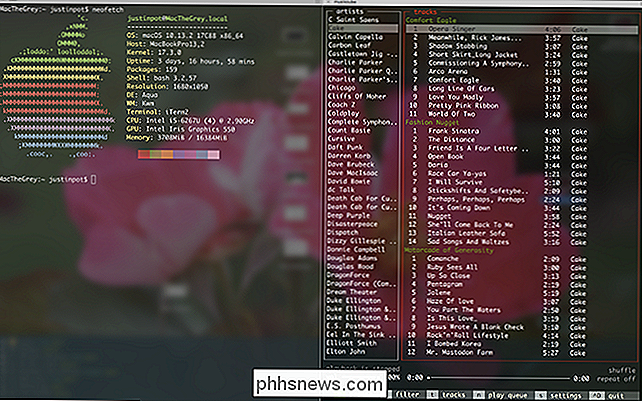
Sie können mit Befehl + zwischen den Bereichen wechseln Option und die Pfeiltasten. Auf diese Weise können mehrere verschiedene Dinge ausgeführt werden, die alle mit Tastenkombinationen aufgerufen werden können. Du wirst dich wundern, wie du jemals ohne sie gelebt hast.
Wenn du dir nicht sicher bist, wie du das verwenden sollst, mach dir keine Sorgen: Es gibt alle möglichen coolen Befehle, mit denen du Dinge wie Musik hören kannst oder Apps sogar aktualisieren, ohne den Mac App Store zu öffnen. Machen Sie es!

So kaufen Sie eine SD-Karte: Erklärte Geschwindigkeitsklassen, -größen und -kapazitäten
Secure Digital (SD) -Karten werden in Digitalkameras, Musikabspielgeräten, Smartphones, Tablets und sogar Laptops verwendet. Aber nicht alle SD-Karten werden gleich erstellt - Sie finden verschiedene Geschwindigkeitsklassen, physische Größen und Kapazitäten, die Sie berücksichtigen sollten. Einige Geräte - wie Kameras - benötigen möglicherweise eine SD-Karte für ihren primären Speicherbereich.

So stellen Sie FaceTime auf Ihrem Apple TV vor
FaceTime ist eine großartige Möglichkeit, mit Freunden und Familie im Fernsprechverkehr zu chatten, aber wenn Sie lieber die Hände frei haben möchten, während Sie sich auf dem Sofa entspannen Couch, können Sie FaceTime auf Ihrem Apple TV anstelle von Ihrem iPhone oder iPad. RELATED: Die besten Möglichkeiten zum Video Chat von Windows, Mac, iPhone oder Android Sie könnten denken: "Aber a FaceTime App existiert nicht auf dem Apple TV!



