Einfügen von Emoji Schneller mit iOS 'Text Ersatz Shortcuts

Emoji sind lustig zu verwenden, aber wenn Sie wie die meisten Menschen sind, neigen Sie dazu, einige von ihnen viel häufiger als andere zu verwenden . Anstatt jedes Mal zur Emoji-Tastatur zu wechseln, sollten Sie eine Text-Ersatz-Verknüpfung einrichten, damit Sie einfach das Emoji eingeben können, das Sie verwenden möchten.
Es gibt eine Reihe von Möglichkeiten, Ihre Tastatur und Text schneller einzugeben Ersatz ist einer der besten. Geben Sie einfach ein paar Buchstaben ein und drücken Sie die Leertaste, damit iOS Wörter, Sätze, ganze Absätze ... oder ja, sogar Ihr Lieblings-Emoji, ausfüllt. Und als Bonus können Sie, sobald Sie Verknüpfungen für Ihr Emoji eingerichtet haben, sogar die Emoji-Tastatur deaktivieren (wenn Sie beispielsweise Ihre Tastatur entschlüsseln möchten) und Ihre Textaustausch-Shortcuts funktionieren immer noch gut.
So richten Sie ein Text-Ersatz-Verknüpfung, müssen Sie zuerst öffnen Sie Ihre Einstellungen App und tippen Sie dann auf Allgemein.
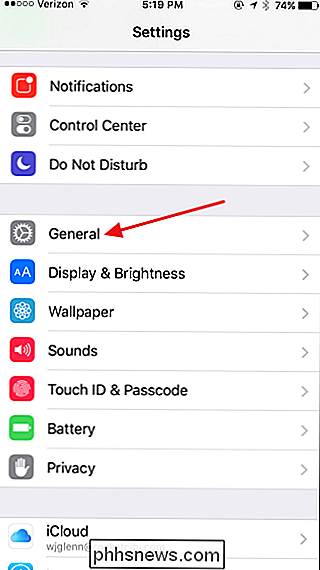
Auf der Seite Allgemein einen Bildlauf nach unten und tippen Sie dann auf Tastatur.
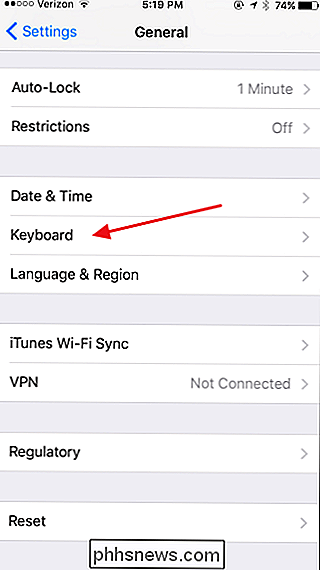
Auf der Tastatur-Seite tippen Sie auf "Text ersetzen. "
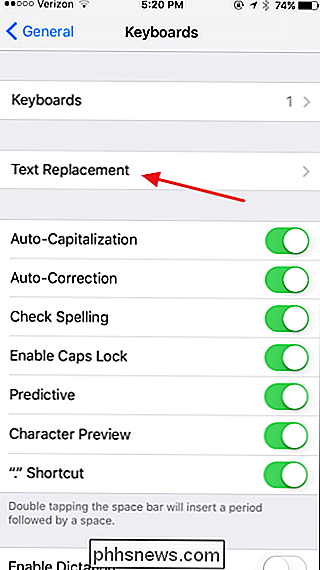
Die Textersetzungsseite zeigt die Textersetzungs-Verknüpfungen, die Sie möglicherweise bereits erstellt haben. Tippen Sie auf die Schaltfläche Neu, um eine neue Verknüpfung zu erstellen.
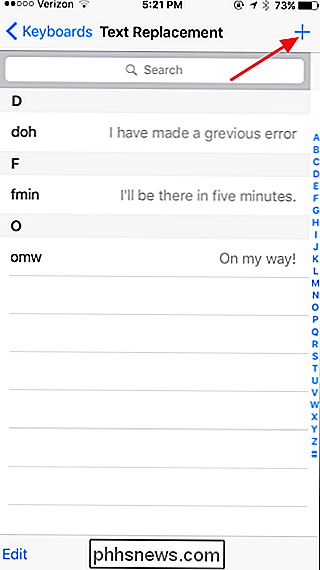
Tippen Sie auf das Feld Phrase, um es auszuwählen, und dann auf die Emoji-Taste, um zur Emoji-Tastatur zu wechseln.
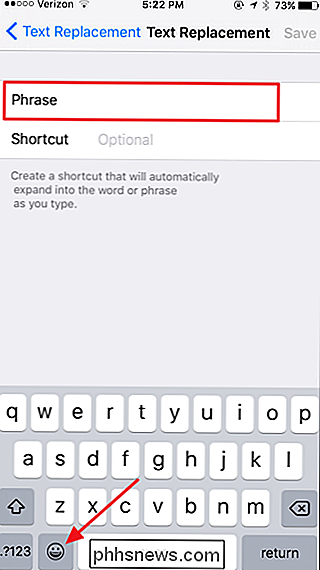
Tippen Sie auf das Emoji, für das Sie eine Verknüpfung erstellen möchten Das Emoji erscheint in der Phrase-Box. Tippen Sie auf das Tastaturkürzel, um es auszuwählen, und tippen Sie dann auf die ABC-Taste, um zur normalen Tastatur zurückzukehren.
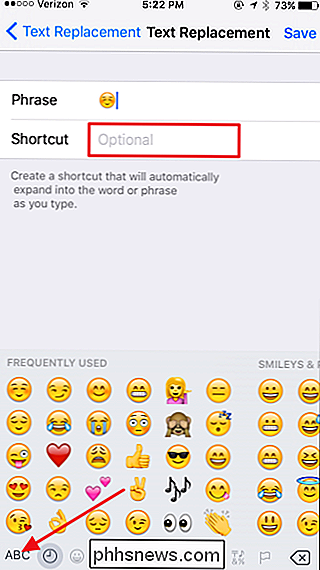
Geben Sie die Verknüpfung ein, die das Emoji auslösen soll. Ich bevorzuge die Verwendung eines Symbols wie ein Semikolon vor jeder Abkürzung (kein Leerzeichen danach) und dann die Verwendung vollständiger Wörter, aber Sie können tippen, was Ihnen passt. Wenn Sie fertig sind, tippen Sie auf Speichern.
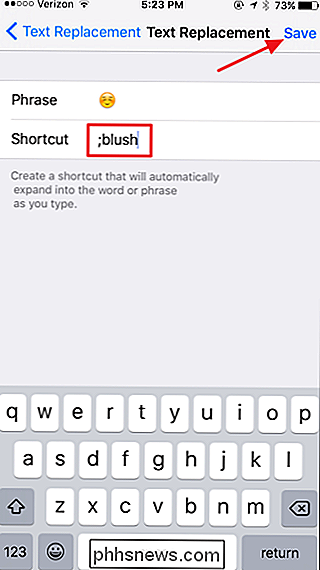
Und das ist alles. Wenn Sie nun die Verknüpfung eingeben und dann auf Leer tippen, ersetzt der Emoji den Text automatisch. Wenn Sie Emojis häufig verwenden, wird es Ihnen durch das Hinzufügen einiger schneller Textaustausch-Kürzel leichter gemacht. Der coolste Teil ist, dass Sie die Emoji-Tastatur entfernen können, sobald Sie sie eingerichtet haben, und Ihre Verknüpfungen funktionieren weiterhin.

PSA: Sie können Time Machine auch verwenden, wenn Ihr Backup-Laufwerk nicht mit
Time Machine verbunden ist. Das integrierte Backup-Dienstprogramm von macOS ist eines der einfachsten Backup-Programme überhaupt. Hier ist ein Tipp, den viele Leute nicht wissen: Selbst wenn Ihr Time Machine-Laufwerk nicht mit Ihrem Mac verbunden ist, kann es trotzdem Ihre Dateien schützen. VERWANDT: So sichern Sie Ihren Mac und Wiederherstellen von Dateien mit Time Machine Wenn Sie einen Laptop haben, haben Sie wahrscheinlich zu jeder Tageszeit keine Verbindung zu einem externen Laufwerk.

Fehlerbehebung bei Ihrem Mac mit Activity Monitor
Nicht viele Gelegenheitsbenutzer kennen den Aktivitätsmonitor von OS X, und noch weniger wissen, wie es funktioniert und was es wirklich kann. Hier erfahren Sie, wie Sie mit Activity Monitor den Speicher Ihres Macs verwalten, langsame Anwendungen reparieren und verschiedene andere Probleme beheben können.



