So zeigen Sie gespeicherte WLAN-Kennwörter unter Windows 7, 8 und 10 an
Verwenden Sie immer noch das WLAN-Passwort, das auf der Rückseite des Routers Ihres Internetdienstanbieters steht? Wenn ja, ist es wahrscheinlich eine wirklich lange Kombination aus Buchstaben, Zahlen und Symbolen, an die Sie sich nie erinnern können.
Die meisten Leute versuchen, das Passwort irgendwo niederzuschreiben oder überprüfen einfach den Router jedes Mal, wenn sie es jemand anderem geben müssen. Zum Glück, wenn Sie bereits einen Computer mit Ihrem WiFi-Netzwerk verbunden haben, können Sie das Passwort dort leicht sehen.
Ich habe bereits darüber geschrieben, wie man WiFi-Passwörter auf einem Mac sieht, und in diesem Artikel werde ich darüber sprechen, dasselbe in Windows zu tun. Beachten Sie, dass das Verfahren für Windows 7, 8 oder 10 identisch ist.
Zeigen Sie das WiFi Passwort in Windows an
Um das WLAN-Passwort auf Ihrem Windows-Computer anzuzeigen, müssen Sie sicherstellen, dass Sie bereits mit dem WLAN-Netzwerk verbunden sind oder sich bereits mit dem WLAN-Netzwerk verbunden haben. Wenn ja, dann klicken Sie mit der rechten Maustaste auf das WiFi-Symbol in der Taskleiste und wählen Sie Netzwerk- und Freigabecenter öffnen .

Klicken Sie nun im linken Menü auf Adaptereinstellungen ändern . Lesen Sie auch meinen vorherigen Post, wenn Sie mehr über das Netzwerk- und Freigabecenter erfahren möchten.
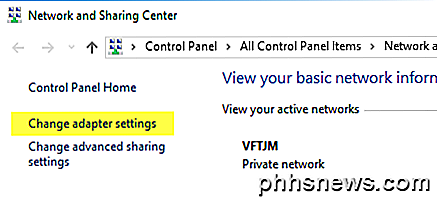
Suchen Sie das Symbol für Wi-Fi, klicken Sie mit der rechten Maustaste darauf und wählen Sie Status .
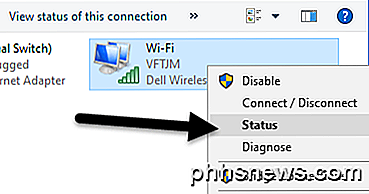
Dadurch wird der Dialog WLAN-Status angezeigt, in dem Sie einige grundlegende Informationen zu Ihrer drahtlosen Netzwerkverbindung sehen können.
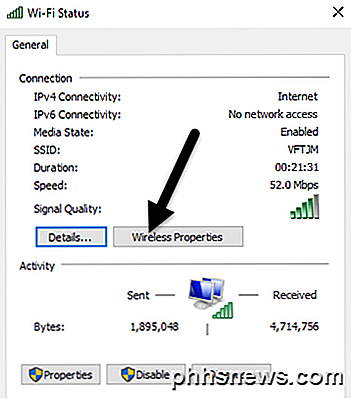
Klicken Sie auf die Schaltfläche Drahtlose Eigenschaften und dann auf die Registerkarte Sicherheit .
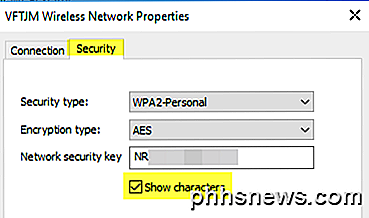
Hier sehen Sie ein Textfeld namens Netzwerksicherheitsschlüssel . Gehen Sie weiter und markieren Sie das Feld Zeichen anzeigen. Sie können jetzt das WLAN-Sicherheitskennwort sehen. Beachten Sie, dass dies nur das WLAN-Passwort des aktuell verbundenen WLAN-Netzwerks ist. Was ist, wenn Sie die WLAN-Kennwörter für WiFi-Netzwerke sehen möchten, mit denen Ihr Computer zuvor verbunden war?
Glücklicherweise ist das auch in Windows 7 ziemlich einfach. In Windows 8 und 10 müssen Sie die Eingabeaufforderung verwenden, was ziemlich nervig ist. Öffnen Sie in Windows 7 das Netzwerk- und Freigabecenter und klicken Sie dann auf Drahtlose Netzwerke verwalten .
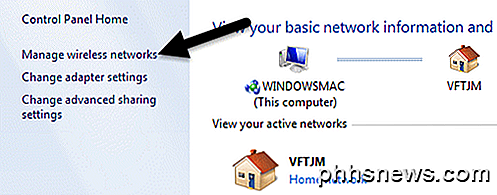
Sie sehen nun eine schöne Liste aller drahtlosen Netzwerke, mit denen der Computer jemals verbunden war. Doppelklicken Sie einfach auf den, an dem Sie interessiert sind.
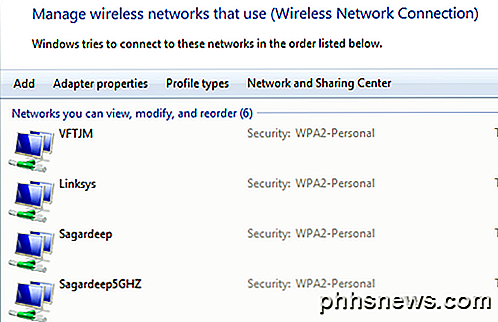
Klicken Sie dann einfach auf die Registerkarte Sicherheit und aktivieren Sie das Kontrollkästchen Zeichen anzeigen erneut, um das Kennwort zu sehen.
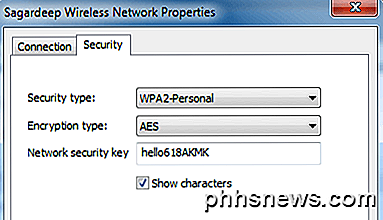
In Windows 8 und 10 müssen Sie eine Eingabeaufforderung öffnen, indem Sie auf Start klicken und CMD eingeben. Wenn die Eingabeaufforderung geöffnet wird, geben Sie den folgenden Befehl ein:
Netsh Wlan Showprofile
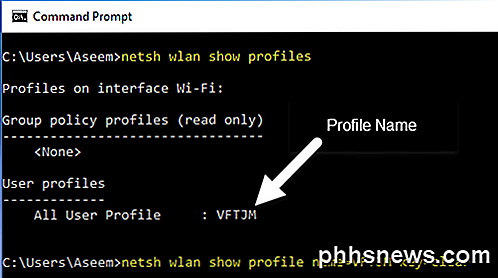
Sie finden alle drahtlosen Profile, die unter Benutzerprofile aufgeführt sind . Der Name des WiFi-Netzwerks ist auf der rechten Seite. In meinem Fall habe ich nur ein WiFi-Netzwerk aufgelistet. Um das Passwort für ein Profil zu sehen, geben Sie den folgenden Befehl ein:
netsh wlan show Profilname = Profilname Schlüssel = Löschen
Gehen Sie voran und ersetzen Sie den Profilnamen durch den tatsächlichen Namen des WLAN-Netzwerks, das im vorherigen Befehl aufgeführt ist. In meinem Fall heißt das WiFi-Netzwerk VFTJM. Sie müssen keine Anführungszeichen irgendwo in den Befehlen verwenden.
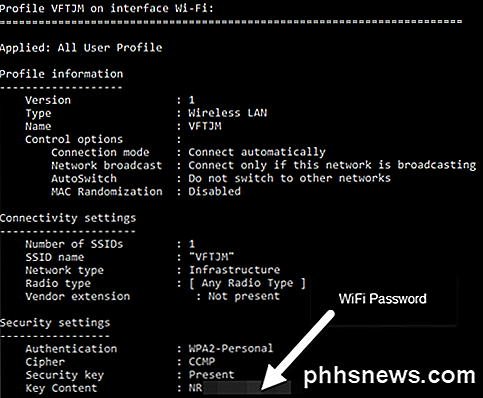
Wenn Sie den zweiten Befehl ausführen, erhalten Sie eine Menge Ausgaben, aber Sie sind nur daran interessiert, die Zeile zu finden, die mit Schlüsselinhalt beginnt. Auf der rechten Seite wird das WLAN-Passwort sein. Ich bin mir nicht sicher, warum Microsoft den Komfort entfernt hat, alle Ihre zuvor verbundenen WiFi-Netzwerke in Windows 8 und 10 zu sehen, aber glücklicherweise gibt es immer noch eine Möglichkeit, alle Informationen zu erhalten. Wenn Sie Fragen haben, zögern Sie nicht zu kommentieren. Genießen!

Wir haben lange gegen Registry-Cleaner und System-Tuner als nutzlose Produkte geschimpft, die Ihr Geld verschwenden, aber wie gehen Sie beim Putzen vor? nach der Deinstallation von zwielichtigen Freeware? Antwort: Sie nicht. Sie vermeiden zunächst die Installation von Unsinn auf Ihrem PC, indem Sie zunächst alles in einer virtuellen Maschine testen.

Die besten Websites zum Online-Kauf von Computerteilen
Haben Sie einen alten Laptop oder Desktop und möchten die Festplatte und den Speicher aufrüsten, ohne einen neuen Computer kaufen zu müssen? Oder vielleicht wirst du eine alte Maschine los und willst deine eigene Traummaschine bauen? So oder so, Sie wollen kompatible Computer-Teile für den günstigsten Preis finden.Es g



