So beheben Sie Probleme in Windows 8.1
Der heutige Artikel ist ein schneller Tipp, wie Sie Probleme in Windows 8.1 beheben können, die Sie mit Sicherheit bei der Verwendung von Microsofts glänzendem neuem Betriebssystem finden werden. Die meisten Probleme erfordern jedoch nicht das Starten im abgesicherten Modus oder das Befolgen einer 10-Schritte-Anleitung zum Beheben von WLAN-Problemen.
Microsoft wurde auch schlauer und enthielt viele Tools und Hilfefunktionen im Betriebssystem selbst, um Probleme zu diagnostizieren und zu beheben. Ich habe festgestellt, dass ich meinen Kunden bei der Verwendung dieser integrierten Tools viel Zeit ersparen kann, da sie Probleme in Windows 8.1 selbst beheben können. In diesem Artikel werde ich über die integrierten Problembehandlungsroutinen von Windows 8.1 sprechen, mit denen Sie häufig auftretende Probleme beheben können.
Windows 8.1 Problembehebung
Bevor ich Ihnen einige der Problembehandlungsroutinen vorstelle, sehen wir uns an, wie Sie in Windows 8.1 zu ihnen gelangen. Öffnen Sie zunächst die Charms-Leiste, indem Sie die Windows-Taste + C drücken oder die Maus auf die obere oder untere rechte Ecke Ihres Bildschirms bewegen. Klicken Sie auf Suchen und geben Sie dann die Fehlerbehebung in das Suchfeld ein.

Klicken Sie auf das erste Ergebnis, Problembehandlung, und das Hauptfenster wird angezeigt, in dem Sie mit der Problembehandlung von Computerprogrammen beginnen können. Die Hauptschnittstelle ist in Kategorien wie Programme, Hardware und Sound, Netzwerk und Internet und System und Sicherheit unterteilt.

Sie können entweder aus der angezeigten Liste auswählen oder oben links auf den Link Alle anzeigen klicken. Ich neige dazu, darauf zu klicken, damit ich alle Optionen sehen kann.

Wie Sie sehen können, gibt es einige Problemlösungen. Sie können Probleme mit einer Heimnetzgruppe beheben, Probleme mit der Internetverbindung beheben, die Konfiguration Ihrer Netzwerkadapter überprüfen, Hilfe bei Druckproblemen erhalten, Probleme mit dem Sound beheben, Probleme mit Windows Updates beheben und vieles mehr. Wenn Sie auf eine der Problembehandlungsroutinen klicken, erhalten Sie einen Popup-Dialog wie folgt:
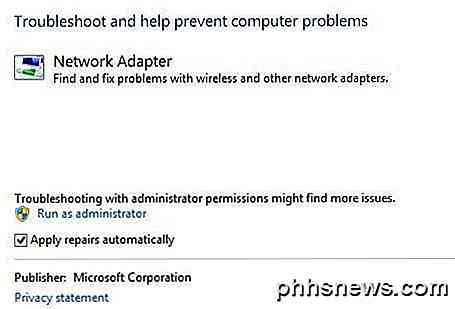
Alle von ihnen haben unten eine kleine Schaltfläche " Erweitert", auf die Sie klicken können, um weitere Optionen anzuzeigen. Es ist eine gute Idee, die Funktion Reparaturen anwenden aktiviert zu lassen und auf den Link Als Administrator ausführen zu klicken. Wenn Sie die Problembehandlung als Administrator ausführen, können Windows mehr mögliche Probleme finden. Wenn Sie auf "Weiter" klicken, versucht die Problembehandlung, Probleme zu erkennen. Als ich zum Beispiel den Printer Troubleshooter ausgeführt habe, hat er den Spool-Dienst auf Fehler überprüft und mir eine Liste von Druckern gegeben, um zu sehen, mit welchem ich Probleme hatte.
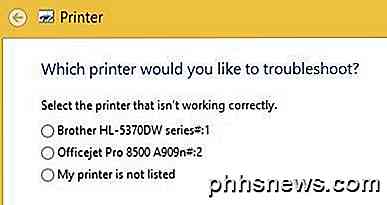
Vor Windows 7 waren diese Problembehandlungsroutinen ziemlich nutzlos und machten von nichts viel. Mit Windows 7 und vor allem Windows 8 können sie jedoch eine Vielzahl von Problemen ohne Benutzereingaben beheben. Wenn ein Problem erkannt wird, versucht die Fehlerbehebung, das Problem selbst zu beheben. Meistens funktioniert das, außer es ist ein ernstes Problem. Auf einem Windows 8.1-Computer hatte ich einige Windows Update-Probleme, die von der Problembehandlung behoben wurden:
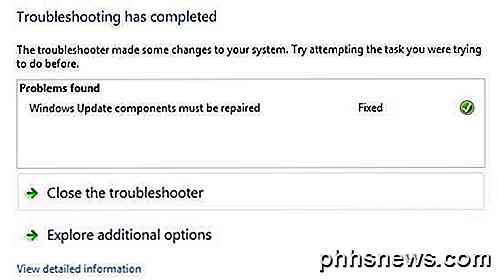
Sie können auf Detaillierte Informationen anzeigen klicken, um genau zu sehen, welches Problem erkannt und behoben wurde. In meinem Fall sah es so aus, als wäre eine der Komponenten für Windows Update falsch konfiguriert.
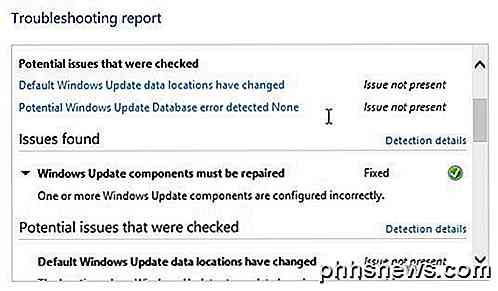 Das ist alles! Die Fehlersuche in Windows 8.1 ist immer ein guter erster Schritt. Wenn der Troubleshooter nicht funktioniert, ist es an der Zeit, nach einer Lösung zu suchen, aber hoffentlich nicht. Genießen!
Das ist alles! Die Fehlersuche in Windows 8.1 ist immer ein guter erster Schritt. Wenn der Troubleshooter nicht funktioniert, ist es an der Zeit, nach einer Lösung zu suchen, aber hoffentlich nicht. Genießen!

So passen Sie vorhandene Registerkarten in Office 2013 an
Die Multifunktionsleiste in Microsoft Office 2013 bietet standardmäßig schnellen Zugriff auf viele Funktionen und Optionen. Sie kann jedoch weiter an den jeweiligen Pfad angepasst werden du benutzt es. Sie können der Multifunktionsleiste eine benutzerdefinierte Registerkarte hinzufügen oder den vorhandenen Registerkarten Befehle hinzufügen.

Zurücksetzen der PlayStation 4
Wenn Sie Ihre PlayStation 4 verkaufen möchten, gehen Sie wie folgt vor, indem Sie Ihr PSN-Konto deaktivieren und alle Dateien auf der Konsole löschen zurück in den Werkszustand. Du musst nur ein paar Dinge tun, um dein PlayStation 4 vollständig zu löschen. Du musst zuerst dein PSN-Konto von der Konsole aus deaktivieren, damit sich der neue Besitzer mit seinem eigenen Konto anmelden kann und dann müssen Sie alles komplett von der Festplatte löschen, damit die Software wieder in den Zustand zurückversetzt wird, in dem Sie die PS4 zum ersten Mal aus der Box gezogen haben.



