Verwendung von Zsh (oder einer anderen Shell) in Windows 10

Ubuntu und die anderen unter Windows 10 verfügbaren Linux-Distributionen verwenden standardmäßig die Bash-Shell, aber das ist nicht Ihre einzige Option. Windows verfügt über eine Kompatibilitätsschicht für die Ausführung von Linux-Software unter Windows, und Sie können damit Zsh oder die von Ihnen bevorzugte Shell ausführen.
Die Zsh-Shell funktioniert jetzt unter Windows 10. Sie können Bash beim Start automatisch Zsh ausführen lassen. Oh My Zsh funktioniert auch für die Anpassung Ihrer Zsh-Shell in Windows, genau wie in Linux.
Start durch Installieren von Bash
RELATED: So installieren und verwenden Sie die Linux Bash Shell unter Windows 10
Bevor Sie Ihre bevorzugte Shell installieren, müssen Sie zunächst das Windows-Subsystem für Linux aktivieren und eine Linux-Umgebung installieren. Wir werden in diesem Artikel Ubuntu als Beispiel verwenden, aber Sie können einen ähnlichen Prozess unter openSUSE und anderen Linux-Distributionen durchführen.
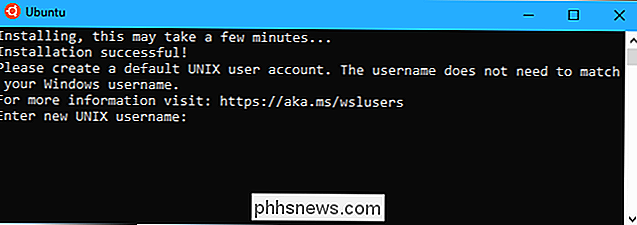
Wenn Sie Bash bereits unter Windows installiert haben, sollten Sie loslegen.
So installieren Sie Zsh (oder eine andere Shell)
Nachdem Bash installiert wurde, müssen Sie nur noch die Shell installieren, die Sie in Bash verwenden möchten. Sie tun dies mit dem Befehl apt-get, genauso wie Sie ein anderes Softwarepaket unter Ubuntu Linux installieren.
Um Zsh unter Ubuntu zu installieren, öffnen Sie die Bash-Shell und führen Sie den folgenden Befehl aus:
sudo apt-get install zsh
Drücken Sie "y", wenn Sie dazu aufgefordert werden, und drücken Sie dann die Eingabetaste, um fortzufahren. Apt-get lädt automatisch Zsh von den Ubuntu-Repositories herunter und installiert sie.
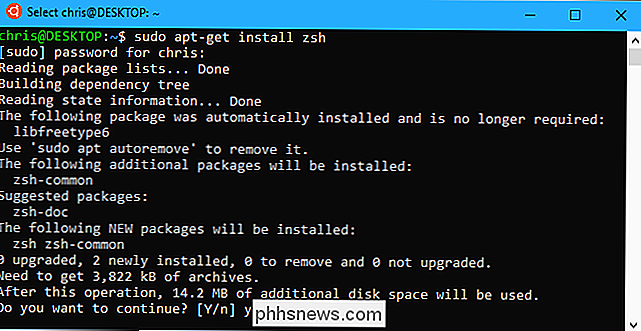
Verwenden Sie bei anderen Linux-Distributionen einfach den Software-Installationsbefehl Ihrer Linux-Distribution. Beispielsweise müssen Sie den Befehl zypper für openSUSE verwenden.
Wenn Sie eine andere Shell verwenden möchten, geben Sie den Namen dieser Shell anstelle von Zsh an. Zum Beispiel haben wir Berichte gesehen, dass die Fischhülle auch gut funktioniert. Um es zu installieren, führen Sie folgenden Befehl aus:
sudo apt-get install fish
So starten Sie Zsh (oder eine andere Shell)
Um Zsh oder eine andere Shell nach der Installation zu starten, geben Sie einfach den Namen ein der Shell in der Bash-Eingabeaufforderung, und drücken Sie dann die Eingabetaste. Wenn Sie zsh beispielsweise aus Bash verwenden möchten, geben Sie einfach Folgendes ein:
zsh
Sie werden aufgefordert, den ersten Einrichtungsvorgang von Zsh zu durchlaufen und beim ersten Start ein Konfigurationsprofil zu erstellen. Geben Sie "2" ein, um ein Konfigurationsprofil mit den empfohlenen Standardeinstellungen zu erstellen.
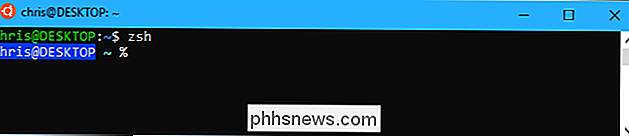
Führen Sie den folgenden Befehl aus, um die zsh-Shell zu verlassen und zu Bash zurückzukehren:
exit
So starten Sie Zsh
You direkt kann die Zsh-Shell direkt mit einem Befehl wie dem folgenden starten:
wsl zsh bash -c zsh ubuntu -c zsh opensuse-42 -c zsh sles-12 -c zsh
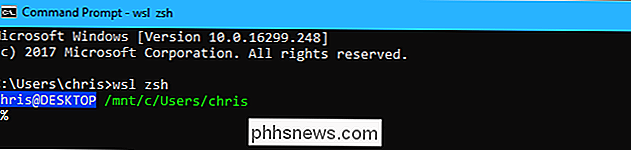
Wie Bash automatisch gestartet wird Zsh
Sie können Bash auch automatisch zu Zsh wechseln lassen, wenn Sie es starten.
Dazu müssen Sie Ihre .bashrc-Datei bearbeiten. Bash führt die Befehle in dieser Datei bei jedem Start aus. Sie können die Bearbeitung mit einem beliebigen Texteditor vornehmen, einschließlich vi, aber wir erklären den Prozess mit nano.
Führen Sie den folgenden Befehl aus, um die Datei .bashrc in nano zu öffnen:
nano .bashrc
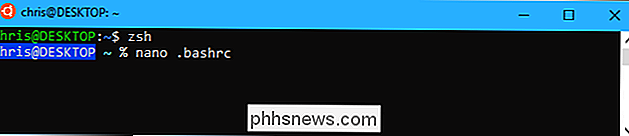
Fügen Sie der Datei die folgenden Zeilen hinzu. Sie könnten einfach die Zeile "exec zsh" hinzufügen, aber die folgenden zusätzlichen Zeilen stellen sicher, dass Bash nur Zsh startet, wenn Sie ein Bash-Fenster öffnen. Dies vermeidet Probleme für andere Software.
# Starte Zsh if [-t 1]; dann exec zsh fi
Wenn Sie eine andere Shell ausführen möchten, geben Sie anstelle des Befehls "zsh" den Befehl dieser Shell ein.
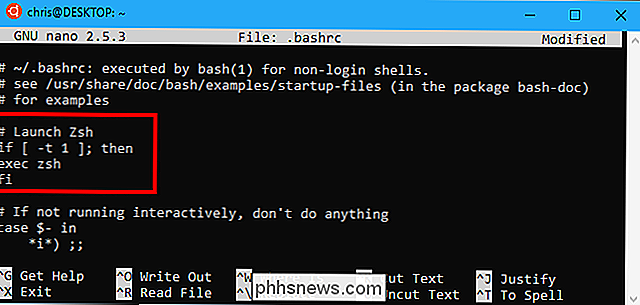
Nachdem Sie die Änderungen vorgenommen haben, drücken Sie Strg + O und dann die Eingabetaste, um den Befehl zu speichern Datei. Drücken Sie Strg + X, um nano anschließend zu beenden.
Wenn Sie jetzt die Ubuntu-Verknüpfung (oder eine andere Linux-Verteilungsverknüpfung) unter Windows öffnen, wird sie mit der Zsh-Shell gestartet.
Um Ihre Änderung rückgängig zu machen, bearbeiten Sie die .bashrc-Datei file erneut und lösche den Abschnitt, den du hinzugefügt hast.
Alle alternativen Linux-Shells sollten theoretisch funktionieren. Wenn dies nicht der Fall ist, muss Microsoft das zugrunde liegende Windows-Subsystem für Linux reparieren, damit mehr Linux-Software ordnungsgemäß ausgeführt wird. Sie können vorhandene Fehler anzeigen und neue Fehler auf der BashOnWindows GitHub-Seite an Microsoft melden.

Microsoft Paint würde nie sterben, aber für gute Schlagzeilen
Manche Geschichten sind einfach zu gut nicht , um wahr zu sein. Es ist ein altes Sprichwort in den Medien, etwas, das Reporter wissentlich sagen, wenn etwas zu lustig ist, zu gut für eine Geschichte und zu wahrscheinlich viral für jemanden, der es überprüft. Du willst nicht der Typ sein, der den ganzen Buzz tötet.

Verwenden von Haftnotizen unter Windows 10
Microsoft hat die Sticky Notes-App in das Windows 10-Jubiläumsupdate umgewandelt. Die neue Sticky Notes App unterstützt Stifteingabe und bietet Erinnerungen und andere "Einblicke", dank Cortana. Es ist eine praktische, leichte Alternative zu OneNote für schnelle Notizen. So starten Sie Haftnotizen Die Haftnotizen-App ist wie jede andere in Windows 10 enthaltene Anwendung.



