So verwenden Sie die Kamera Ihres iPhones als Bildschirmlupe unter iOS 10

Wenn Sie sich jemals gewünscht haben, eine Lupe zu haben, kann iOS 10 jetzt als hervorragender Ersatz dienen. Die neue Bildschirmlupe - nicht zu verwechseln mit den Funktionen für Schriftgröße und Zoom, die den Bildschirmtext vergrößern - verwendet die Kamera und die Taschenlampe Ihres Telefons, um sicherzustellen, dass Sie diese Quittung jederzeit lesen oder den Splitter ausgraben können.
Vorgehensweise Aktivieren Sie die Lupe
Bevor Sie die Lupe verwenden, müssen Sie sie aktivieren. Tippen Sie unter Einstellungen auf "Allgemein".
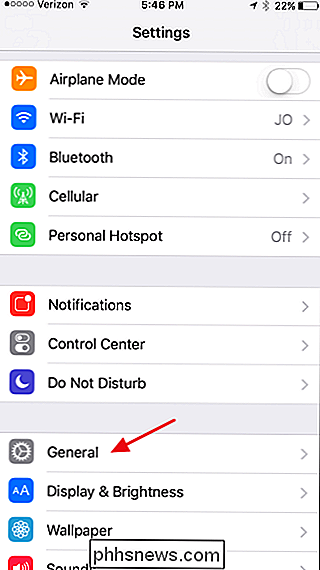
Tippen Sie auf dem Bildschirm Allgemeine Einstellungen auf "Eingabehilfen".
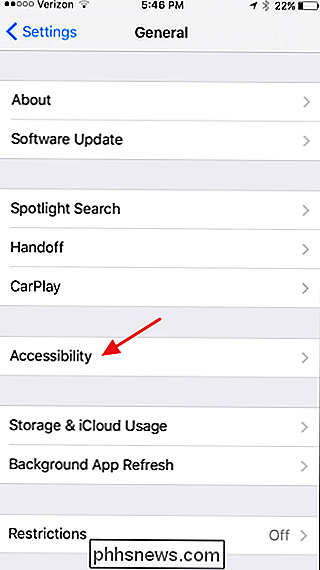
Tippen Sie im Eingabehilfen-Bildschirm auf die Einstellung "Lupe".
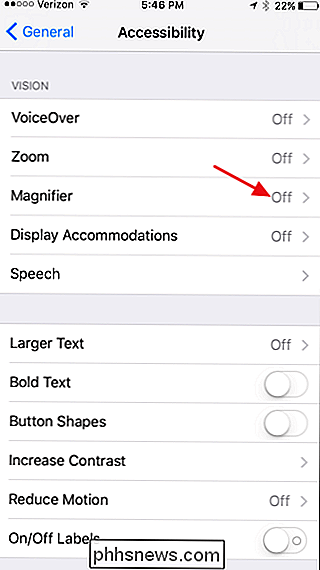
Aktivieren Sie die Option "Lupe". Wenn Sie möchten, dass iOS beim Öffnen der Bildschirmlupe automatisch die Standardhelligkeit und den Kontrast einstellt, fahren Sie fort und aktivieren Sie die Einstellung "Auto-Helligkeit". Sie können sie immer selbst einstellen, wenn Sie die Lupe verwenden, unabhängig davon, ob "Auto-Helligkeit" aktiviert ist.
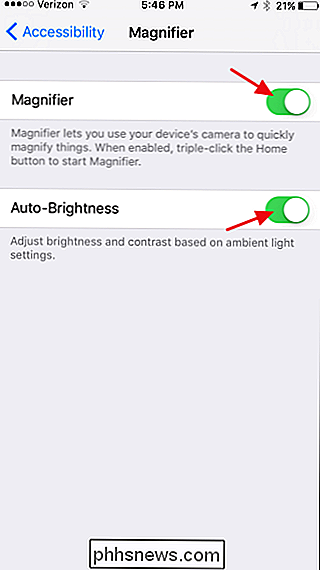
Und jetzt, wo Magnifier aktiviert ist, ist es an der Zeit, sie zu verwenden.
Wie Verwenden der Lupe
Um die Lupe zu starten, klicken Sie dreimal auf Ihre Home-Taste. Wenn Magnifier die einzige Eingabehilfe ist, die Sie für die Verwendung von Triple-Click aktiviert haben, wird Magnifier sofort geöffnet. Wenn Sie mehr als eine Einstellung zugewiesen haben, um einen Dreifachklick zu verwenden, wird ein Popup-Menü mit Ihren Optionen angezeigt. Tippen Sie einfach auf "Lupe".
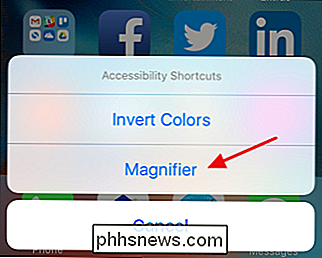
Die Lupe öffnet sich auf den niedrigsten Zoom, was praktisch kein Zoom ist. Unten links sehen Sie den Standardzoom für einen 4-Punkt-Typ. Schieben Sie den Schieberegler "Zoom" jedoch, und alles wird aufgedeckt.
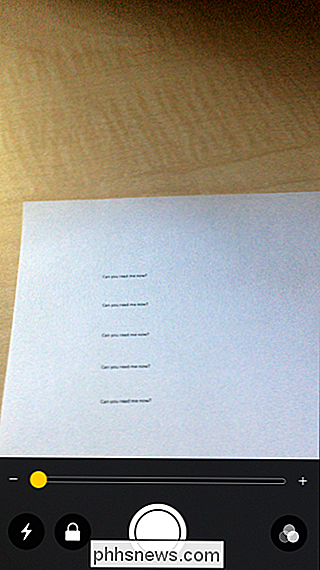
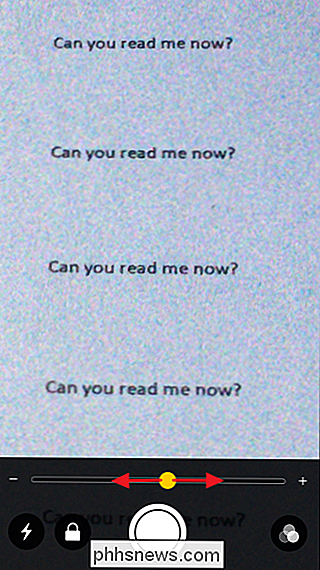
RELATED: So ändern Sie die Blitzlicht-Intensität des iOS 10
Wenn Sie in einem dunklen Raum sind, versuchen Sie eine Quittung in ein schwach beleuchtetes Restaurant - Sie können Ihre Taschenlampe einschalten, um Dinge zu beleuchten, indem Sie mit dem Blitz auf den "Taschenlampe" -Knopf drücken. Und keine Sorge, es verwendet eine niedrigere Einstellung als die blendende Standardeinstellung der normalen Taschenlampe (die Sie übrigens jetzt ändern können). Wenn Sie Probleme mit dem Ein- und Auszoomen bei höheren Zoomstufen haben, tippen Sie auf die Schaltfläche "Sperren", um den Fokus zu fixieren und die Dinge ein wenig zu stabilisieren.
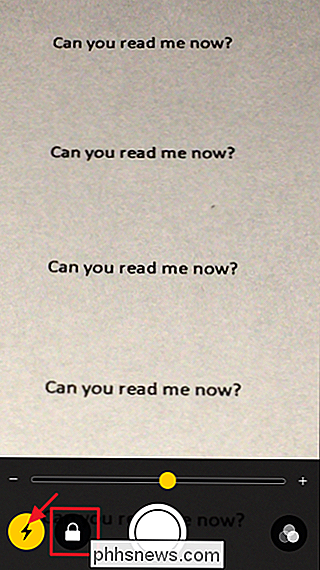
Eine der besten Eigenschaften der Lupe ist die Fähigkeit friere den Rahmen ein und sieh ihn dann an, ohne deine Hand über dem zu halten, was du gerade siehst. Tippen Sie auf die große Schaltfläche "Freeze Frame" unten in der Mitte.
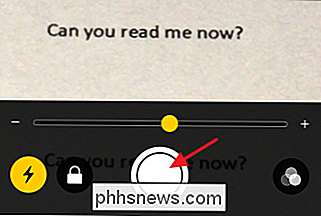
VERWANDT: So machen Sie einen Screenshot auf fast jedem Gerät
Was auch immer Sie betrachteten, wird erfasst und im Vollbildmodus angezeigt. Sie können den Bildschirm verschieben, indem Sie ihn ziehen und die gewünschte Zoomstufe einstellen. Wenn Sie zur Bildschirmlupe zurückkehren möchten, tippen Sie einfach auf den Bildschirm. Beachten Sie, dass dies nicht wirklich ein Bild von dem darstellt, was Sie sehen, aber Sie können immer einen Screenshot Ihres aufgenommenen Bildes machen, indem Sie gleichzeitig die Home- und die Power-Taste drücken.
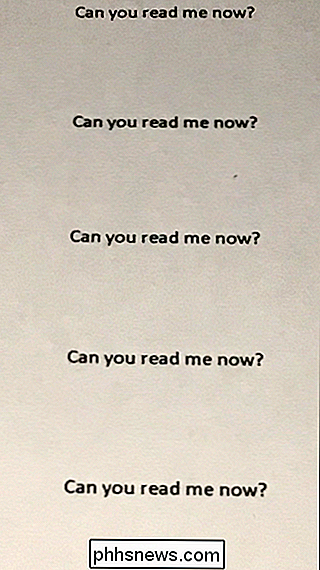
Zurück auf dem Hauptbildschirm der Lupe , Sie haben auch eine Reihe von Filtern, mit denen Sie spielen können, was das, was Sie sehen, etwas sichtbarer macht. Tippe einfach auf die Schaltfläche "Filter".
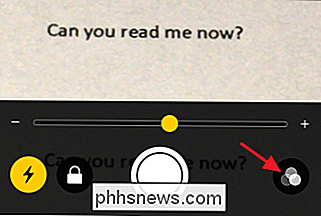
Oben auf den Steuerelementen kannst du nach links und rechts schieben, um verschiedene Farbfilter wie "Gelb / Blau", "Graustufen", "Rot / Schwarz" und mehr auszuwählen. Sie können auch auf die Schaltfläche "Filter invertieren" tippen, um die Farben des jeweils angewendeten Filters zu invertieren oder einfach die normalen Farben zu invertieren, wenn Sie keinen Filter anwenden. Sie können diesen Bildschirm auch verwenden, um die Helligkeit und den Kontrast zu ändern.
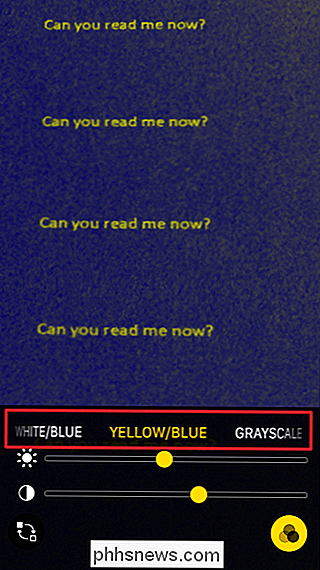
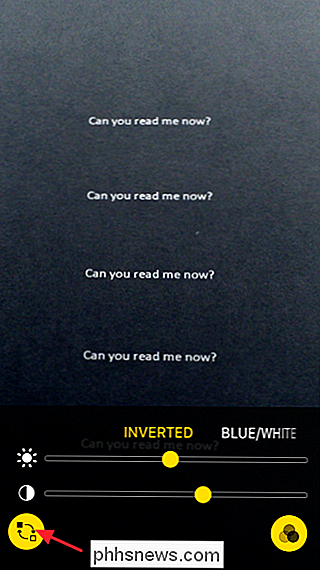
Der ausgewählte Filter bleibt aktiviert, bis Sie ihn ausschalten, indem Sie den Schalter Filter invertieren deaktivieren und die Filtereinstellung auf none zurückstellen. Dies bedeutet, dass Sie nach dem Einstellen eines Filters wieder zum Hauptlupenbildschirm zurückkehren können, indem Sie erneut auf die Schaltfläche "Filter" tippen. Dort können Sie die Zoomstufen anpassen oder ein Standbild aufnehmen, während der Filter noch angewendet wird.
Insgesamt ist Magnifier eine praktische Ergänzung für alle, auch wenn Sie keine Schwierigkeiten beim Lesen von Kleingedruckten haben.

So fügen Sie eine Hotspot-Verknüpfung zum Android-Startbildschirm hinzu
Mobile Wi-Fi-Hotspots auf Ihrem Android-Telefon sind großartig, da das WLAN im Hotel normalerweise nicht aktiviert ist und weg ist ein Schmerz. Hier sind einige einfache Möglichkeiten, ein Hotspot-Widget zu Ihrem Home-Bildschirm hinzuzufügen: VERWANDTES: Wie Sie Ihr Android-Telefon anbinden und seine Internetverbindung mit anderen Geräten teilen Die Chancen sind ziemlich gut, die Sie erstellen müssen ein tragbarer Hotspot auf Ihrem Android-Smartphone zu jeder Zeit.

So fügen Sie Ihrem Android-Gerät ein anderes Google-Konto hinzu
Um ein Android-Gerät einzurichten, müssen Sie sich mit einem Google-Konto anmelden. Sie können jedoch auch mehrere Google-Konten hinzufügen, z. B. ein geschäftliches oder ein zweites persönliches Konto. Die gute Nachricht ist, dass das Hinzufügen eines zweiten (oder dritten, vierten usw.) Google-Kontos zu Ihrem Android-Smartphone oder -Tablet einfach ist und optimierter Prozess, unabhängig davon, welches Mobiltelefon des Herstellers Sie gerade verwenden.



