Verwendung der "Modes" von Stringify für komplexere Abläufe

Stringify ist ein unglaublich leistungsstarkes Automatisierungswerkzeug, das Ihre Lieblings-Webanwendungen und Smart-Home-Gadgets miteinander verbindet. In diesem Handbuch sehen wir uns eine der fortgeschritteneren Funktionen namens Modus an. Dieses "Ding" ermöglicht es Ihnen, mehrere Flows gleichzeitig auszuführen, je nachdem, ob Sie zu Hause oder weg vom Haus sind und ob Sie wach sind oder schlafen.
VERWANDT: Verwendung von Stringify für Crazy Powerful Home Der Automation
-Modus ist einer der eingebauten Dinge von Stringify. Mit diesem Ding können Sie einen von vier Zuständen für Ihr Haus festlegen: Zuhause, Fort, Wach und Schlaf. Sie können diese Zustände dann verwenden, um Flüsse zu aktivieren. Sie können beispielsweise Ihr Wohnzimmer einschalten, Ihr Nest auf "Zuhause" einstellen und Musik wiedergeben, sobald Ihr Status auf "Zuhause" eingestellt ist. Der Modus verfügt über drei Trigger und Aktionen:
- WANN Trigger - "Modus ändert sich zu ...": Dieser Trigger wird aktiviert, wenn Sie Ihren Modus auf einen anderen Modus ändern. Wenn sich Ihr Modus also von "Abwesend" zu "Zuhause" ändert, können Sie Stringify anweisen, Ihr Wohnzimmerlicht einzuschalten.
- NUR WENN Auslöser - "Mein Modus ist ...": Mit diesem Auslöser können Sie einen Fluss auf a beschränken bestimmter Modus. Du kannst beispielsweise festlegen, dass deine Nest Cam dir eine E-Mail sendet, wenn eine Bewegung erkannt wird, aber nur wenn der Modus auf Schlaf eingestellt ist.
- Aktion - "Modus auf ... ändern": Dies kann deinen Modus ändern als Reaktion auf einen Auslöser. B. den Modus auf Home stellen, wenn sich Ihr GPS-Standort in Ihrem Haus befindet.
Diese drei Auslöser und Aktionen ergeben ein leistungsstarkes System, mit dem Sie komplexere Abläufe erstellen und neue hinzufügen können existing set up.
Verbinde zuerst den "Mode" von Stringify Thing
Bevor du ihn zu deinen Flows hinzufügst, musst du den Mode Thing (mindestens "Thing" ist eigentlich der Fachbegriff dieses Mal) hinzufügen Ihre Stringify-Sammlung. Um dies zu tun, öffnen Sie die App "Stringify" auf Ihrem Telefon und tippen Sie auf das Plus-Symbol. Tippe dann auf "Add a new thing".
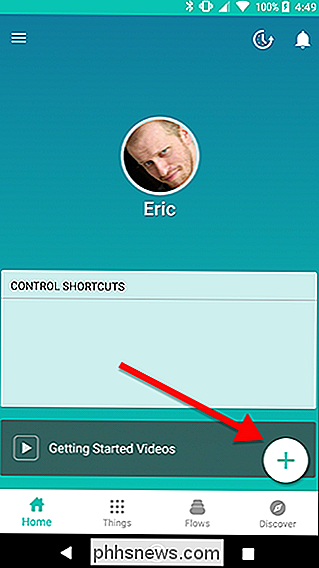
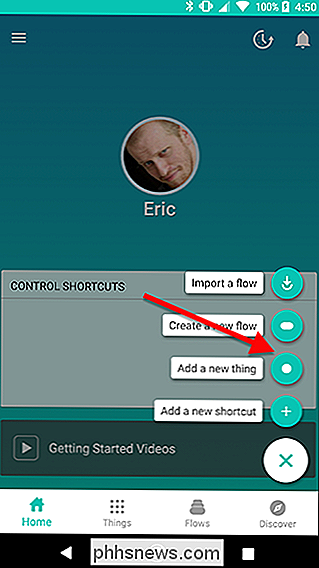
Scrolle in der Liste nach "Mode" und tippe darauf.
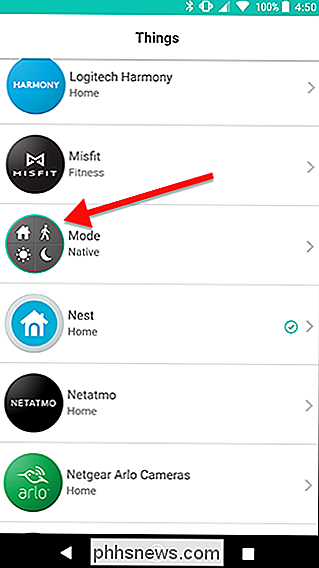
Tippe auf den großen grünen "Connect" -Button, um ihn zu deiner Sammlung hinzuzufügen.
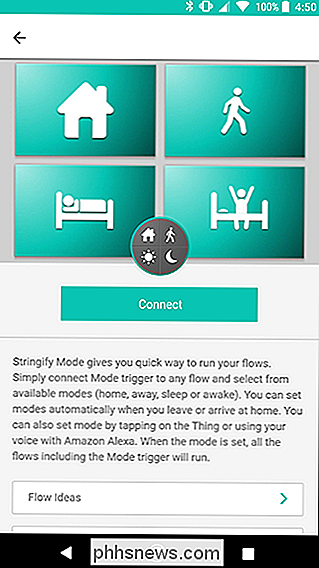
Wenn Sie nun Objekte aus Ihrer Sammlung auswählen, können Sie den Modus hinzufügen. Also, es ist Zeit, es zu benutzen.
Ändern Sie Ihren Modus mit einem Fluss
Es gibt zwei Teile, um einen Modus zu verwenden. Sie benötigen einen Flow, um Ihren Modus zu ändern, und einen weiteren Flow (oder Flow), der ausgelöst wird, wenn Sie den Modus wechseln. Für unseren Guide erstellen wir einen Flow, der Ihren Modus zu Hause ändert, wenn Sie zu Ihrem Haus kommen. Um zu beginnen, tippen Sie auf das Plus-Symbol auf der Hauptseite der Stringify App und tippen Sie auf "Einen neuen Fluss erstellen".
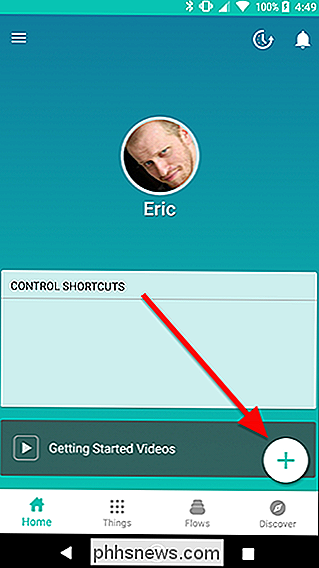
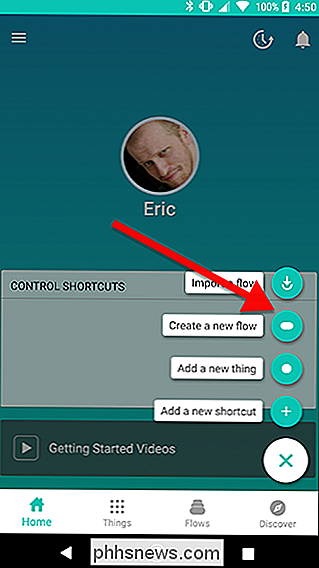
Tippen Sie oben auf dem Bildschirm auf "Namen für Ihren Fluss" und geben Sie ihm einen Namen. Der Übersichtlichkeit halber nennen wir das "Set to Home" und später verbinden wir andere Flows, um bestimmte Dinge zu tun, wie zum Beispiel das Einschalten oder die Temperatureinstellung.
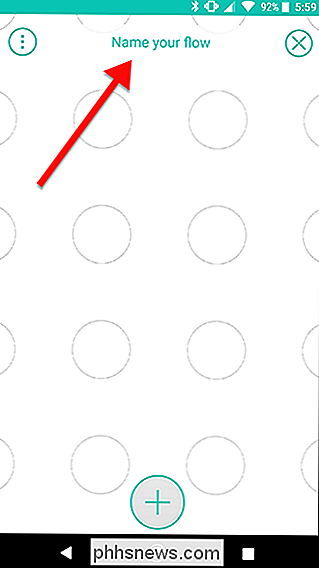
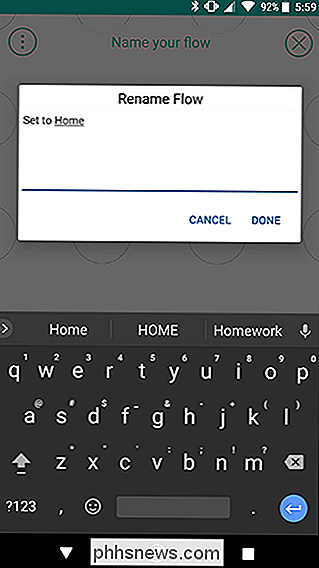
Tippen Sie auf das Plus-Symbol am unteren Rand von Der Bildschirm zum Hinzufügen Ihrer Dinge.
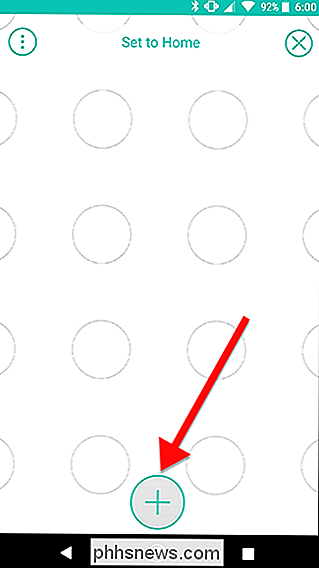
Scrollen Sie nach unten und wählen Sie aus der Liste Standort und Modus. Tippen Sie am oberen Rand des Bildschirms auf Hinzufügen, wenn Sie fertig sind.
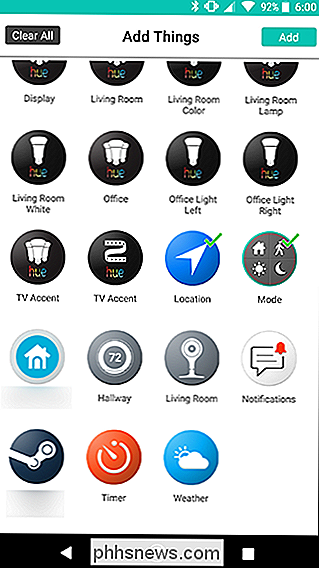
Ziehen Sie die Symbole "Ort" und "Modus" auf das Raster. Platzieren Sie den Standort links und den Modus rechts. Wenn Sie fertig sind, tippen Sie auf das Zahnradsymbol hinter dem Positionssymbol.
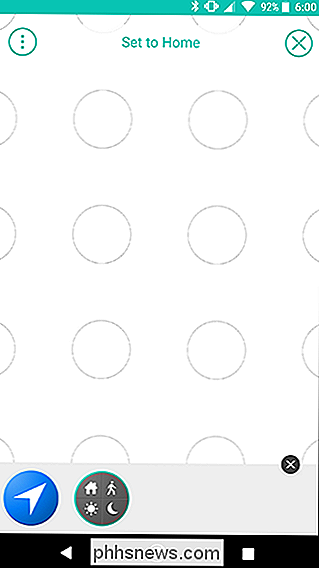
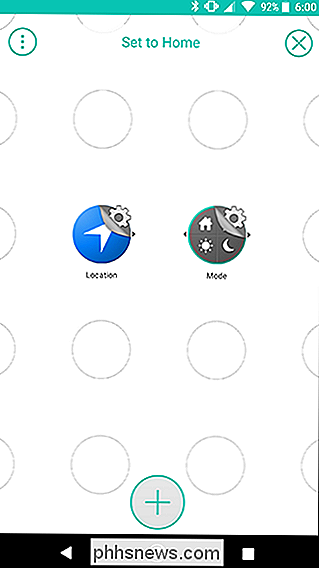
Tippen Sie in der Liste der Aktionen auf "Ich gebe einen Bereich ein ..." Geben Sie auf dem nächsten Bildschirm Ihre Adresse ein und wählen Sie einen Umkreis. Sobald Sie diesen Kreis betreten, wird der Flow aktiviert. Wenn Sie mit der Bestätigung Ihrer Adresse fertig sind, tippen Sie auf Speichern.
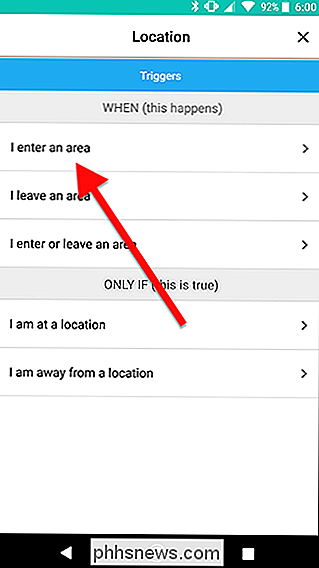
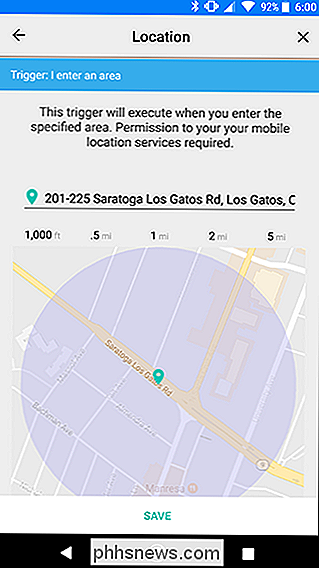
Tippen Sie im Grid-Bildschirm auf das Zahnradsymbol hinter dem Modus-Symbol.
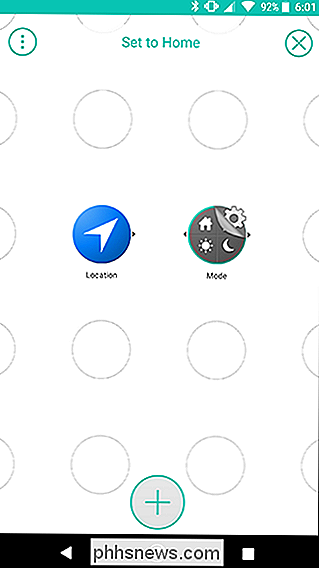
Tippen Sie oben auf dem Bildschirm auf die Registerkarte Aktionen und wählen Sie "Mein Modus ändern" zu ... "Stellen Sie auf dem nächsten Bildschirm sicher, dass unter Modus Heim ausgewählt ist, und tippen Sie unten auf Speichern.
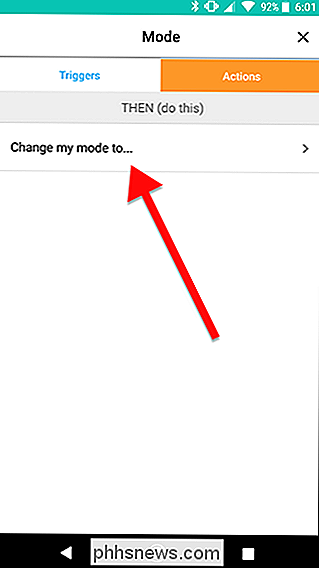
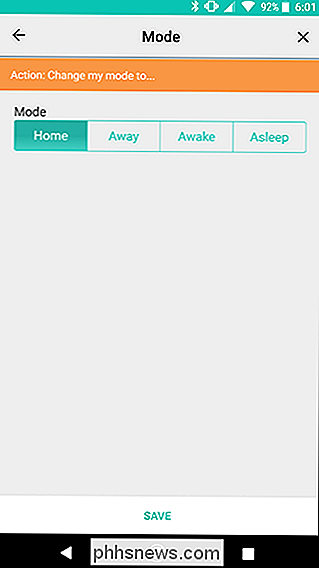
Wischen Sie auf dem Rasterbildschirm zwischen den Symbolen Standort und Modus, um eine Verknüpfung wie die unten abgebildete zu erstellen. Wenn Sie fertig sind, tippen Sie auf Fluss aktivieren.
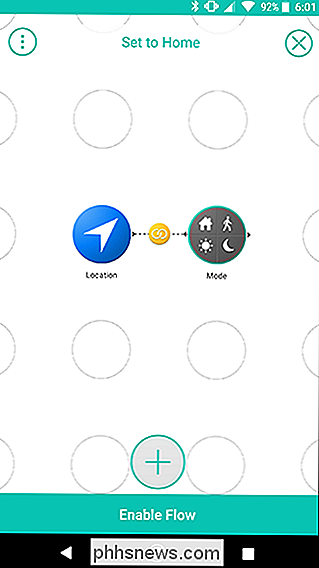
Dies ist alles, was Sie tun müssen, um Ihren Modus einzustellen. Wie Sie vielleicht bemerken, macht das nichts wirklich alleine. Es gibt Ihnen jedoch mehr Flexibilität. Sie können z. B. einen weiteren Flow hinzufügen, der Ihren Modus in Home ändert, wenn ein Auto mit automatischer Pro-Funktion zu Hause ankommt (z. B. Ihr Ehepartner oder Kind) oder wenn ein Bewegungssensor eine Bewegung in Ihrem Foyer erkennt. Stringify erlaubt nur einen WHEN-Trigger pro Flow, erlaubt dir jedoch, mehrere Trigger zuzuweisen, um deinen Modus zu ändern.
Andere Flüsse basierend auf Ihrem Modus auslösen
Jetzt, da Sie einen Flow haben, der Ihren Modus auf Home setzt, können Sie daraus bauen. Um dies zu demonstrieren, erstellen wir einen Flow, der das Licht einschaltet, wenn eine Nest Cam eine Bewegung erkennt, aber nur , während der Modus auf Home gestellt ist. Tippe zuerst auf das Plus-Symbol auf dem Startbildschirm der App "Strettify" und tippe auf "Einen neuen Fluss erstellen".
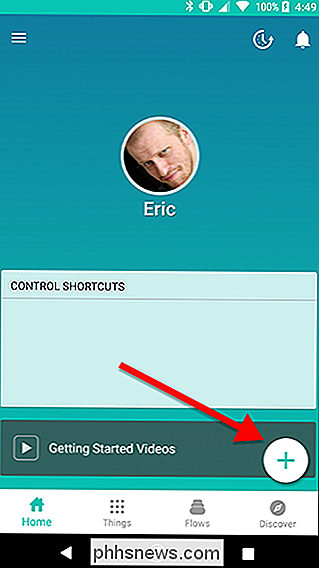
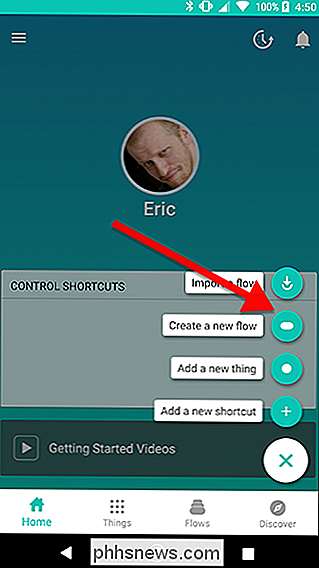
Gib deinem Flow einen Namen. In diesem Fall verwenden wir "Wohnzimmer einschalten".
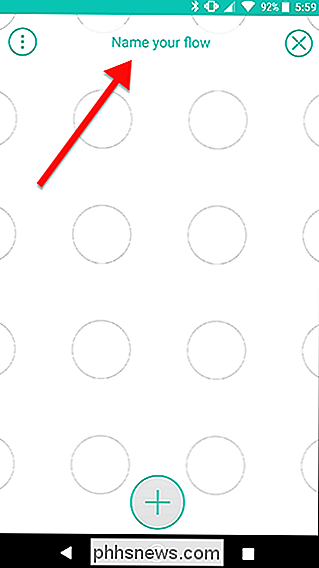
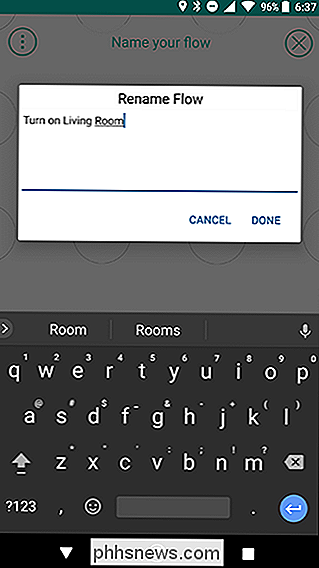
Tippe unten auf dem Bildschirm auf das Pluszeichen, um deine Dinge hinzuzufügen.
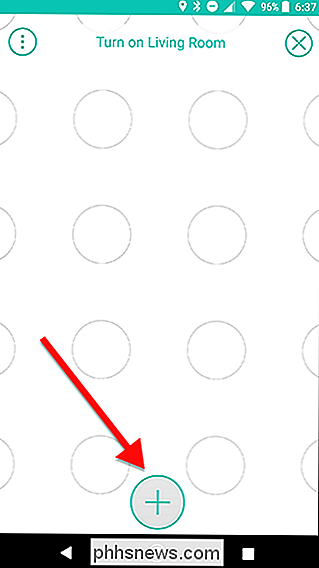
Für diesen Flow werden wir die Nest Cam verwenden. Philips Farbton und Modus. Wählen Sie Ihre Dinge aus und tippen Sie auf Hinzufügen.
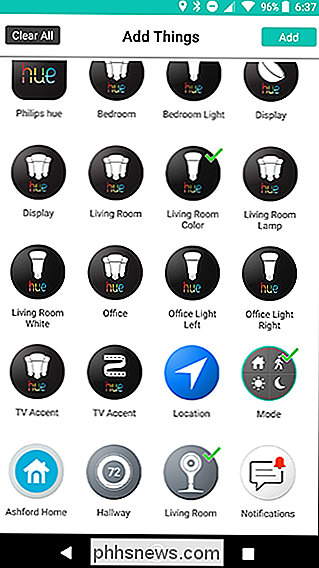
Ziehen Sie zuerst Ihre drei Thing-Symbole wie unten gezeigt heraus. Nest und Modus sollten sich in einer Spalte befinden, mit Farbton neben einem von ihnen in der zweiten Spalte. Wenn du fertig bist, tippe auf das Zahnradsymbol hinter dem Nest-Symbol.
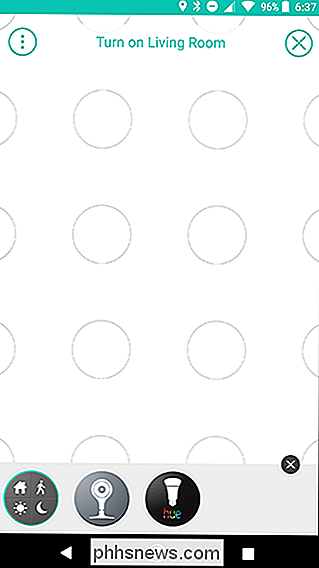
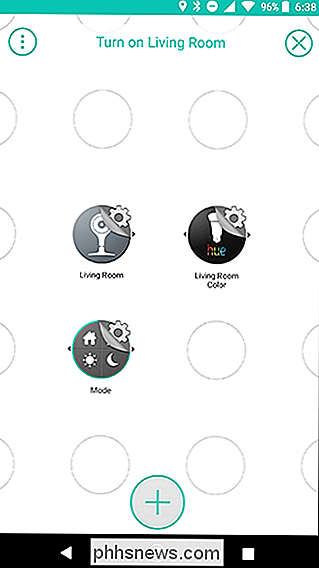
Wähle unter der Liste der Auslöser "Bewegung erkannt" aus. Tippe auf dem nächsten Bildschirm auf Speichern.
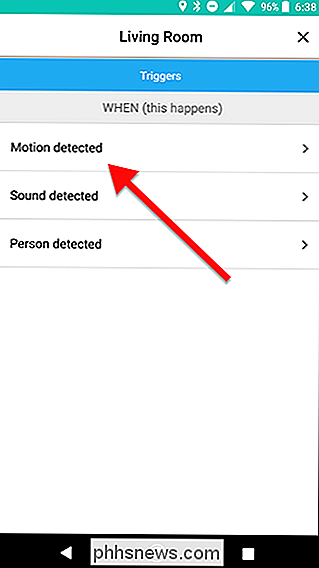
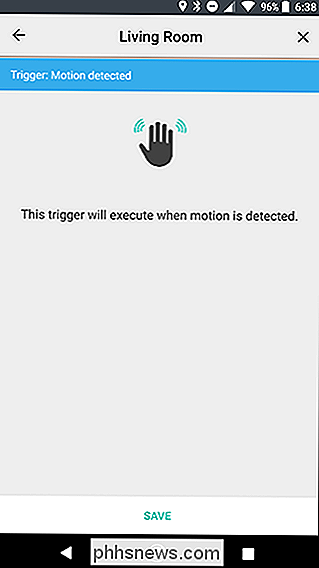
Tippe auf dem Rasterbildschirm auf das Zahnrad Symbol hinter dem Modus-Symbol
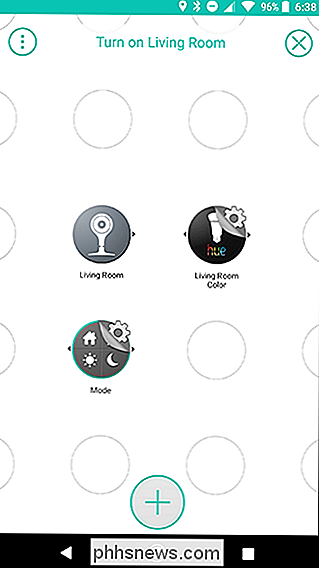
Wählen Sie unter dem Abschnitt NUR WENN in der Auslöserliste "Mein Modus ist ..." Stellen Sie auf dem nächsten Bildschirm sicher, dass der Startmodus ausgewählt ist, und tippen Sie auf Speichern.
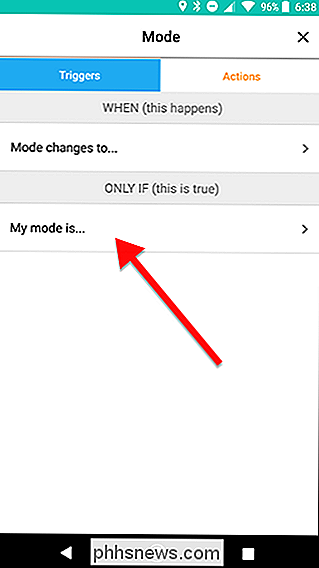
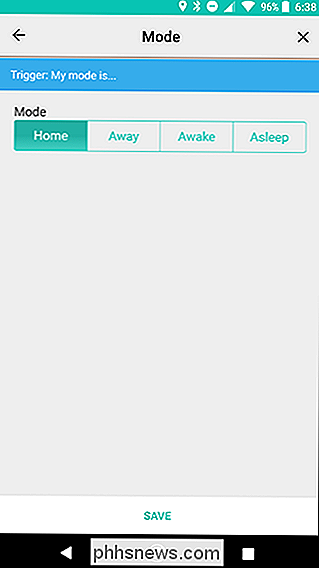
Auf dem Rasterbildschirm Tippen Sie auf das Zahnradsymbol hinter dem Farbton-Symbol.
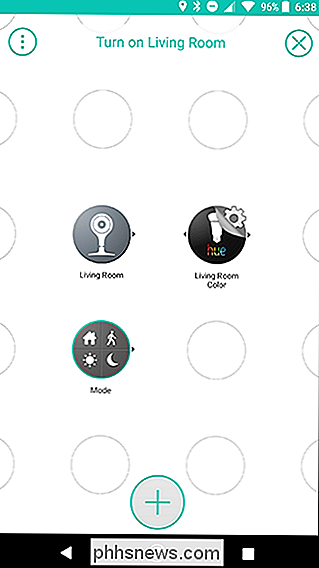
Wählen Sie unter der Liste der Aktionen "Licht einschalten". Tippen Sie auf dem nächsten Bildschirm auf Speichern.
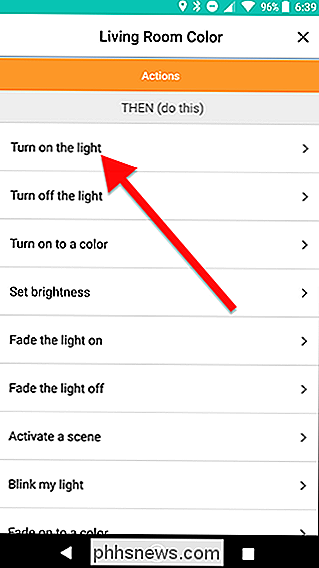
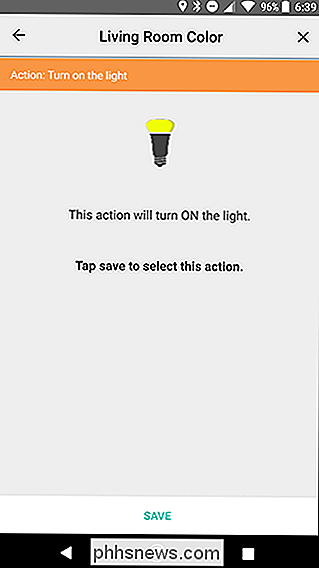
Streichen Sie auf dem Raster schnell vom Modus-Symbol zum Hue-Symbol. Wischen Sie dann vom Nest-Symbol zum gelben Verknüpfungssymbol, das Sie gerade erstellt haben (siehe Pfeile unten). Das Ergebnis sollte wie das Bild rechts aussehen. Dadurch wird ein Auslöser erstellt, der aktiviert wird, sobald eine Bewegung von deiner Nest Cam erkannt wird, aber nur, wenn dein Modus auf Start gesetzt ist.
Wenn du fertig bist, tippe auf Fluss aktivieren.
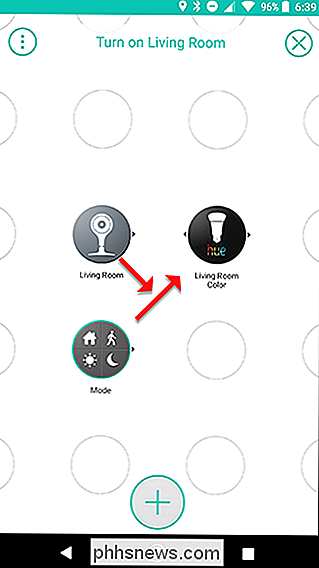
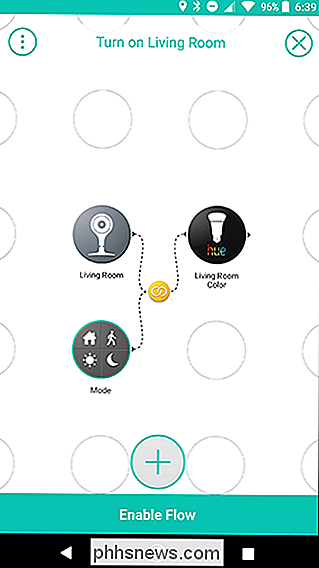
Jetzt , dieser Flow schaltet die Beleuchtung deines Wohnzimmers ein, wenn deine Nest Cam eine Bewegung feststellt, aber nur wenn du zu Hause bist, damit deine Katzen das Licht nicht einschalten, während du weg bist.
Natürlich, wenn du nur Wollte man diese eine Sache machen, könnte man Mode durch einen einfachen ONLY IF Location Trigger ersetzen. Wenn Sie diese Funktion jedoch in eine Variable aufteilen, erhalten Sie mehr Flexibilität. Wie bereits erwähnt, könnten Sie mehrere Trigger erstellen, die Home aktivieren. Dieser Flow funktioniert also auch dann, wenn Sie nicht zu Hause sind. Sie können später auch weitere Flüsse hinzufügen, die durch die gleiche Modusänderung ausgelöst werden.

So machen Sie Ihr Samsung Galaxy Phone Feel More Stock Android
Die Galaxy S und Galaxy Note sind einige der besten Android-Handys zur Zeit verfügbar. Aber TouchWiz hat eine schlechte Reputation für hässlich und "sperrig" (vor allem mit Android Elitisten). Wenn das die einzige Sache ist, die dich daran hindert, einem dieser ansonsten exzellenten Telefone eine Chance zu geben, haben wir dich bedeckt.

So teilen Sie Ihren Standort mit Ihren Freunden in WhatsApp
Sich mit Ihren Freunden an einem unbekannten Ort zu treffen, ist ein Schmerz. Sobald Sie sich von starren Gittern befreien, wird die Suche nach einem Ort zur Herausforderung. Das Beste, was Sie tun müssen, ist, dass Sie Ihren genauen GPS-Standort teilen. So geht's mit WhatsApp: Öffnen Sie einen WhatsApp-Chat mit der Person, mit der Sie Ihren Standort teilen möchten, tippen Sie auf das + -Symbol und wählen Sie Standort.



