So verwenden Sie einen Bildschirmschoner als Hintergrund für OS X

Heute bringen wir Ihnen einen kleinen Trick: Sie können einen Bildschirmschoner als Hintergrundbild auf OS X einrichten ein einzelner Terminal-Befehl und ein paar Sekunden Zeit.
Sicher, dieser Trick bietet nicht viel nützlichen Wert, außer Spaß zu haben. Aber es ist sicher, einige Fragen von Freunden oder Kollegen, wie Sie es getan haben.
Bevor wir beginnen, sollten wir jedoch zuerst in die Bildschirmschoner-Einstellungen und stellen Sie sicher, dass wir die haben, die wir anzeigen möchten. Öffnen Sie dazu die Systemeinstellungen und klicken Sie auf "Desktop & Bildschirmschoner".
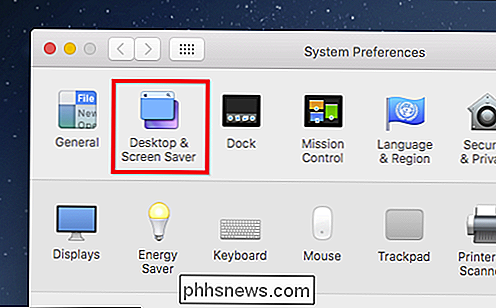
Sie können nun Ihren Bildschirmschoner auswählen, der auch Ihr neuer Desktop-Hintergrund wird.
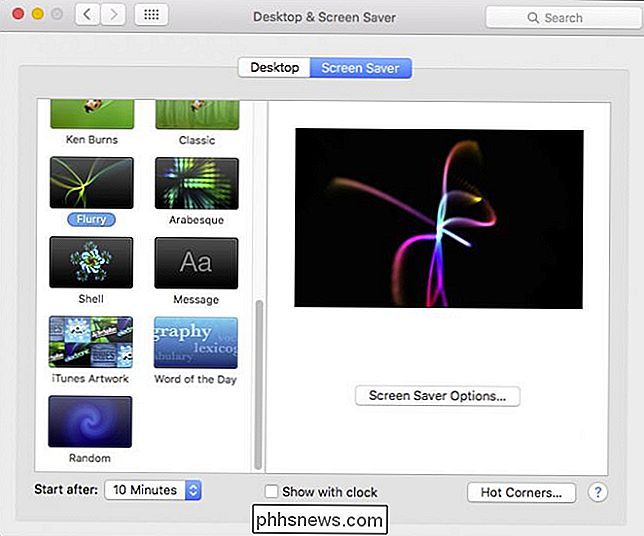
Öffnen Sie als nächstes das Terminal, das gefunden werden kann unter Anwendungen> Dienstprogramme.
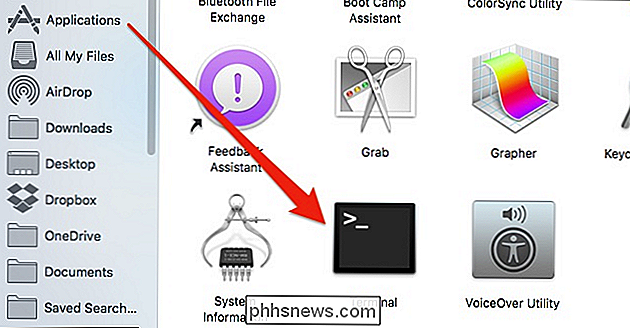
Geben Sie bei geöffnetem Terminal den folgenden Befehl ein (oder kopieren Sie ihn einfach und fügen Sie ihn ein) und drücken Sie die Eingabetaste:
/System/Library/Frameworks/ScreenSaver.framework/Resources/ScreenSaverEngine.app/Contents / MacOS / ScreenSaverEngine -background
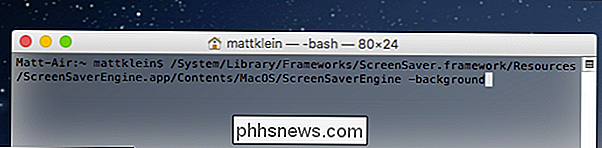
Sobald Sie diesen Befehl ausgeführt haben, wird der Bildschirmschoner als Ihr Hintergrundbild ausgeführt, bis Sie auf das Terminal klicken und Ctrl + C drücken, um es zu stoppen (oder beenden Sie das Terminal vollständig).
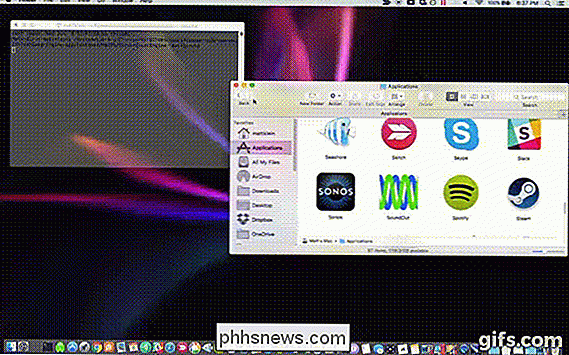
Es gibt auch eine kleine Anwendung namens Wallsaver, die das gleiche bewirkt, obwohl es scheint, dass diese App seit 2009 keine Entwicklung gesehen hat. Außerdem ist es ziemlich albern, eine separate Software für etwas zu verwenden, was Sie mit dem Terminal machen können. Auf der anderen Seite ist der Befehl, um dies zu erreichen, eine Art lang und unhandlich, so dass eine App für einige Leute sinnvoll sein kann.
In diesem Sinne können Sie diesen Befehl in einer separaten Textdatei speichern, wenn Sie es verwenden möchten von Zeit zu Zeit, indem Sie im Terminal Command + S drücken oder auf das Shell-Menü klicken und "Text exportieren als" auswählen.
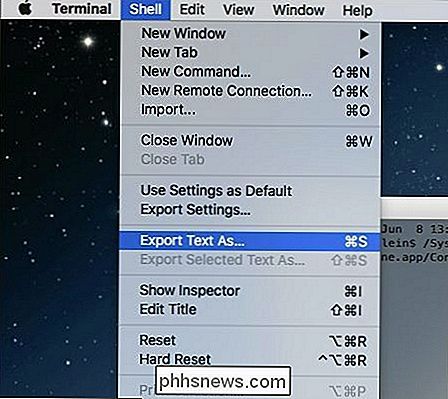
Dies speichert die Ausgabe des Terminals, die Sie dann jederzeit kopieren und in die Befehlszeile einfügen können um diesen Trick anzuwenden.
Wenn Sie einen älteren Mac mit einer langsameren GPU verwenden, können Sie eine gewisse Verlangsamung erleben, besonders wenn Sie einen besonders intensiven Bildschirmschoner verwenden. Es ist nur etwas zu beachten, vor allem, wenn Sie versuchen, etwas Arbeit zu erledigen und es scheint, dass Ihr Computer einfach nicht mithalten kann.

So verhindern Sie, dass Safari überprüft, ob Sie Apple Pay verwenden
Die Einbindung von Apple Pay in macOS Sierra macht die Bezahlung mit dem Dienst auf Ihrem Mac mit Ihrem iPhone oder iPad sehr einfach. Aber das bedeutet nicht nur, weil Sie Apple Pay in der Zukunft verwenden können oder wollen. VERWANDT: So kaufen Sie mit Apple Pay auf macOS Sierra Wenn nicht Wenn Sie Apple Pay verwenden (oder auch nur, wenn Sie dies tun) und Sie nicht möchten, dass Websites nachfragen, ob Sie den Service auf Ihrem iPhone eingerichtet haben, können Sie die Funktion für die Website deaktivieren.

Sollten Sie 32-Bit oder 64-Bit Ubuntu Linux verwenden?
Bis Ubuntu 13.04 empfahl Ubuntu allen Benutzern, die 32-Bit-Version von Ubuntu auf ihrer Download-Seite zu verwenden. Diese Empfehlung wurde jedoch aus einem bestimmten Grund entfernt - Benutzer von modernen PCs sind besser mit der 64-Bit-Edition. Während Microsoft die 64-Bit-Edition von Windows auf modernen PCs standardmäßig seit Jahren installiert, hat Ubuntu war langsamer, um die Verwendung seiner 64-Bit-Edition zu empfehlen - aber das hat sich geändert.



