So verwenden Sie einen Raspberry Pi als vernetztes Time Machine-Laufwerk für Ihren Mac

Warum sollten Sie 300 Euro für eine AirPort Time Capsule ausgeben, wenn Sie selbst einen Raspberry Pi und eine externe Festplatte herstellen? ? Es bedarf ein wenig Feinabstimmung, aber sobald alles eingerichtet ist, wird Ihr Mac automatisch und ohne Ihr Zutun automatisch gesichert. Sie müssen kein Laufwerk mehr an Ihren Computer anschließen.
Noch besser: Wenn es Zeit ist, Dateien wiederherzustellen, können Sie die Festplatte vom Pi trennen und direkt an Ihren Mac anschließen, um sich von einem Gesamtsystem zu erholen Fehler bei der Systemwiederherstellung. Ähnliche Hacks funktionieren nicht auf diese Art.
Was Sie brauchen
Wir haben Ihnen gezeigt, wie Sie Ihren Mac mit Time Machine sichern und sogar Time Machine-Backups über das Netzwerk durchführen können. Aber in diesen Tutorials erforderte die Sicherung über das Netzwerk einen anderen Mac, der als Server fungierte. Wenn Sie also in einem Mac-Haushalt leben, denken Sie vielleicht, Sie könnten nur eine USB-Festplatte anschließen oder eine Apple Time Capsule für 300 Euro kaufen.
Das stimmt nicht. Der Raspberry Pi, der mit einer externen Festplatte verbunden ist, ist eine großartige improvisierte Alternative zu einer Time Capsule oder einem anderen Mac und viel günstiger. (Ja, die Time Capsule enthält Router-Funktionalität, also ist es eigentlich ein vernünftiger Preis für das, was sie bietet - aber diese Methode erlaubt es, den von Ihnen gewünschten Router zu verwenden und bietet mehr Platz für Upgrades, wenn das Laufwerk nicht mehr voll ist.)
Dieses Tutorial setzt voraus, dass Sie bereits die Grundlagen zum Einrichten eines Raspberry Pi kennen. Es erfordert auch ein wenig Ausrüstung:
- Ein Raspberry Pi. Jedes Modell reicht, aber das aktuelle Modell ist das Raspberry Pi 3 Modell B.
- Eine SD-Karte für das Betriebssystem des Raspberry Pi. Ältere Raspberry Pis verwenden eine Standard-SD-Karte, während neuere eine microSD-Karte benötigen, also achten Sie darauf, die richtige Art zu bekommen. Hier ist eine großartige Liste von Karten, die getestet wurden, um gut mit dem Pi zu funktionieren.
- Ein Netzteil für den Pi. Der Pis-Power-Port ist nur microUSB, aber wir empfehlen, ein Netzteil für den Pi für eine zuverlässige Leistung zu bekommen - das von CanaKit funktioniert gut.
- Eine kabelgebundene Netzwerkverbindung für Ihren Pi (Sie könnten Wi-Fi verwenden, aber es nimmt mehr Setup und verkabelt wird viel besser für die großen over-the-Netzwerk-Backups)
- Eine externe Festplatte, die Sie mit dem Pi über USB verbinden werden. Wir empfehlen, eine externe Desktop-Festplatte mit eigener Stromversorgung zu erwerben, es sei denn, Sie haben ein USB-betriebenes Laufwerk, das mit dem Pi getestet wurde.
Sie können die meisten Dinge (und mehr) auf einen Schlag erhalten ein gutes Raspberry Pi Starter Kit wie dieses, oder Sie können sie separat kaufen. Ihr Anruf.
Ich habe in einem Blogbeitrag von Caleb Woods von dieser Methode erfahren und ein paar Dinge aufgezählt, die bei mir nicht funktionierten, als ich diesen Artikel auf Badbox.de gelesen habe. Herzlichen Dank an Sie beide.
Eine letzte Anmerkung: Dieser Hack funktioniert meiner Erfahrung nach recht gut, aber am Ende ist es immer noch genau das: ein Hack. Aus diesem Grund empfehle ich, eine Art Backup zu machen, am besten etwas außerhalb. (Im Falle eines Brandes oder einer anderen Naturkatastrophe sollten Sie immer eine externe Sicherung haben.)
Schritt 1: Vorbereiten des externen Laufwerks für Time Machine
Als erstes müssen Sie das externe Laufwerk für die Arbeit vorbereiten mit der Zeitmaschine. Schließen Sie das Laufwerk an Ihren Mac an und starten Sie das Festplatten-Dienstprogramm. Wählen Sie Ihr externes Laufwerk und klicken Sie auf "Löschen". Sie werden das Laufwerk als "Mac OS Extended", auch bekannt als HFS +, formatieren wollen.
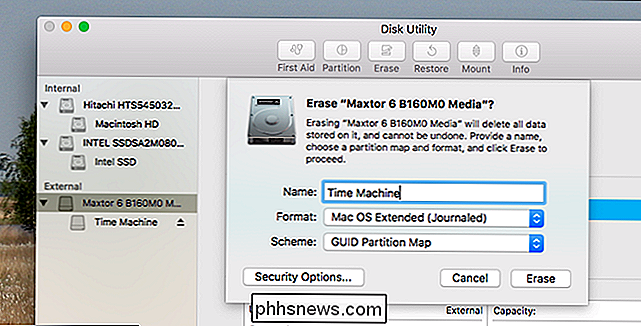
Als nächstes werden wir sicherstellen wollen, dass Ihr Raspberry Pi und jedes Gerät die Erlaubnis haben, das zu steuern Fahrt. Gehen Sie zum Finder und klicken Sie mit der rechten Maustaste auf das Laufwerk in der Seitenleiste. Klicken Sie auf "Get Info".
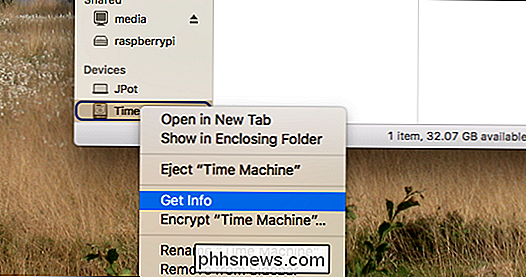
Am unteren Rand des sich öffnenden Fensters finden Sie die Berechtigungseinstellungen.
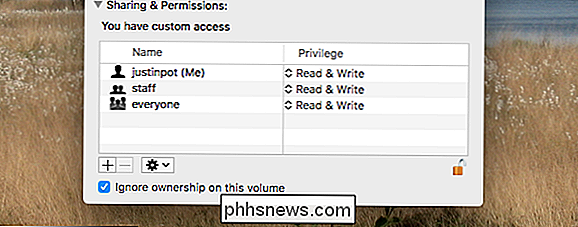
Klicken Sie rechts unten auf das Schloss und geben Sie Ihr Passwort ein. Als nächstes markieren Sie "Ignore Ownership on this volume". Damit können Sie Ihr externes Laufwerk mit dem Pi verbinden.
Schritt 2: Installieren Sie Raspbian auf Ihrem Pi und verbinden Sie sich mit SSH
VERBINDUNG: Alles, was Sie über Erste Schritte mit dem Raspberry Pi wissen müssen
Als nächstes müssen Sie Ihren Raspberry Pi mit Raspbian einrichten, wie in diesem Artikel beschrieben. Wir werden den Prozess hier nicht detailliert beschreiben, da es ein Projekt an und für sich ist. Also schau dir den Guide an, um Raspbian auf deinem Pi einzurichten. Ich habe Raspbian Core für mein Setup verwendet, da ich das Pi nicht mit einem Display verbunden habe, aber es gibt keinen Grund, dass die vollständige GUI-Version von Raspbian nicht funktioniert.
Apropos: Sie haben zwei Möglichkeiten kommt zum Rest dieses Tutorials. Sie können Ihr Raspberry Pi an eine Tastatur anschließen und die Dinge auf diese Weise einrichten oder einrichten, oder Sie können sich mit Ihrem Pi über SSH verbinden und jeden Schritt bequem von Ihrem Mac aus ausführen. Wir denken, dass die SSH-Methode viel einfacher ist, als einen zufälligen Monitor zu finden, also machen Sie das.
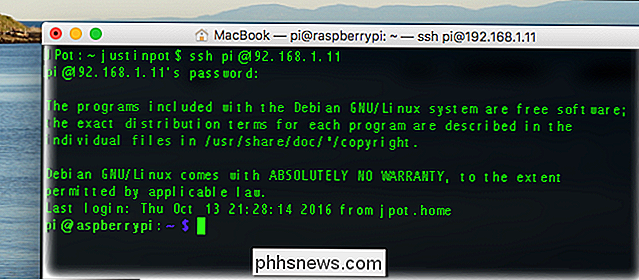
Starten Sie das Terminal auf Ihrem Mac und geben Sie folgenden Befehl ein:
ssh [email protected]Ersetzen192.168.1.11mit der IP-Adresse Ihres Pi. Sie können die IP-Adresse jedes mit Ihrem Netzwerk verbundenen Geräts, einschließlich Ihres Raspberry Pi, über die Webschnittstelle Ihres Routers finden.
Sie werden dann nach einem Passwort für den Standardbenutzerpi gefragt. Das Passwort fürpilautet standardmäßigHimbeere.
Wenn Sie zum ersten Mal eine Verbindung zu einem neuen System herstellen, sollten Sie einige Dinge konfigurieren, bevor Sie fortfahren. Führen Sie zuerstsudo raspi-configaus und ändern Sie Ihr Standardpasswort. Sie können hier auch Ihr Standard-Dateisystem erweitern, wenn Sie eine große SD-Karte haben (dies ist jedoch für dieses Tutorial nicht erforderlich.) Ihr Raspberry Pi wird neu gestartet, und Sie können sofort mit der Arbeit beginnen.
Schritt Drei : Mounten Sie Ihr externes Laufwerk
Bevor Sie Time Machine einrichten können, müssen Sie das Laufwerk so installieren, dass Ihr Raspberry Pi darauf lesen und schreiben kann. Dazu muss eine Software installiert werden. Stellen Sie zunächst sicher, dass die gesamte Software auf dem Pi aktuell ist. Führen Sie diese beiden Befehle nacheinander aus:
sudo apt-get updatesudo apt-get AktualisierungAls nächstes installieren Sie zwei Pakete: hfsprogs und hfsplus. Damit kann Ihr Raspberry Pi Ihr Mac-formatiertes Laufwerk lesen.
sudo apt-get install hfsprogs hfsplus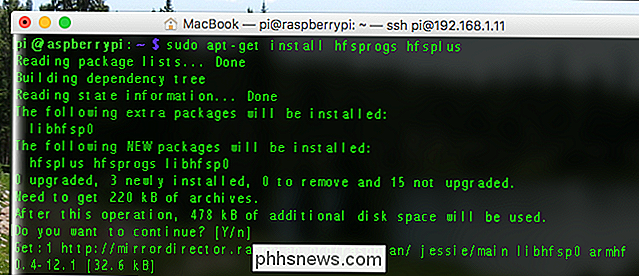
Sie haben jetzt Software, die Ihr Laufwerk mountet, aber es muss wissen, welches Laufwerk Sie mounten müssen müssen etwas recherchieren. Starten Sie mit Parted.
sudo / sbin / partedGeben Sie als nächstesprintein, um eine Liste der aktuell verbundenen Laufwerke anzuzeigen. Du solltest dein externes Laufwerk hier sehen.
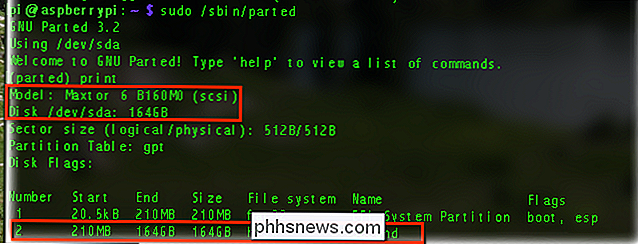
Von diesem Screenshot können wir sehen, dass mein Laufwerk ein Maxtor-Laufwerk mit 164 GB ist (ich werde später ein größeres Laufwerk bekommen, das verspreche ich.) Das wichtige Informationsstück hier ist/ dev / sda. Ihr Laufwerk wird einen ähnlichen Namen haben, den Sie aufschreiben sollten.
Betrachten Sie als nächstes die Tabelle unter diesem Textblock. In meinem Fall ist es offensichtlich, dass die zweite, größere Partition das ist, wonach ich suche. Daher stelle ich fest, dass die Partition, die ich mounten möchte,sda2ist. Sie benötigen möglicherweise eine etwas andere Zahl, wenn Sie mehr als ein Laufwerk oder mehr als eine Partition auf dem Laufwerk haben.
Geben Sie nunein, und geben Sieein, und drücken Sie die Eingabetaste. Als nächstes werden wir einen Ordner erstellen, der als Mountpunkt dient ...
sudo mkdir -p / media / tm... und dann einige Informationen zur fstab-Datei hinzufügen. Verwenden Sie diesen Befehl, um einen Texteditor zu öffnen:
sudo nano / etc / fstabFügen Sie die folgende Zeile in das Dokument ein und ersetzen Sie/ dev / sda2durch die Laufwerkspartition, falls abweichend von / dev /sda2.
/dev/sda2/media/tm hfsplus force, rw, user, auto 0 0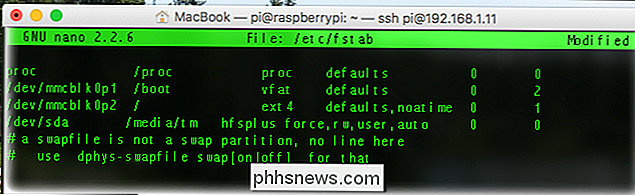
Sobald Sie den Text eingefügt haben, drücken Sie Strg + X, um den Editor zu verlassen tun.
Dann mounten Sie das Laufwerk mit:
sudo mount -aWenn Sie keine Fehlermeldung sehen, herzlichen Glückwunsch! Sie haben Ihr Laufwerk erfolgreich gemountet.
Schritt 3: Kompilieren und Installieren von Netatalk
Netatalk ist eine Software, die AFP simuliert, das Netzwerkprotokoll, das Apple derzeit für Time Machine-Sicherungen verwendet. Sie können eine alte Version von Netatalk mitinstallierensudo apt-get install netatalk, aber Ich empfehle, dass Sie das nicht tun . Aus (weitgehend politischen) komplexen Gründen bietet Debian, auf dem Raspbian aufgebaut ist, eine sehr veraltete Version von Netatalk in seinen Repositories. Sie können Time Machine dazu bringen, mit dieser veralteten Version von Netatalk zu arbeiten, aber nach meiner Erfahrung ist das frustrierend.
Ich empfehle Ihnen, stattdessen die neueste Version zu kompilieren. Es ist mühsamer zu installieren, aber es lohnt sich.
Zuerst müssen Sie die Abhängigkeiten installieren. Hier ist alles, was Sie installieren müssen, in einem Befehl:
sudo aptitude installieren build-essential Libevent-dev libssl-dev libgcrypt11-dev libkrb5-dev libpam0g-dev libwrap0-dev libdb-dev libtdb-dev libmysqlclient-dev avahi-daemon Libbahi-Client-dev libacl1-dev libldap2-dev libcrack2-dev systemtap-sdt-dev libdbus-1-dev libdbus-glib-1-dev libglib2.0-dev libio-socket-inet6-perl tracker libtracker-sparql-1.0- dev libtracker-miner-1.0-devDie Installation kann einige Zeit dauern. Laden Sie als Nächstes die neueste Version von Netatalk herunter. Zum Zeitpunkt des Schreibens ist das 3.1.10, obwohl Sie vielleicht die Homepage von Netatalk überprüfen möchten, um die neueste Versionsnummer zu erhalten. Führen Sie dann diesen Befehl aus, um es herunterzuladen:
wget //prdownloads.sourceforge.net/netatalk/netatalk-3.1.10.tar.gzErsetzen Sie die Versionsnummer, wenn Sie auf ihrer Site eine neuere Version finden .
Entpacken Sie nun die heruntergeladene Datei mit:
tar -xf netatalk-3.1.10.tar.gzWechseln Sie dann in den neuen Ordner, den Sie gerade erstellt haben.
cd netatalk-3.1.10Als nächstes können Sie alle Einstellungen von netatalk konfigurieren, bevor Sie das Programm kompilieren. Verwenden Sie dazu folgenden Befehl:
./ configure --with-init-style = debian-systemd --without-libevent --without -tdb --mit-cracklib --enable-krbV-uam --mit-pam-confdir = / etc / pam.d - mit-dbus-daemon = / usr / bin / dbus-daemon - -with-dbus-sysconf-dir = / etc / dbus-1 / system.d --with-tracker-pkgconfig-version = 1.0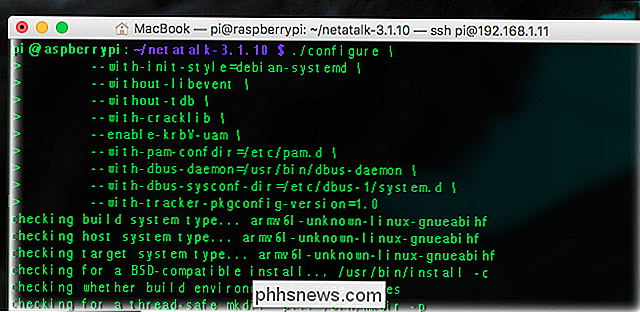
Vorausgesetzt, Sie sehen keine Fehlermeldungen, können Sie auf die Nächste Stufe und Lauf:
makeDas wird eine Weile dauern. Sie können sich auch einen Kaffee, einige Scones und ein Drei-Gänge-Menü zubereiten. Ein Raspberry Pi ist nicht schnell beim Kompilieren von Software.
Wenn alles fertig ist, kannst du Netatalk endlich installieren:
sudo make installWar das nicht lustig? Überprüfen Sie schnell, ob Netatalk tatsächlich ausgeführt wird:
netatalk -VSie werden eine Reihe von Informationen zu Ihrem Netatalk-Setup sehen. Wenn alles gut aussieht, lassen Sie uns die Dinge konfigurieren!
Schritt 4: Konfigurieren Sie Netatalk
Jetzt, da Netatalk installiert ist, müssen Sie ihm mitteilen, dass das Laufwerk freigegeben werden soll. Als Erstes müssen Siensswitch.conf.
sudo nano /etc/nsswitch.confbearbeiten. Hier müssen Siemdns4undmdns hinzufügenzu der Zeile, die mit "hosts:" beginnt, so dass es so aussieht:
hosts: dateien mdns4_minimal [NOTFOUND = return] dns mdns4 mdns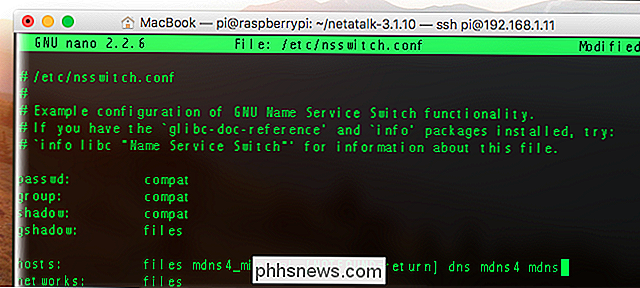
Diese Änderung bedeutet, dass Ihr Time Machine-Laufwerk angezeigt wird Finders Sidebar, sobald Sie Ihren Raspberry Pi mit dem Netzwerk verbinden.
Als nächstes müssen Sieafpd.service:
sudo nano /etc/avahi/services/afpd.service bearbeitenKopieren Sie diesen Textblock und fügen Sie ihn in folgende Datei ein:
% h _afpovertcp._tcp 548 _device-info._tcp 0 model = TimeCapsule Unter anderem macht diese Information Ihren Raspberry Pi zu einer echten Apple Time Capsule, komplett mit dem entsprechenden Icon.
Schließlich ist es Zeit, Ihr externes Laufwerk als Netzwerkfreigabe einzurichten.
sudo nano / usr / local / etc / afp.confFügen Sie am Ende dieses Dokuments den folgenden Text ein:
[Global] mimic model = TimeCap sule6,106 [Zeitmaschine] Pfad = / media / tm Zeitmaschine = jaSie können einen anderen Namen als "Time Machine" zwischen den zweiten Klammern setzen, wenn Sie möchten. Dies ändert den Namen des Laufwerks, zu dem Sie zurückkehren, wie in Finder und Time Machine selbst angezeigt.
Fahren Sie zum Schluss fort und starten Sie die Netzwerkdienste. Führen Sie diese beiden Befehle nacheinander aus:
sudo service avahi-daemon startsudo-service netatalk startIhr Laufwerk wird jetzt im Netzwerk angeboten. Um sicherzustellen, dass dies jedes Mal geschieht, wenn Sie Ihren Raspberry Pi starten, geben Sie diese Befehle nacheinander ein:
sudo systemctl aktiviere avahi-daemonsudo systemctl aktiviere netatalkWir sind jetzt ganz in der Nähe!
Schritt 5: Verbindung mit deiner Time Machine
Gehe zum Finder auf deinem Mac und du solltest deine Himbeere sehen Pi hier.
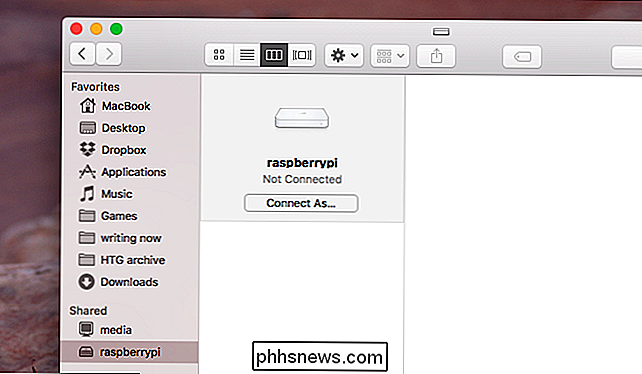
Sie können von hier aus eine Verbindung herstellen, indem Sie auf "Verbinden als" klicken und den gleichen Benutzernamen und das Passwort eingeben, das Sie für die Verbindung über SSH verwenden.
Nach meiner Erfahrung funktioniert Time Machine jedoch besser das Laufwerk durch seine IP-Adresse, vor allem, wenn Sie statische IP-Adressen mit Ihrem Router eingerichtet haben (was Sie wahrscheinlich tun sollten). Um eine Verbindung herzustellen, öffnen Sie den Finder und drücken Sie auf der Tastatur Befehl + K.
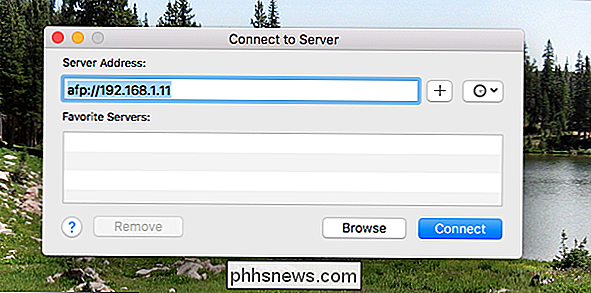
Wenn Sie das Laufwerk gemountet haben, wechseln Sie zu Systemeinstellungen> Time Machine und wählen Sie das Laufwerk als Time Machine-Backup aus wird ausgeführt, und danach werden stündlich Backups durchgeführt. Sie haben jetzt ein vernetztes Time Machine-Laufwerk. Viel Spaß!
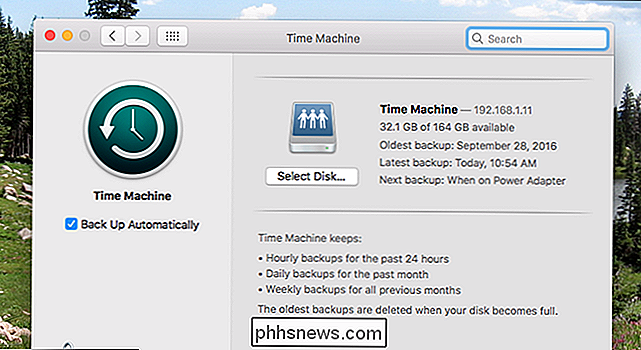

Wie man Fotos im Breitbildformat (16: 9) auf dem iPhone sieht und aufnimmt
Wenn Sie eines der neueren iPhones haben, haben Sie wahrscheinlich bemerkt, dass wenn Sie ein Bild mit der Kamera machen, es immer schwarze Balken auf beiden Seiten des Bildes hat. Der iPhone-Bildschirm hat ein anderes Seitenverhältnis als das Foto und daher füllt das Bild nicht den gesamten Bildschirm aus.F

So öffnen Sie die Registerkarten Ihrer letzten Sitzung, wann immer Sie Ihren Browser starten
Haben Sie in Ihrem Browser immer viele Registerkarten geöffnet? Wenn Ihr Browser bei Ihnen abgestürzt ist oder wenn Sie diese Tabs beim nächsten Start Ihres Computers nur noch öffnen möchten, sollten Sie nicht in Panik geraten. Es gibt eine Lösung. Wir zeigen Ihnen, wie jeder der fünf großen Browser alle Registerkarten Ihrer letzten Browsersitzung öffnen kann, wenn Sie den Browser öffnen, damit Sie immer dort weitermachen, wo Sie aufgehört haben.



