So verwenden Sie eine Maus und eine Tastatur über mehrere Computer hinweg mit Maus ohne Rahmen

Wenn Sie mehrere Computer an Ihrem Schreibtisch haben, wissen Sie wahrscheinlich, dass es mehr als nur mühsam ist, mehrere Tastaturen zu verwenden und Maus. So verwenden Sie eine einzelne Tastatur und Maus auf mehreren PCs mit einem Werkzeug von Microsoft.
Die meisten Geeks werden mit Input Director und Synergy vertraut sein, die dasselbe tun, aber jetzt hat Microsoft eine Anwendung namens Mouse Without veröffentlicht Borders, die einige großartige Funktionen haben - wie das Ziehen von Dateien von einem PC zu einem anderen.
Verwenden der Maus ohne Grenzen
Sobald Sie die Anwendung heruntergeladen und installiert haben, gibt es einen schnellen Assistenten, der Ihnen bei der Einrichtung der Anwendung hilft Dein Netzwerk. Auf dem ersten PC sollten Sie auf Nein klicken, um die Ersteinrichtung durchzuführen.
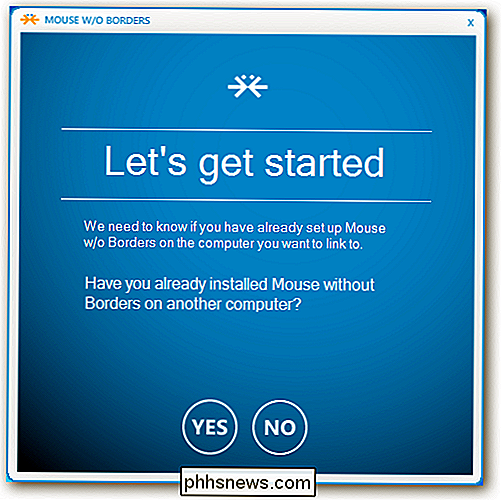
Dadurch wird ein Sicherheitscode generiert, den Sie auf dem nächsten PC verwenden können, um sich mit dem ersten Computer zu verbinden.
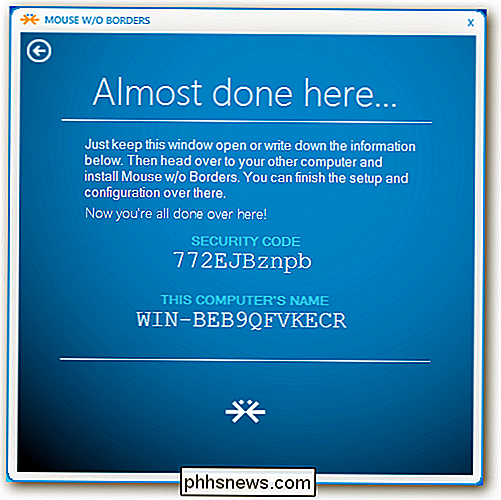
Weiter auf dem zweiten PC Geben Sie den Code, den Sie auf dem ersten PC erstellt haben, und den Computernamen ein.
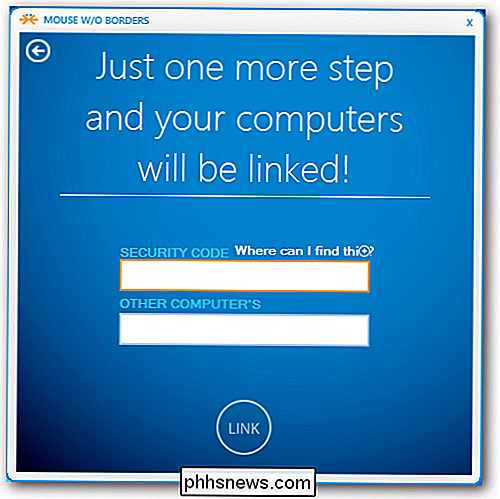
Das ist alles - jetzt können Sie die Anwendung verwenden.
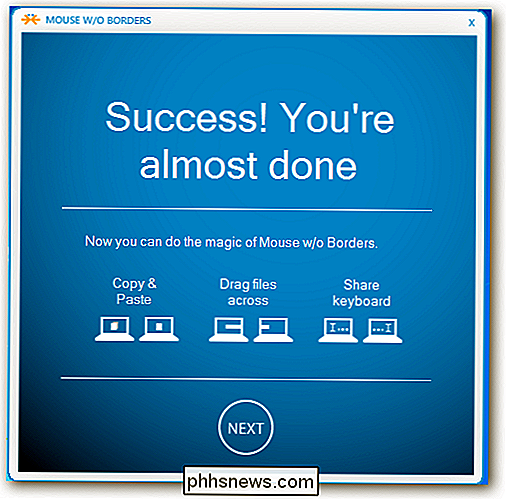
Wenn Sie immer noch verwirrt darüber sind, wie es funktioniert, hier ist ein Video, das es genauer erklärt.
Download Mouse Without Borders von Microsoft

So wechseln Sie zwischen Fahrenheit und Celsius auf Ihrem iPhone
Es gibt zwei Temperatureinheiten, die weltweit häufig verwendet werden: Grad Celsius (ºC) und Kelvin (K). Aus irgendeinem seltsamen Grund verwenden Amerikaner auch Grad Fahrenheit (° F). Während Sie Ihr iPhone nicht auf Kelvin einstellen können (sie sind bei Wissenschaftlern beliebter als die allgemeine Öffentlichkeit), können Sie es zwischen Celsius und Fahrenheit tauschen .

So melden Sie jemanden auf Snapchat
Snapchat macht es aufgrund seiner Natur sehr schwer, mit Missbrauch umzugehen. Im Gegensatz zu Facebook-Posts oder Tweets verschwinden Snaps in Sekundenschnelle und werden nicht auf Snapchats Servern gespeichert. Wenn jemand etwas veröffentlicht, das gegen die Nutzungsbedingungen von Snapchat verstößt, bleibt es 24 Stunden lang bestehen, aber das war's.



