So verwenden Sie mehrere Dropbox-Konten auf einem PC

Dropbox ist der erste Service für Cloud-Speicher und Dateisynchronisierung, aber es ist auch eine der teureren Optionen, die es gibt die freie Speicherzuteilung aufgebraucht. Und Sie können nur mehrere Konten auf einer Maschine verwenden, wenn Sie sich für das teurere Geschäftspaket entscheiden. Es gibt jedoch einige Möglichkeiten, dies zu umgehen.
Der einfache Weg: Verwenden Sie die Website
Der einfachste Weg, um auf zwei verschiedene Dropbox-Konten gleichzeitig zuzugreifen, besteht darin, das Desktop-Programm für Ihr primäres Konto zu verwenden und sich an einem sekundären Konto anzumelden Konto über Ihren Browser (über den Inkognito-Modus, wenn Sie in Ihrem Hauptkonto angemeldet bleiben möchten). Die Dropbox-Website bietet Ihnen Zugriff auf alle Dateien in einem einzigen Konto und beinhaltet grundlegende Funktionen zum Hochladen und Erstellen von Ordnern. Natürlich ist es nicht so einfach und schnell möglich, das ganze Web zu nutzen, als einfach den Datei-Explorer Ihres Betriebssystems zu verwenden, und Sie verlieren den Komfort der Hintergrundsynchronisierung. Aber wenn Sie nur gelegentlich einen sekundären Account verwenden müssen, ist es wahrscheinlich der einfachste Weg, um dieses Problem zu lösen.
Der etwas ärgerliche Weg: Shared Folders
Eine der Sachen, die Dropbox so nützlich macht, ist seine Fähigkeit zu Teilen Sie Ordner und Dateien zwischen Benutzern. Wenn sich auf einem sekundären Konto etwas befindet, auf das Sie ständig zugreifen müssen, können Sie den entsprechenden Ordner einfach mit Ihrem primären Konto teilen. So geht's:
Melden Sie sich auf der Dropbox-Website in Ihrem sekundären Konto an und klicken Sie dann auf "Neuer freigegebener Ordner". Verwenden Sie "Ich möchte einen neuen Ordner erstellen und freigeben" oder "Ich möchte einen vorhandenen Ordner freigeben für ihre jeweiligen Funktionen. Wählen Sie den Ordner mit den Inhalten, die Sie freigeben möchten, und klicken Sie dann auf "Weiter".
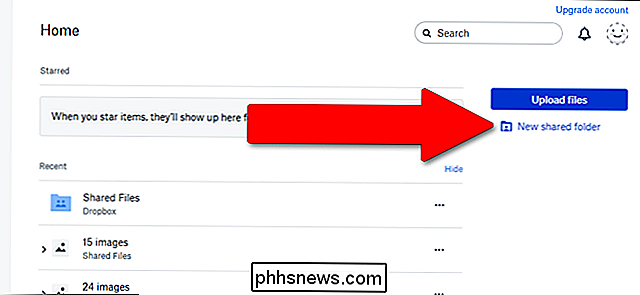
Geben Sie die E-Mail-Adresse ein, die Sie für die primäre Dropbox-Kontoanmeldung verwendet haben. Stellen Sie sicher, dass "Can edit" aktiviert ist wird an die Adresse Ihres Hauptkontos gesendet, und Sie müssen lediglich auf "Gehe zu Ordner" klicken, um die Verbindung zu aktivieren.
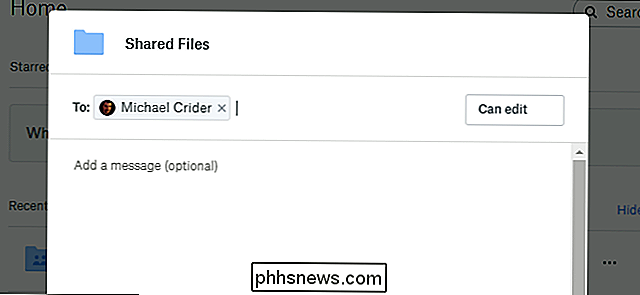
Der Nachteil dieses Ansatzes ist, dass Dropbox die Freigabe des Stammordners nicht erlaubt muss alles in einen bestimmten Ordner legen, um es zu teilen - und die freigegebenen Ordner belegen Platz auf beiden Konten. Dies wird Ihnen zwar nicht helfen, mehr Platz zu schaffen, aber es wird Ihnen helfen, die Schwierigkeiten eines persönlichen und eines geschäftlichen Accounts zu vermeiden.
Der harte Weg für Windows: Mehrere PC-Logins
Es gab a Es gibt nur wenige Versuche, die Einschränkungen von Dropbox für mehrere Benutzer zu umgehen. Unter Windows ist dies jedoch nicht einfacher. Sie benötigen Administratorrechte für Ihr primäres Windows-Benutzerkonto. Folgen Sie dann diesen Schritten:
Erstellen Sie einen zweiten Windows-Benutzer (falls Sie noch keinen haben). Dies ist ein sekundäres Windows-Konto mit einem eigenen Passwort. Wenn Sie dieses Login nur für diesen Dropbox-Hack erstellen, würde ich Ihnen empfehlen, eines ohne eine Microsoft-E-Mail-Kontoverbindung zu erstellen.
Melden Sie sich beim sekundären Windows-Konto an, ohne sich von Ihrem primären Windows-Benutzerkonto abzumelden Um dies schnell zu tun, drücken Sie einfach die Windows-Taste + L, und melden Sie sich mit dem sekundären Konto an.

Laden und installieren Sie das Dropbox-Windows-Programm vom sekundären Konto. Richten Sie es normal ein und melden Sie sich mit Ihren sekundären Dropbox-Anmeldeinformationen an (nicht dasselbe Konto, das Sie für Ihren Windows-Hauptbenutzernamen verwenden).
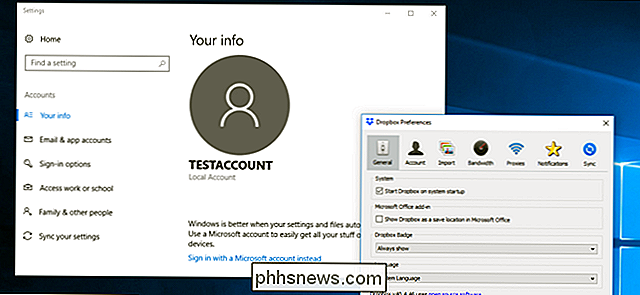
Sperren Sie das sekundäre Windows-Konto und wechseln Sie zurück zu Ihrem primären Windows-Konto. Öffnen Sie nun das Windows Explorer-Programm und navigieren Sie zum Ordner "Benutzer". Standardmäßig ist dies C: Benutzer. Doppelklicken Sie auf den Ordner für den neuen Windows-Benutzer, den Sie gerade erstellt haben, und klicken Sie dann auf "Weiter", um mit den Administratorrechten auf die Dateien zuzugreifen.
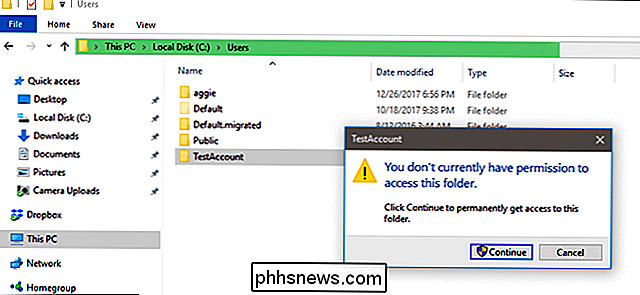
Navigieren Sie zum Ordner Dropbox im Benutzerordner des sekundären Kontos. Standardmäßig befindet es sich in C: Users [Benutzername] (der Ordner, den Sie gerade geöffnet haben - er ändert sich nur, wenn Sie den Benutzerordner während der Installation des Dropbox-Programms verschoben haben.)
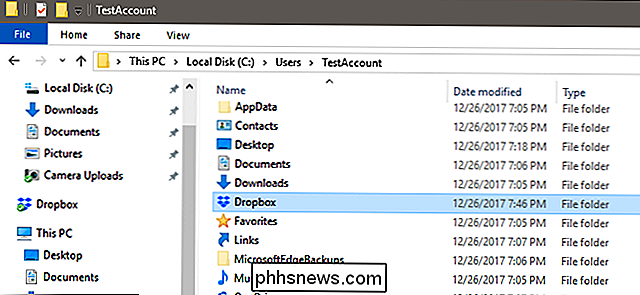
Sie können jetzt auf die Dateien von Ihrer sekundären Dropbox zugreifen Konto im Windows Explorer jederzeit. Solange Sie Ihr sekundäres Windows-Konto bei laufendem Dropbox-Programm angemeldet lassen, werden die Dateien automatisch mit dem Web-Server von Dropbox synchronisiert. Wenn Sie schnell darauf zugreifen müssen, klicken Sie mit der rechten Maustaste auf den Dropbox-Ordner und wählen Sie Senden an> Desktop (Verknüpfung erstellen). Sie können die sekundäre Verknüpfung mit Ihrem sekundären Kontonamen benennen, um Verwechslungen zu vermeiden.
Beachten Sie, dass Sie, um beide Installationen von Dropbox synchron zu halten, während Ihrer Verwendung bei beiden Windows-Konten angemeldet bleiben müssen.
Der harte Weg für macOS: Automator
Sie können den eingebauten Mac verwenden -in Automator-Programm zum Erstellen einer zweiten Instanz des Dropbox-Programms, das zur gleichen Zeit wie das primäre Programm auf macOS ausgeführt wird. Stellen Sie zunächst sicher, dass Sie Dropbox heruntergeladen und installiert haben und richten Sie sie mit Ihrem primären Konto ein. Erstellen Sie dann einen neuen Dropbox-Ordner in Ihrem persönlichen Home-Ordner. Als Beispiel habe ich "Dropbox2" benannt.
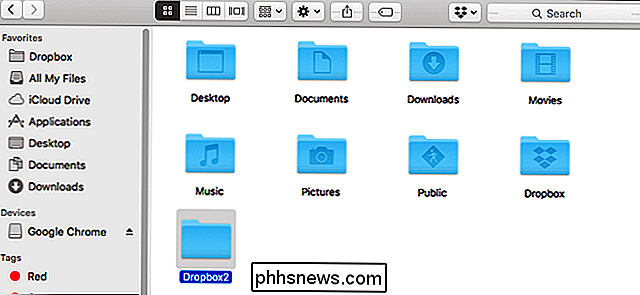
Öffnen Sie das Automator-Programm (verwenden Sie das Spotlight-Suchsymbol in der oberen rechten Ecke, falls nicht möglich) finde es) und klicke auf "Workflow" und dann auf "Auswählen".
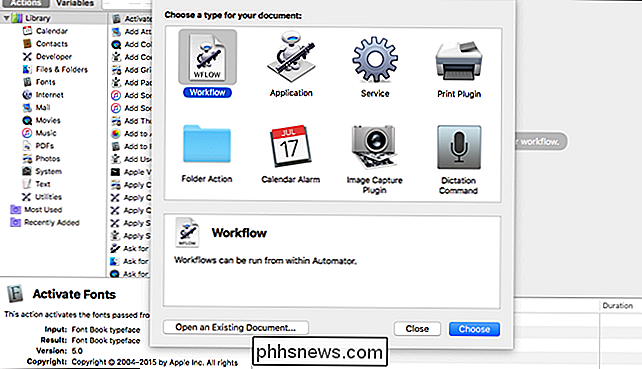
Scrolle im "Bibliothek" Untermenü nach unten, bis "Shellskript ausführen" angezeigt wird. Klicke und ziehe den Run Shell Script-Eintrag in die rechte Seite von Das Fenster mit der Bezeichnung "Ziehen Sie Aktionen oder Dateien hier."
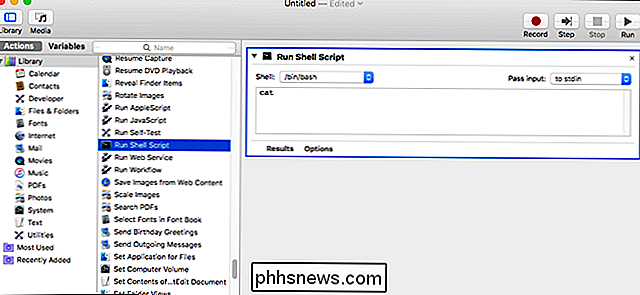
Klicken Sie in das Textfeld des Shell-Skripts und löschen Sie "cat". Ersetzen Sie es dann durch das folgende Skript - Sie können kopieren und einfügen von dieser Seite. Beachten Sie, dass "Dropbox2" unten der Name des Ordners ist, den Sie in Schritt in dem obigen Schritt erstellten. Wenn Sie einen anderen Namen verwendet haben, ändern Sie das Skript entsprechend.
HOME = $ HOME / Dropbox2 /Applications/Dropbox.app/Contents/MacOS/Dropbox &
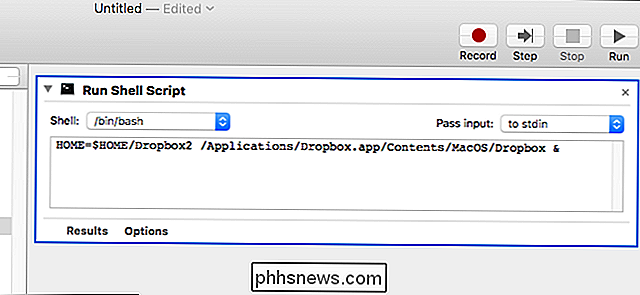
Klicken Sie nun auf "Ausführen". Eine neue Kopie des Dropbox-Programms wird angezeigt, damit Sie sich mit Ihrem sekundären Konto anmelden und einrichten können.
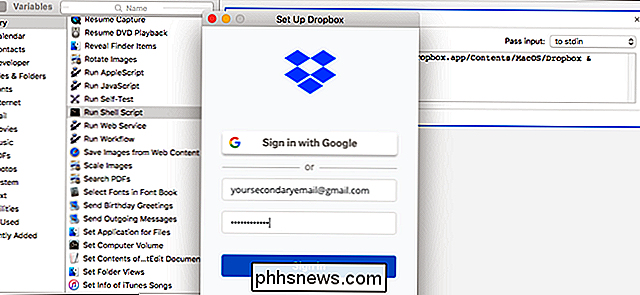
Klicken Sie auf Datei> Speichern, um den Automator-Workflow zu speichern. Benennen Sie alles, was Sie möchten, und platzieren Sie es, wo Sie möchten, und doppelklicken Sie einfach auf das Skript, wenn Sie Ihr sekundäres Dropbox-Konto synchronisieren möchten. Sie können das Skript sogar zu Ihren Anmeldeelementen hinzufügen, damit es beim Einschalten des Computers automatisch gestartet wird.

Alles, was Sie über die Anpassung des Android-Sperrbildschirms wissen müssen
Der Sperrbildschirm von Android unterstützt eine Vielzahl unterschiedlicher Entsperrmethoden sowie Widgets, mit denen Sie Aktionen ausführen und Informationen aus dem Sperrbildschirm anzeigen können . Um Ihr Gerät wirklich zu meistern, sollten Sie Ihren Sperrbildschirm optimieren. Sperrbildschirm-Widgets können Ihnen helfen, mit Ihrem Telefon zu interagieren, ohne es zu entsperren.

Was ist Wake-on-LAN und wie aktiviere ich es?
Technologie führt oft zu lächerlichen Annehmlichkeiten, z. B. das Einschalten des Computers aus mehreren Kilometern Entfernung ohne Drücken des Netzschalters. Wake-on-LAN gibt es schon eine Weile, also schauen wir mal, wie es funktioniert und wie wir es aktivieren können. Was ist Wake-on-LAN? Wake-on-LAN (manchmal abgekürzt WoL) ist ein Industriestandard-Protokoll zum Remote-Aufwecken von Computern aus einem sehr stromsparenden Modus.



