Verwenden von Microsoft Paint 3D

Paint 3D ist eine neue Anwendung, die in Windows 10 Creators Update enthalten ist. Sie können damit 3D-Modelle bearbeiten und 3D-Szenen zusammenstellen. Ihre Arbeit kann online freigegeben oder sogar auf einem 3D-Drucker gedruckt werden.
3D malen, erklärt
VERWANDT: Was ist neu in Windows 10 Creators Update
Dies ist nicht nur eine neue Version von Microsoft Paint . Es ist eine einfach zu bedienende 3D-Modellierungsanwendung, mit der Sie Ihre eigenen 3D-Modelle erstellen und Szenen mit mehreren 3D-Modellen erstellen können. Sie können Modelle oder Szenen von Microsofts Remix 3D-Website herunterladen oder Ihre eigenen nach Paint 3D exportieren, um sie mit anderen zu teilen.
Es gibt auch einige erweiterte Funktionen. Paint 3D kann beispielsweise Ihre Szenen in .FBX- oder .3MF-Dateien exportieren, damit Sie in anderen Anwendungen daran arbeiten können. Sie können auch .FBX- oder .3MF-Dateien importieren, die in anderen Anwendungen erstellt wurden. Mit 3D 3D können Sie Ihre Szenen auch mit der 3D Builder-Anwendung von Windows 10 drucken.
Einige der interessantesten Funktionen sind noch nicht verfügbar. Beim Startup-Ereignis "Creators Update" sagte Microsoft, dass Sie 3D-Modelle von Minecraft in Paint 3D exportieren könnten, aber diese Funktion ist in Minecraft noch nicht verfügbar. Microsoft demonstrierte darüber hinaus mithilfe eines Smartphones 3D-Objekte in der realen Welt und importierte sie in Paint 3D. Microsoft hat diese Bilderfassungsanwendungen jedoch nicht veröffentlicht und gibt an, dass sie keine Funktion zum Aktualisieren von Videokünstlern sind.
Abschließen der Stickerherausforderung
Sie finden Paint 3D in Ihrem Startmenü, wenn Sie das Erstellerupdate installiert haben . Öffnen Sie es und Sie sehen einen Begrüßungsbildschirm mit einer Herausforderung, einem Video und Tipps und Tricks, die Ihnen den Einstieg erleichtern.
Sie können sich das einminütige Einführungsvideo ansehen, aber es handelt sich eher um ein Werbevideo als um ein Tutorial . Die Tips für Tipps und Tricks enthalten spezifischere Anweisungen für die Verwendung verschiedener Funktionen.
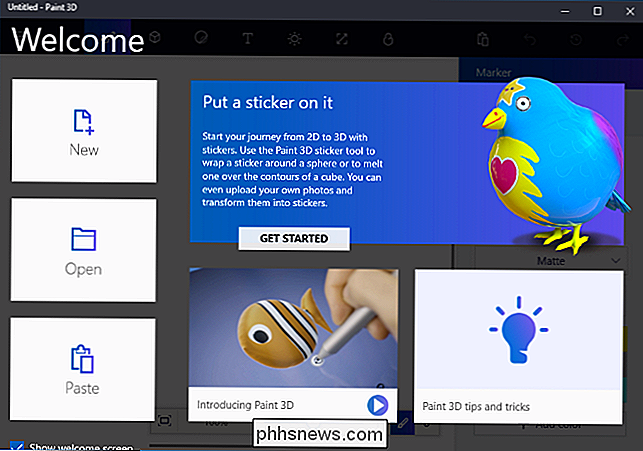
Microsoft möchte, dass Sie mit der Aufgabe "Plazieren Sie einen Aufkleber darauf" beginnen, also fangen wir dort an. Sie müssen das eigentlich nicht tun, und Sie können die Herausforderung überspringen (und diesen Abschnitt des Artikels überspringen), wenn Sie lieber selbständig mit der Erkundung beginnen möchten. Diese besondere Herausforderung zeigt, wie man Modelle von der Remix 3D-Website von Microsoft importiert und modifiziert.
Klicken Sie auf "Erste Schritte" und dann auf "Jetzt starten" und Sie werden auf der Microsoft Remix 3D-Website auf die Sticker-Challenge-Seite weitergeleitet web browser.
Wählen Sie ein beliebiges Modell auf der Webseite - egal mit welchem Sie arbeiten möchten - und klicken Sie auf die Schaltfläche "In Paint 3D remixen". Sie werden aufgefordert, sich mit dem Microsoft-Konto anzumelden, das Sie verwenden möchten.
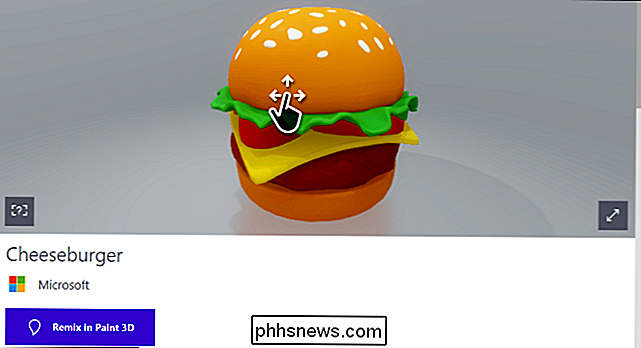
Das ausgewählte Modell wird in Paint 3D geöffnet. Die Herausforderung von Microsoft besteht darin, einen Aufkleber hinzuzufügen. Um einen Aufkleber hinzuzufügen, müssen Sie auf die Schaltfläche "Aufkleber" in der Symbolleiste klicken - es ist die dritte von links. Sie finden dann mehrere Registerkarten mit verschiedenen Arten von Aufklebern und Texturen.
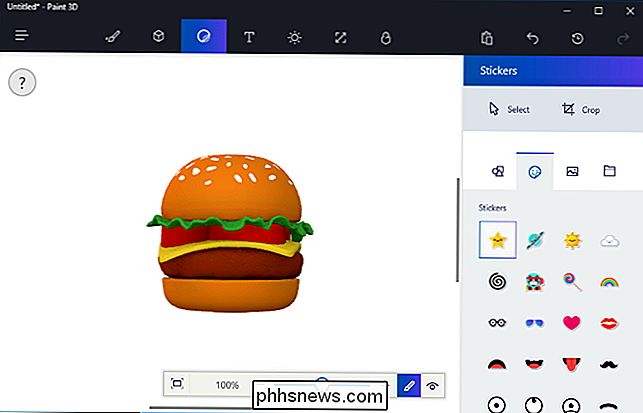
Um einen Aufkleber hinzuzufügen, klicken Sie in der Liste auf ihn und klicken Sie dann irgendwo auf das Modell. Klicken und ziehen Sie, um den Aufkleber zu positionieren und seine Größe zu ändern. Der Aufkleber passt sich an die Oberfläche des 3D-Modells an - Sie wenden im Grunde nur eine Textur auf das 3D-Modell an.
Klicken Sie auf die Schaltfläche "Stempel", um einen Aufkleber aufzutragen. Sie können es dann beliebig oft auf verschiedene Positionen im Modell anwenden.
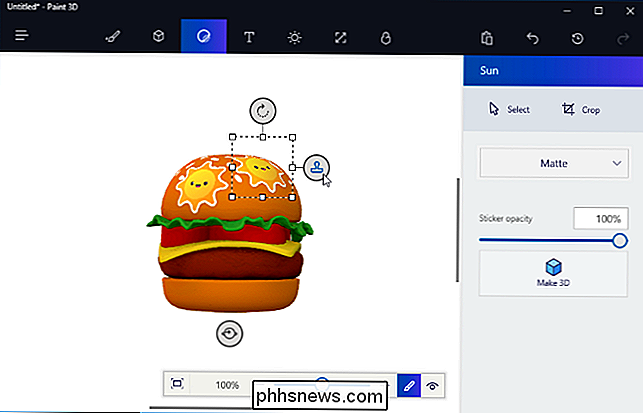
Um Ihren Aufkleber in 3D anzuzeigen, klicken Sie auf die Schaltfläche "In 3D anzeigen" auf der rechten Seite der Symbolleiste am unteren Bildschirmrand. Sie können dann die 3D-Szene drehen, indem Sie mit der Maus klicken und ziehen. Mit dieser Symbolleiste können Sie auch die Ansichtseinstellungen ändern und vergrößern bzw. verkleinern. Klicken Sie auf die Schaltfläche "In 2D anzeigen" links neben der Schaltfläche "In 3D anzeigen", um zur 2D-Ansicht zurückzukehren.
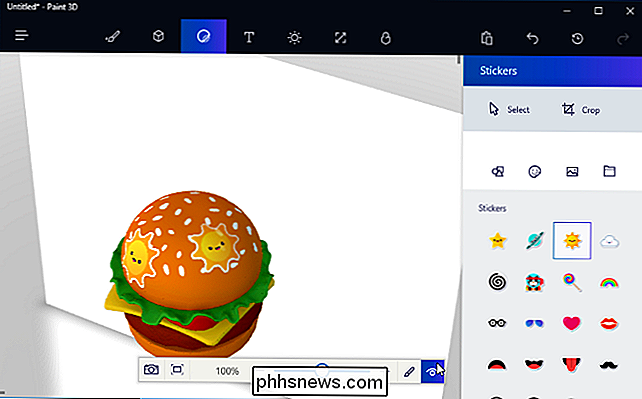
Die Herausforderung besteht darin, dass Sie Ihre Kreation mit allen anderen teilen, aber Sie müssen dies nicht tun. Wenn Sie möchten, können Sie auf die Schaltfläche "Remix 3D" auf der rechten Seite der oberen Symbolleiste klicken, um auf die Remix 3D-Website zuzugreifen und auf die Schaltfläche "Hochladen" zu klicken.
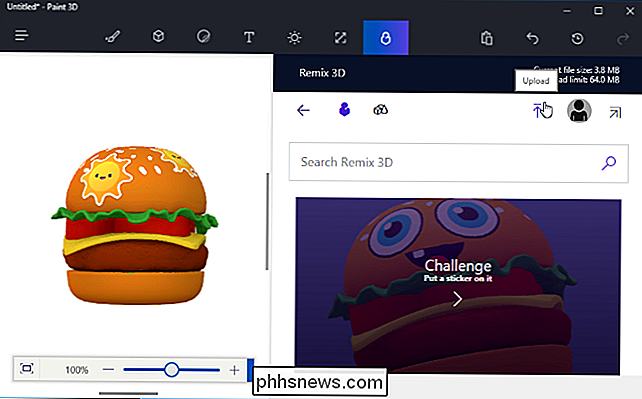
Sie können in diesem Fall Paint 3D verwenden Wenn Sie möchten, greifen Sie einfach vorproduzierte Szenen und Modelle aus Remix 3D und modifizieren sie. Sie können aber auch eigene Objekte erstellen.
Erstellen Ihres 2D-Canvas
Beginnen wir mit dem ersten Schritt, um Ihnen eine bessere Vorstellung davon zu geben, wie diese Anwendung funktioniert. Um mit einer leeren Szene zu beginnen, klicken Sie auf dem Begrüßungsbildschirm auf "Neu" oder klicken Sie auf Menü> Neu, um eine neue Szene zu erstellen.
Das erste, was Sie sehen werden, ist ein leerer weißer Hintergrund. Dies ist Ihr Canvas, das Hintergrundbild, das hinter Ihrer 3D-Szene angezeigt wird.
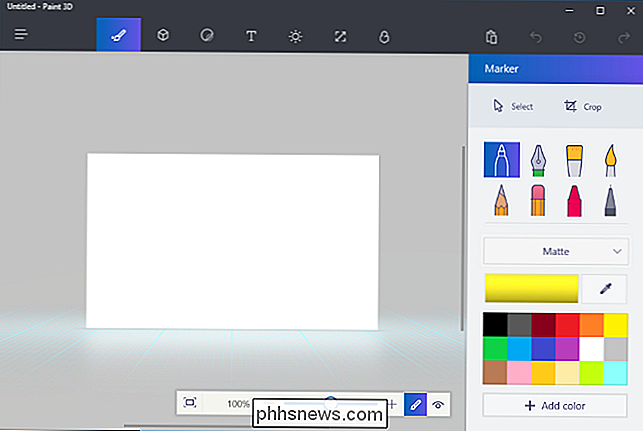
Sie können die Werkzeuge im Werkzeugbereich - dem ersten Symbol von links - verwenden, um schnell einen Hintergrund zu zeichnen.
Zum Beispiel Hier haben wir das eimerförmige Füllwerkzeug und das pinselförmige Aquarellwerkzeug verwendet, um schnell einen blauen Himmel, eine Sonne und einige Wolken zu füllen. Es entspricht dem Microsoft Paint-Erbe von Paint 3D.
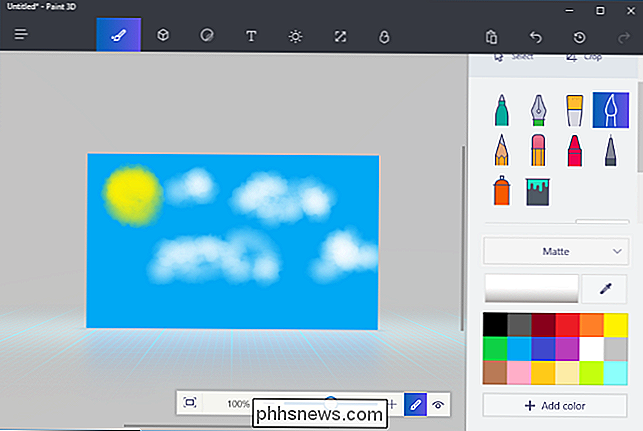
Sie können den Canvas-Bereich - das ist die sechste Schaltfläche von links in der oberen Symbolleiste - verwenden, um die Größe des Canvas zu ändern, wenn Sie größer oder kleiner werden möchten.
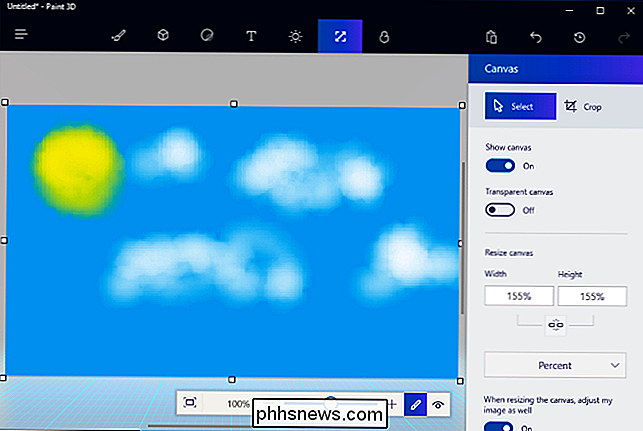
Seien wir ehrlich: Unser Hintergrund sieht nicht sehr gut aus. Paint 3D bietet uns nicht viele Werkzeuge, um ein gutes Leinwandbild zu erstellen, aber wir können ein Foto oder Bild aus einer anderen Anwendung importieren und es als Leinwandhintergrund verwenden.
Zuerst müssen Sie Suchen Sie ein Bild, das Sie verwenden möchten, und laden Sie es in eine Bilddatei auf Ihrem PC herunter. Klicken Sie als Nächstes auf das Symbol "Aufkleber" in der Symbolleiste - das ist das dritte Symbol von links - und klicken Sie im Aufkleberbereich auf die Schaltfläche "Benutzerdefinierte Aufkleber". Klicken Sie auf die Schaltfläche "Aufkleber hinzufügen" und wählen Sie die Bilddatei aus, die Sie verwenden möchten. Positionieren und ändern Sie die Größe, um sie an Ihre Leinwand anzupassen, und klicken Sie auf die Schaltfläche "Stempel". Dadurch wird das ausgewählte Bild auf die Leinwand angewendet und Sie haben einen schöneren Hintergrund.
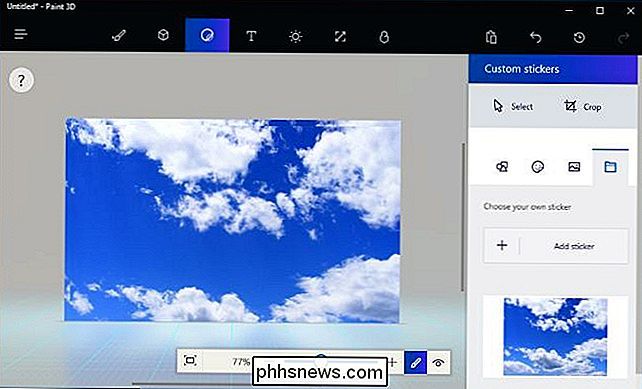
Einfügen und Malen von 3D-Modellen
Es gibt mehrere Möglichkeiten, 3D-Objekte in Ihre Szene einzufügen. Sie können die integrierten Werkzeuge von Paint 3D verwenden, um grundlegende 3D-Modelle zu erstellen, erweiterte 3D-Modelle aus Remix 3D hinzuzufügen oder 3D-Modelldateien einzufügen, die in anderen Anwendungen erstellt wurden. Paint 3D unterstützt Dateien im 3MF- oder FBX-Format.
Um mit dem Erstellen eigener 3D-Modelle zu beginnen, klicken Sie in der Symbolleiste auf das Symbol "3D-Modelle" - das ist das zweite von links. Sie können zwischen grundlegenden 3D-Modellen, einfachen 3D-Objektformen und einem 3D-Doodle-Werkzeug wählen.

Um ein 3D-Modell oder -Objekt einzufügen, klicken Sie auf das 3D-Modellfenster und wählen Sie eine Farbe aus. Sie können dann auf eine Stelle in Ihrer Szene klicken, um das Modell zu platzieren. Mit der Maus können Sie das Objekt in der Größe ändern oder neu positionieren. Verwenden Sie die anderen Schaltflächen um das Objekt herum, um es in verschiedene Richtungen zu drehen, und passen Sie den Abstand zur Leinwand in der Szene an.
Wenn Sie fertig sind, klicken Sie einfach außerhalb des Modells. Sie können dann auf das Werkzeug "Auswählen" klicken und anschließend auf das Modell klicken, um es auszuwählen und anzupassen.
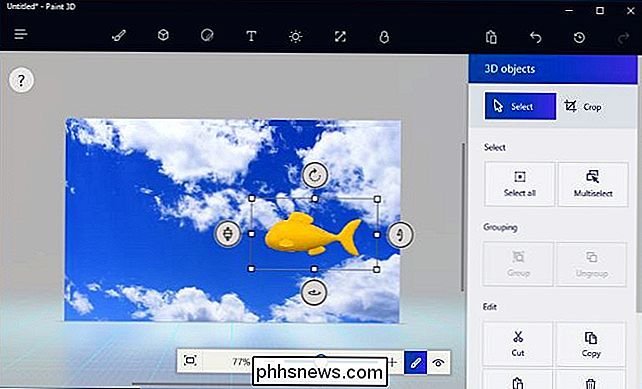
Mit den 3D-Doodle-Werkzeugen in diesem Bereich können Sie schnell eigene 3D-Modelle zeichnen. Es gibt ein Werkzeug "Scharfe Kante", das Modelle mit scharfen Kanten erstellt, und ein Werkzeug "Weiche Kante", das Modelle mit weicheren Kanten erstellt. Sie können beispielsweise das Werkzeug für scharfe Kanten verwenden, um einen Stein zu zeichnen, und das Werkzeug für weiche Kanten, um geschwollene Wolken zu zeichnen. Klicken und ziehen Sie einfach mit der Maus und Paint 3D erzeugt ein Modell, das ungefähr dem entspricht, was Sie gezeichnet haben.
Hier haben wir das Tool für weiche Kanten verwendet, um eine Wolke zu zeichnen und sie hinter unserem anderen Modell in der Szene zu platzieren
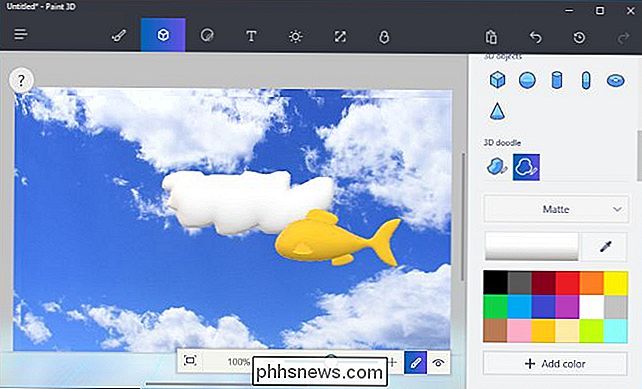
Um Ihre Modelle zu malen, klicken Sie in der Symbolleiste auf das Symbol "Extras" - das ist das erste von links - und wählen Sie Ihre Einstellungen. Sie können viele verschiedene Arten von Pinseln und Texturen auswählen, einschließlich mattem und poliertem Metall sowie einer Farbe.
Wenn Sie beispielsweise Ihrem Modell ein poliertes, goldenes Aussehen verleihen möchten, können Sie "Poliertes Metall" und "Poliertes Metall" wählen eine gelbe Farbe hier. Sie könnten dann auf das Farbeimersymbol klicken und einmal auf das Modell klicken, wodurch die gesamte Oberfläche mit der ausgewählten Farbe und Textur gezeichnet wird. Sie können hier auch verschiedene Pinsel auswählen, um kleinere Teile der Objektoberfläche zu zeichnen.
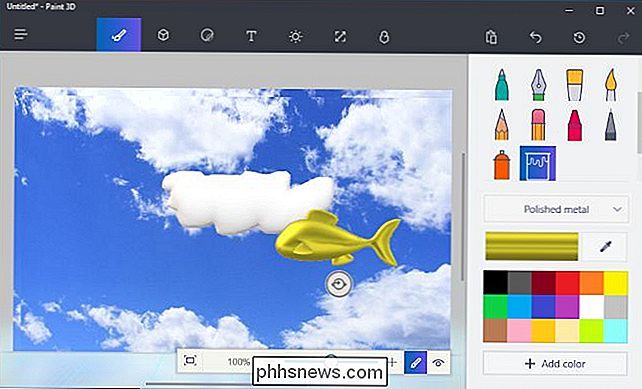
Sie können jederzeit auf die Schaltfläche "In 3D anzeigen" in der unteren Symbolleiste klicken, um die gesamte Szene in 3D anzuzeigen und klicken und ziehen um deine Sicht zu verschieben. Klicken Sie auf die Schaltfläche "View in 2D" (2D-Ansicht), um zur 2D-Ansicht zurückzukehren.
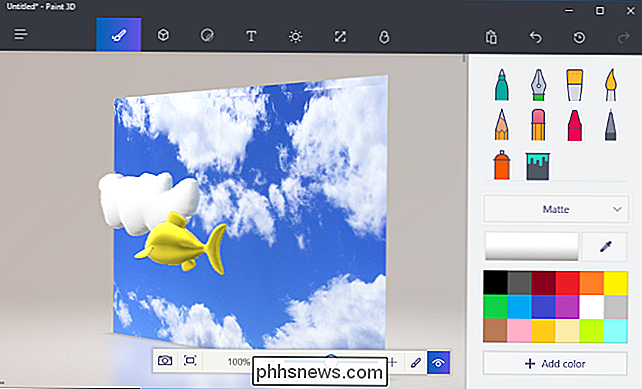
Sie können auch Aufkleber und Texturen auf ein Objekt anwenden, indem Sie den Aufkleberbereich verwenden - das ist das dritte Symbol auf der linken Seite der Symbolleiste. Paint 3D bietet Ihnen einige grundlegende Stickers, die Sie verwenden können, aber Sie können auch eine Bilddatei importieren und sie als Textur auf Ihr Objekt anwenden, genau wie Sie es mit dem Canvas-Hintergrund tun können.
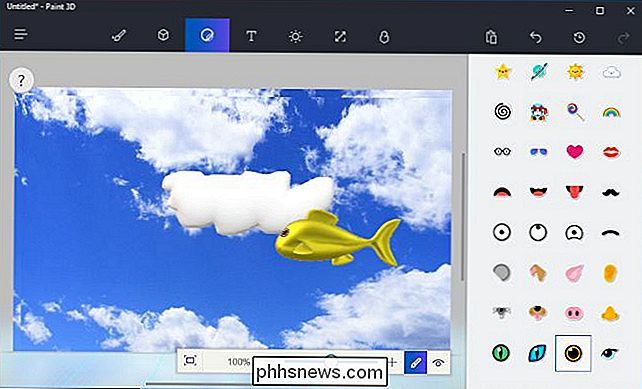
Anstatt all Ihre eigenen zu erstellen Modelle können Sie auf das "Remix 3D" -Symbol in der Werkzeugleiste klicken - das ist das letzte auf der rechten Seite - und nach Modellen suchen, die andere Personen erstellt haben.
Die Schaltfläche "Im Projekt platzieren" wird ein Modell aus dem Fenster platzieren die Website direkt in deine Szene. Bei Modellen, die Sie auf diese Weise einfügen, können Sie die Motive neu positionieren, drehen, bemalen und aufkleben.
(Fühlen Sie sich nicht schlecht, wenn Sie keine so detaillierten 3D-Modelle wie in Remix 3D erstellen können in Paint 3D. Viele davon wurden in professionellen 3D-Modellierungsanwendungen erstellt.)
Beachten Sie, dass jede Paint 3D-Szene maximal 64 MB groß sein darf. Die Größe und das Limit der aktuellen Szene werden im Bereich Remix 3D angezeigt. Viele der Modelle auf der Remix-3D-Site sind ziemlich groß und erhöhen schnell die Größe Ihres Projekts.
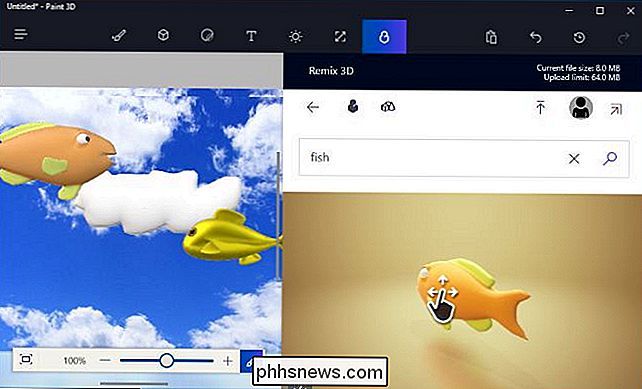
Sie können auch Text einfügen: entweder 2D-Text auf der Leinwand oder einem Objekt oder 3D-Text, der irgendwo in der Szene schwebt. Klicken Sie auf die Schaltfläche "Text" auf der Symbolleiste - es ist die vierte Schaltfläche von links - und verwenden Sie die Werkzeuge, um den gewünschten Text einzufügen und anzupassen.
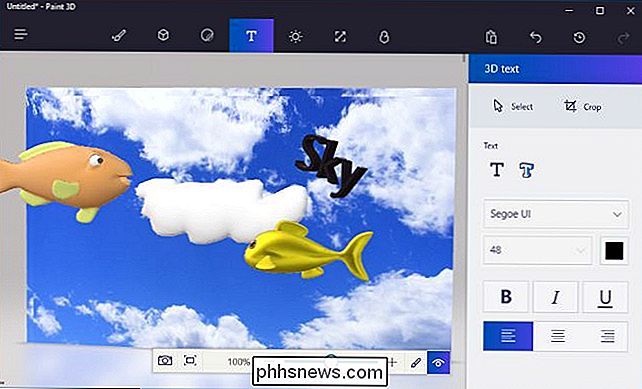
Schließlich gibt es noch den Bereich "Effekte" von links in der oberen Symbolleiste - mit dem Sie einen farbigen Lichteffekt wählen können. Sie können nur einen Effekt auswählen, der auf Ihre gesamte Szene angewendet wird.
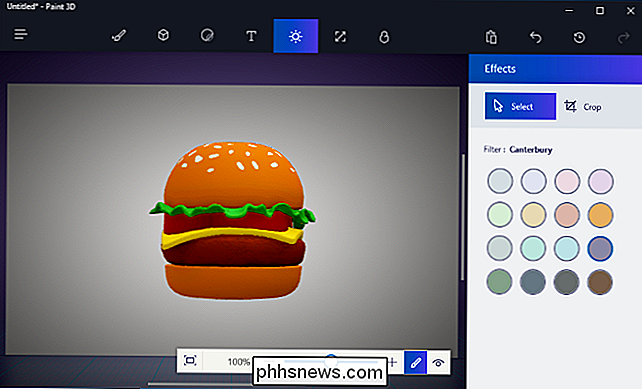
Wenn Sie fertig sind, können Sie auf Menü> Speichern klicken, um Ihr Projekt in einer lokalen Datei zu speichern, oder in Remix 3D hochladen, um es in die Microsoft-Galerie hochzuladen . Die Druckoption im Menü öffnet Ihre 3D-Szene in 3D Builder, sodass Sie sie auf einem 3D-Drucker ausdrucken können.

So blockieren Sie Kontakte beim Anrufen oder bei der Nachrichtenübermittlung Ihr Amazon Echo
Wenn Sie weitere Alexa-Benutzer anrufen und mit anderen Benutzern von Amazon Echo kommunizieren, können Sie eine bestimmte Zeit blockieren jemand, der dich kontaktiert. Hier ist, wie es geht. Wenn Sie nicht wissen, über die Anruf-und Messaging-Funktion mit Alexa, lesen Sie in unserem Leitfaden, wie Sie es einrichten.

So fügen Sie Ihr Google Mail-Konto zu Outlook hinzu Mit IMAP
Wenn Sie Ihre E-Mails mithilfe von Outlook überprüfen und verwalten, können Sie sie auch zum Überprüfen Ihres Google Mail-Kontos verwenden. Sie können Ihr Google Mail-Konto so einrichten, dass Sie E-Mails über mehrere Computer mithilfe von E-Mail-Clients anstelle eines Browsers synchronisieren können.



