Verwendung von LVM unter Ubuntu zur einfachen Größenänderung und Snapshots von Partitionen

Das Installationsprogramm von Ubuntu bietet ein einfaches Kontrollkästchen "Use LVM". Die Beschreibung besagt, dass es die Verwaltung logischer Volumes ermöglicht, so dass Sie Snapshots erstellen und die Größe Ihrer Festplattenpartitionen einfacher ändern können. Dies ist die Vorgehensweise.
LVM ist eine Technologie, die in gewisser Weise RAID-Arrays oder Storage Spaces unter Windows ähnelt. Während diese Technologie besonders auf Servern nützlich ist, kann sie auch auf Desktop-PCs verwendet werden.
Sollten Sie LVM mit Ihrer neuen Ubuntu-Installation verwenden?
Die erste Frage ist, ob Sie LVM auch mit Ihrer Ubuntu-Installation verwenden wollen . Ubuntu macht dies mit einem schnellen Klick einfach zu aktivieren, aber diese Option ist nicht standardmäßig aktiviert. Wie das Installationsprogramm sagt, können Sie dadurch die Größe von Partitionen ändern, Snapshots erstellen, mehrere Festplatten zu einem einzigen logischen Volume zusammenführen und so weiter - während das System läuft. Anders als bei typischen Partitionen müssen Sie Ihr System nicht herunterfahren, von einer Live-CD oder einem USB-Laufwerk booten und die Größe Ihrer Partitionen ändern, wenn sie nicht verwendet werden.
Um ehrlich zu sein, der durchschnittliche Ubuntu-Desktop-Benutzer wird wahrscheinlich nicht erkennen, ob sie LVM verwenden oder nicht. Aber, wenn Sie später erweiterte Dinge tun möchten, kann LVM helfen. LVM ist möglicherweise komplexer, was zu Problemen führen kann, wenn Sie Ihre Daten später wiederherstellen müssen - insbesondere, wenn Sie nicht damit vertraut sind. Hier sollte es keine spürbare Leistungseinbuße geben - LVM ist direkt im Linux-Kernel implementiert.
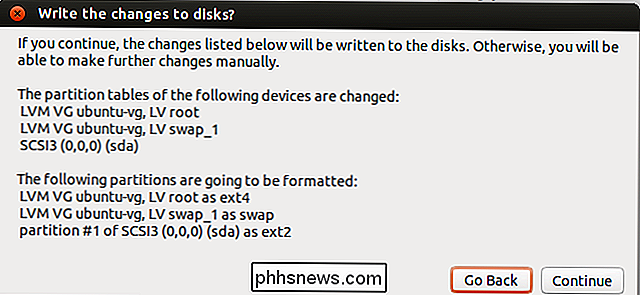
Erklärung des logischen Volume-Managements
RELATED: Wie man LVM (Logisches Volume-Management) in Ubuntu verwaltet und verwendet
Wir haben bereits erläutert, was LVM ist. Kurz gesagt, es bietet eine Abstraktionsschicht zwischen Ihren physischen Festplatten und den Partitionen, die Ihrem Betriebssystem zur Verfügung stehen. Zum Beispiel könnte Ihr Computer zwei Festplatten haben, jede 1 TB groß. Auf diesen Platten müssten mindestens zwei Partitionen vorhanden sein, und jede dieser Partitionen hätte eine Größe von 1 TB.
LVM bietet darüber eine Abstraktionsschicht. Anstelle der herkömmlichen Partition auf einer Festplatte behandelt LVM die Festplatten nach der Initialisierung als zwei separate "physische Volumes". Sie könnten dann basierend auf diesen physischen Volumes "logische Volumes" erstellen. Zum Beispiel könnten Sie diese beiden 1-TB-Festplatten zu einer einzigen 2-TB-Partition kombinieren. Ihr Betriebssystem würde nur ein Volumen von 2 TB sehen, und LVM würde mit allem im Hintergrund umgehen. Eine Gruppe von physischen Volumes und logischen Volumes wird als "Volume Group" bezeichnet. Ein typisches System hat nur eine einzige Volume-Gruppe.
Diese Abstraktionsebene ermöglicht es, Partitionen einfach zu skalieren und mehrere Festplatten zu einem einzigen Volume zu kombinieren , und sogar "Schnappschüsse" des Dateisystems einer Partition machen, während es läuft, ohne es zu unmounten.
Beachten Sie, dass das Zusammenführen mehrerer Festplatten zu einem einzigen Volume eine schlechte Idee sein kann, wenn Sie keine Backups erstellen. Es ist wie bei RAID 0 - wenn Sie zwei 1-TB-Datenträger zu einem einzigen 2-TB-Datenträger kombinieren, können wichtige Daten auf dem Datenträger verloren gehen, wenn nur eine Ihrer Festplatten ausfällt. Backups sind von entscheidender Bedeutung, wenn Sie diese Route gehen.
Grafische Dienstprogramme zum Verwalten Ihrer LVM-Volumes
RELATED: Verwalten und Verwenden von LVM (Logical Volume Management) in Ubuntu
Traditionell werden LVM-Volumes mit verwaltet Linux-Terminalbefehle. Diese werden unter Ubuntu für Sie funktionieren, aber es gibt eine einfachere, grafische Methode, die jeder nutzen kann. Wenn Sie ein Linux-Benutzer sind, der GParted oder einen ähnlichen Partitionsmanager verwendet, sollten Sie das nicht tun - GParted unterstützt keine LVM-Festplatten.
Stattdessen können Sie dafür das Dienstprogramm Disks verwenden, das mit Ubuntu mitgeliefert wird. Dieses Dienstprogramm wird auch als GNOME-Festplatten-Dienstprogramm oder Palimpsest bezeichnet. Starten Sie es, indem Sie auf das Symbol auf dem Armaturenbrett klicken, nach Disks suchen und die Eingabetaste drücken. Im Gegensatz zu GParted zeigt das Festplatten-Dienstprogramm Ihre LVM-Partitionen unter "Andere Geräte" an, sodass Sie sie formatieren und bei Bedarf weitere Optionen anpassen können. Dieses Dienstprogramm funktioniert auch von einer Live-CD oder einem USB-Laufwerk.
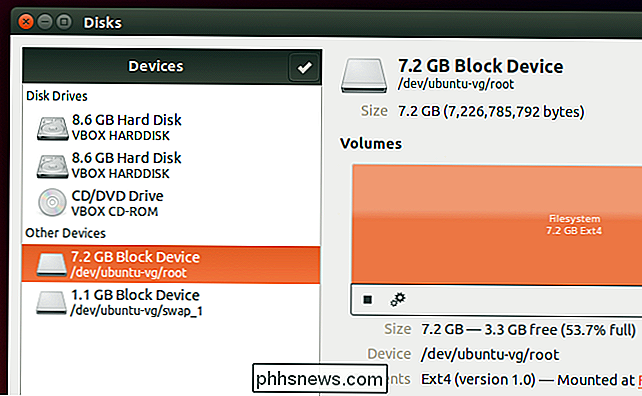
Leider bietet das Festplatten-Dienstprogramm keine Unterstützung, um die leistungsstärksten Funktionen von LVM zu nutzen. Es gibt keine Optionen zum Verwalten Ihrer Datenträgergruppen, Erweitern von Partitionen oder Erstellen von Snapshots. Sie könnten das vom Terminal aus tun, aber das müssen Sie nicht. Stattdessen können Sie das Ubuntu Software Center öffnen, nach LVM suchen und das Tool zur Verwaltung logischer Volumen installieren. Sie könnten auch einfach den Befehl
Nehmen wir an, Sie wollten Ihrer Volume-Gruppe ein neues physisches Volume hinzufügen. Sie würden das Tool öffnen, die neue Festplatte unter Nicht initialisierte Einträge auswählen und auf die Schaltfläche "Eintrag initialisieren" klicken. Sie finden dann das neue physische Volume unter Nicht zugeordnete Volumes und können die Schaltfläche "Zu vorhandener Volume-Gruppe hinzufügen" verwenden, um sie zur "Ubuntu-vg" Volume-Gruppe hinzuzufügen, die während des Installationsprozesses Ubuntu erstellt wurde.
Das Volume Gruppenansicht zeigt Ihnen eine visuelle Übersicht über Ihre physischen Volumes und logischen Volumes. Hier haben wir zwei physische Partitionen auf zwei separaten Festplatten. Wir haben eine Swap-Partition und eine Root-Partition, genau wie Ubuntu sein Partitionierungsschema standardmäßig eingerichtet hat. Da wir eine zweite physische Partition von einem anderen Laufwerk hinzugefügt haben, gibt es jetzt einen guten Teil ungenutzten Speicherplatzes.
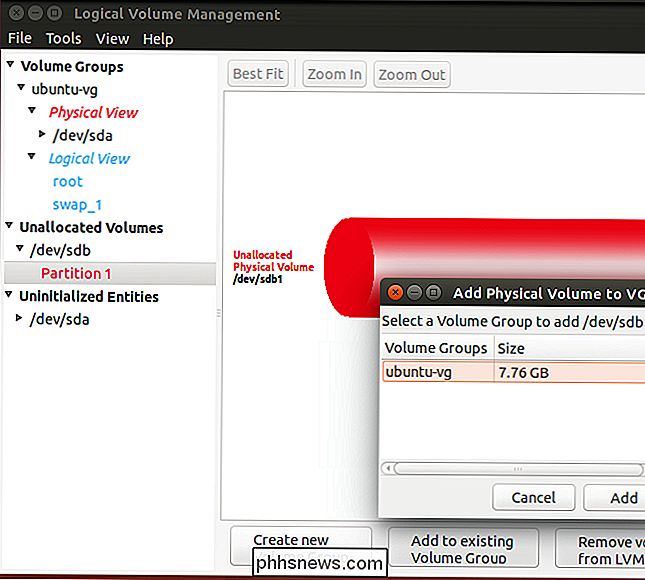
Um eine logische Partition in den physischen Bereich zu erweitern, können Sie sie unter Logische Ansicht auswählen, auf Eigenschaften bearbeiten klicken und die Option ändern Größe, um die Partition zu vergrößern. Sie können es auch von hier verkleinern.
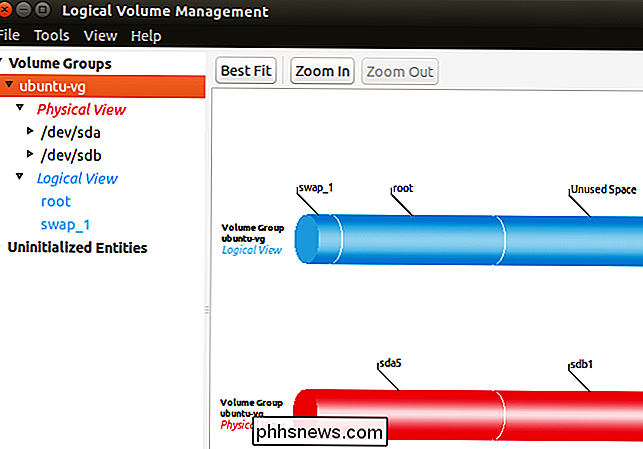
Die anderen Optionen in system-config-lvm ermöglichen es Ihnen, Snapshots und Spiegelungen einzurichten. Sie werden diese Funktionen wahrscheinlich nicht auf einem typischen Desktop benötigen, aber sie sind hier grafisch verfügbar. Denken Sie daran, dass Sie dies auch mit Terminalbefehlen tun können.
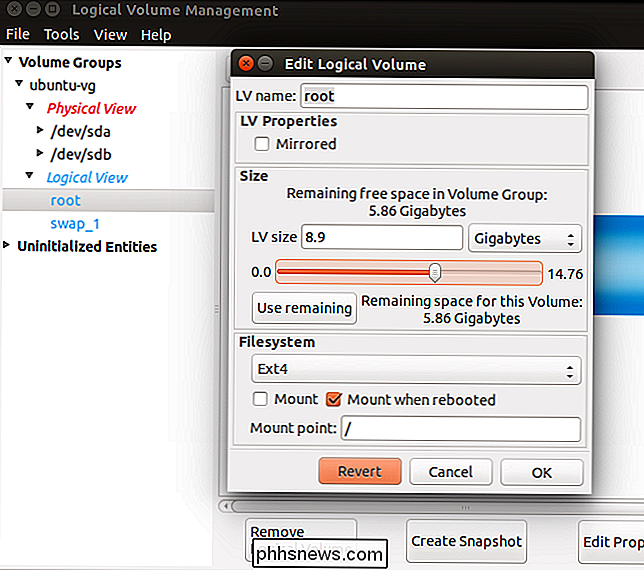

So zeigen Sie die Hardware-Spezifikationen und Systeminformationen Ihres Chromebooks an
Google bietet keine einfache Möglichkeit zum Anzeigen des Speichers, des Arbeitsspeichers, der CPU und anderer Spezifikationen Ihres Chromebooks. Aber es ist möglich, all diese Informationen zu erfassen, genau wie auf einem herkömmlichen Computerbetriebssystem. VERWANDT: 4 Dinge, die Sie beim Kauf eines Chromebooks für Linux beachten sollten Die Spezifikationen sind wichtig, wenn Sie ' Sie überlegen, Ihr Chromebook zu aktualisieren und möchten wissen, wie viel Hardware Sie haben.

So ändern Sie die Farbe einer Konversation in der Android Messenger App
Menschen lieben die Anpassung, und wenn es eine Sache gibt, ist Android wirklich gut, das war's. Und der Google Messenger ist keine Ausnahme. Jede Konversation hat eine bestimmte Farbe, aber Sie können die Farbe jeder Konversation über das Menü ändern. VERWANDT: So sichern Sie Ihre Textnachrichten in Ihrem Google Mail-Konto Als erstes müssen Sie Springe in die Konversation, für die du die Farbe ändern möchtest.



