So verwenden Sie Apples neue Notes-App zum Organisieren Ihrer Gedanken

Das Erstellen von Notizen kann den Unterschied ausmachen, ob Sie sich an die brillante Idee erinnern, die Sie unter der Dusche hatten, und sie den Bach runter gehen lassen. Apples Notes App ist weit von seinen Tagen mit Papierfälschungen entfernt, vollgestopft mit Funktionen, um sicherzustellen, dass Ihre besten Brainstorms immer in Reichweite sind.
Notes hilft Ihnen, Ihr Gehirn zu entlasten, indem es Ihnen einen bequemen Weg bietet Notieren Sie Ihre dringendsten Gedanken, und wenn Sie andere Apple-Geräte besitzen, die mit demselben iCloud-Konto verbunden sind, werden sie sofort synchronisiert, dh überall wo Sie hingehen, auch Ihre Notizen.
Notes 'große Überarbeitung kam in iOS 9 und OS X 10.11 El Capitan, und hat seit dem ersten Erscheinen noch mehr neue Features bekommen. Wir verwenden die neueste Version von Notes, die auf iOS 9.3 und OS X 10.11.4 gefunden wurde. Wenn Sie keine dieser Versionen installiert haben, können Sie keine Notizen sperren, was eine neue Schlüsselfunktion darstellt.
Hinweise zu OS X
Notes ist in OS X enthalten Es gibt nichts zum Herunterladen oder Installieren. Wenn Sie es nicht bereits an Ihrem Dock angeheftet haben, können Sie es im Ordner "Programme" oder mithilfe von Spotlight öffnen.
Die Notes App enthält drei Bereiche: den Ordnerbereich, Ihre Notizenliste und die Notizen Wenn Sie auf eine Notiz klicken, sehen Sie rechts den vollständigen Text des Textes.
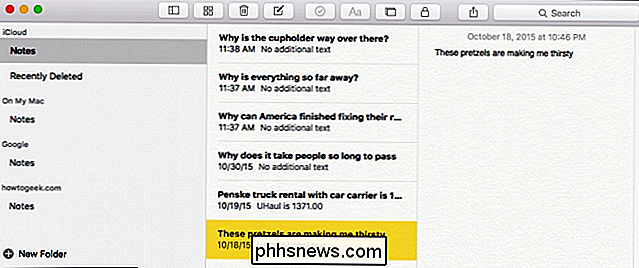
Am oberen Rand der Notes-App befindet sich eine Symbolleiste, mit der Sie von links nach rechts: die Option ein- oder ausblenden können Ordner, durchsuchen Sie Anhänge, löschen Sie eine Notiz, schreiben Sie eine neue Notiz, erstellen Sie eine Checkliste, wenden Sie einen Textstil an, fügen Sie ein Foto oder Video hinzu, fügen Sie eine Passwortsperre hinzu oder entfernen Sie diese.

Um eine Notiz zu erstellen, Klicken Sie auf die neue Notizschaltfläche oder verwenden Sie die Tastenkombination Befehl + N.
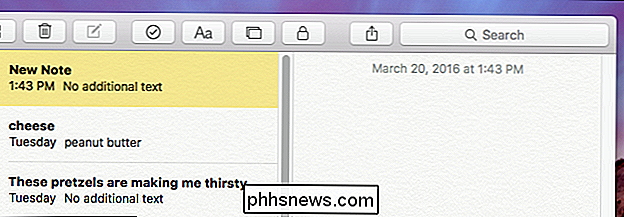
Die erste Zeile Ihrer Notiz wird als Titel angezeigt, während jede nachfolgende Zeile der Inhalt der Notiz ist.
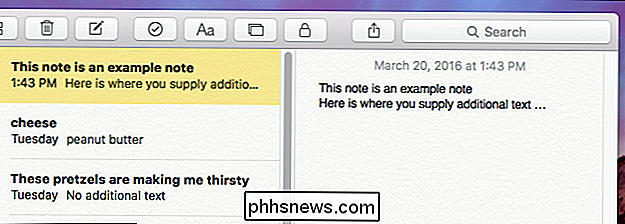
Notizen enthält auch die Möglichkeit, Fotos anzuhängen oder Videos. Dies kann sehr nützlich sein, wenn Sie sich daran erinnern möchten, was Sie inspiriert hat.
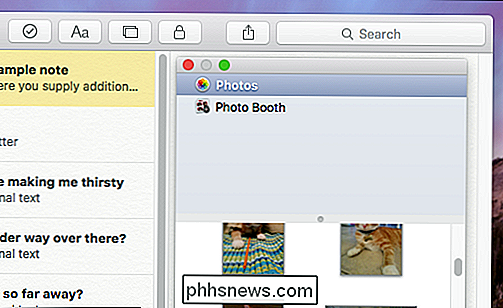
Wenn Sie ein Foto oder Video an eine Notiz anhängen möchten, ziehen Sie es einfach auf die Notiz. Wenn Sie beispielsweise die App "Notizen" zum Erstellen einer Einkaufsliste verwenden, können Sie sich daran erinnern, Katzenfutter zu kaufen und es besonders überzeugend zu machen, indem Sie ein Bild Ihres hungrigen Kätzchens hinzufügen.
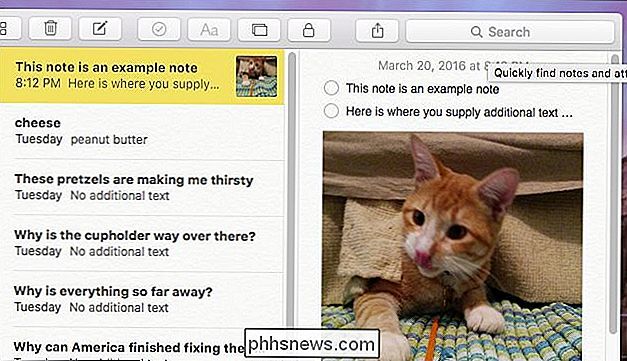
Wenn Sie mit einer Notiz fertig sind Sie haben es geschafft, Ihre brillante, geniale Idee zu verwirklichen - Sie können sie löschen. Wählen Sie entweder die Notiz und klicken Sie auf das Papierkorbsymbol oder drücken Sie einfach die Taste "Löschen". Wenn Sie einen Fehler machen und eine Notiz wiederbeleben möchten, können Sie in den Ordner "Kürzlich gelöscht" wechseln und ihn in den Ordner "Notizen" ziehen.
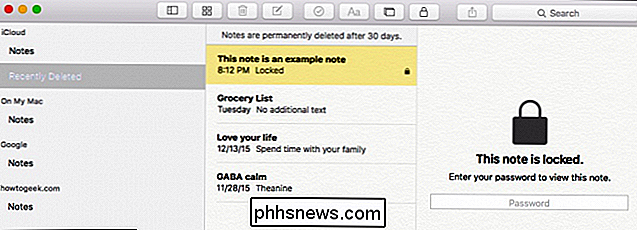
Sie können gesperrte Notizen in einen anderen Ordner ziehen, den Sie erstellt haben, aber gesperrte Notizen kann nur in Ordner gezogen werden, die mit Ihrem Mac verbunden sind.
Apropos Ordner, Sie können einfach mehr erstellen. Also, wenn Sie ein Verfechter der Organisation sind, können Sie alle Ihre Notizen in ordentliche Kategorien ablegen. Um einen neuen Ordner zu erstellen, klicken Sie einfach auf das "+" in der unteren linken Ecke des Ordnerbereichs oder verwenden Sie die Tastenkombination Umschalt + Befehl + N.
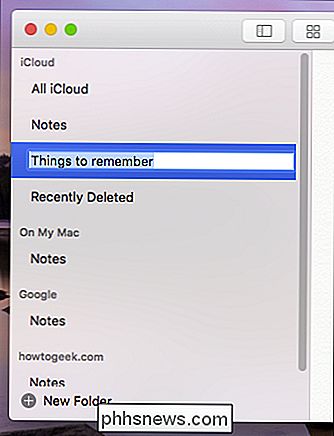
Um Notizordner zu verschieben, müssen sie auf Ihrem erstellt werden Mac oder iPhone oder iPad. Sie können beispielsweise Notizordner aus Ihrem Ordner "On My Mac" in "iCloud" und umgekehrt verschieben, aber Sie können keine Notizordner (wie im vorherigen Beispiel) aus Ihrem Mac- oder iCloud-Ordner in Google verschieben Notizenordner.
Außerdem können Sie die Standardordner wie den Ordner "Notizen" oder "Kürzlich gelöscht" nicht verschieben, sondern nur benutzerdefinierte Notizenordner, die Sie erstellen.
So durchsuchen Sie Ihre Anhänge
Nehmen wir an ein Moment, um über Eigensinne zu sprechen. Im Laufe der Zeit können Sie Ihren Notizen einige Anhänge hinzufügen und Sie können manchmal vergessen, welcher Anhang mit einer bestimmten Notiz verknüpft ist. Glücklicherweise können Sie, wenn Sie auf die Schaltfläche "Anhänge durchsuchen" klicken, alle Ihre Anhänge anzeigen, indem Sie die Kategorie an einem geeigneten Ort ändern.
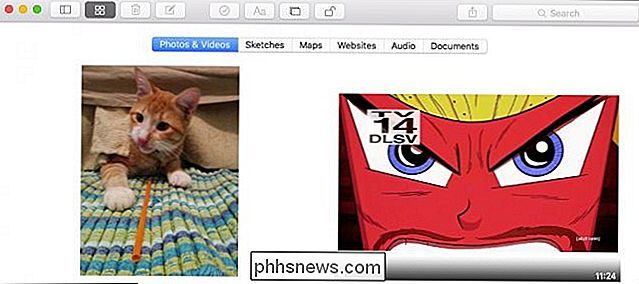
Möchten Sie die Notiz anzeigen, an die ein Bild, Dokument oder eine Website angehängt ist? Kein Problem, einfach mit der rechten Maustaste darauf klicken und "Gehe zu Notiz" wählen.
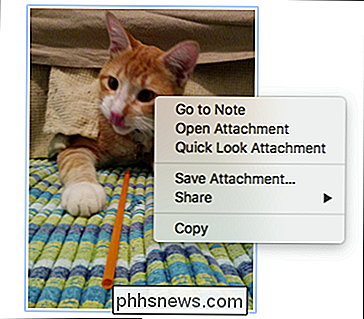

So richten Sie das SmartThings Home Monitoring Kit ein
Wenn Sie Ihr Zuhause während Ihrer Abwesenheit schnell und einfach überwachen möchten, können Sie das SmartThings Home Monitoring Kit wie folgt einrichten. Was ist SmartThings? SmartThings ist eine Smarthings-Produktlinie von Samsung, die Hausbesitzern und Mietern gleichermaßen eine benutzerfreundliche Möglichkeit bietet, ihre Domain auch während ihrer Abwesenheit zu verwalten.

So schützen Sie Dokumente und PDF-Dokumente mit Microsoft Office
Mit Microsoft Office können Sie Ihre Office-Dokumente und PDF-Dateien verschlüsseln, so dass niemand die Datei anzeigen kann, wenn sie nicht über das Kennwort verfügt. Moderne Versionen von Office verwenden sichere Verschlüsselung, auf die Sie sich verlassen können - vorausgesetzt, Sie legen ein sicheres Kennwort fest.



