So übertragen Sie Sprachnotizen von Ihrem iPhone auf Ihren Computer

Mit der im Lieferumfang Ihres iPhone enthaltenen Sprachnotiz-App können Sie schnell Sprachnachrichten oder alles andere, was Sie hören können, aufzeichnen. Sprachnotizen bleiben normalerweise auf Ihrem iPhone, Sie können sie jedoch über die Funktion "Freigeben" oder über iTunes auf Ihren Computer verschieben.
Option 1: Einzelne Sprachnotizen an Ihren Computer senden
VERWANDT: So erstellen Sie Sprachnotizen auf Ihrem iPhone
Mit der Share-Funktion können Sie einzelne Sprachmemos von der Voice Memos App an andere Dienste senden. Sie könnten beispielsweise eine Sprachnotiz aufnehmen und diese an die Mail-App senden, um die Sprachnotiz an sich selbst oder eine andere Person zu senden.
Sie können die Sprachnotiz auch an einen Dienst wie Dropbox, Google Drive oder Microsoft OneDrive weitergeben auf deinem Handy. Wenn Sie einen Mac haben, können Sie mit der Share-Funktion auch AirDrop verwenden, um die Sprachnotiz direkt von Ihrem iPhone auf Ihren Mac zu senden.
Um diese Share-Funktion zu nutzen, tippen Sie auf die Memo-App möchte teilen und tippen Sie auf den Share-Button, um loszulegen. Diese Schaltfläche sieht aus wie eine Box mit einem Pfeil nach oben.
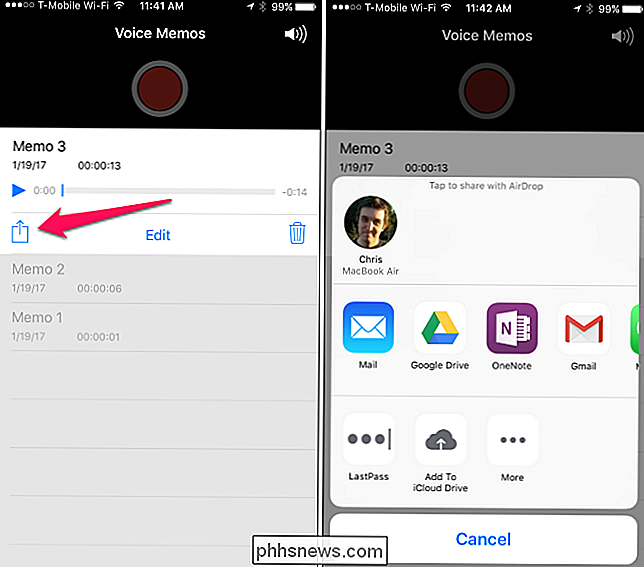
Wählen Sie den Dienst aus, für den Sie freigeben möchten. Wählen Sie beispielsweise "Mail" aus, um die Sprachnotiz per E-Mail an Sie zu senden. Wenn Sie das Memo an Ihre eigene E-Mail-Adresse senden, können Sie Ihre E-Mail auf Ihrem PC und Mac öffnen und die Datei herunterladen.
Scrollen Sie nach rechts und tippen Sie auf "Mehr", um weitere Dienste anzuzeigen, die Sie aktivieren können. Um einen Dienst zu verwenden, muss seine App auf Ihrem Telefon installiert sein. Um beispielsweise Dropbox zu verwenden, benötigen Sie die Dropbox-App auf Ihrem iPhone.
Wiederholen Sie diesen Vorgang für jede Sprachnotiz, die Sie teilen möchten.
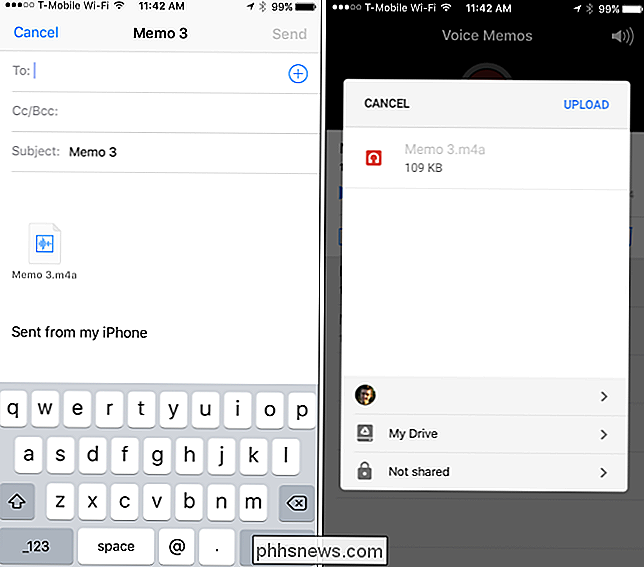
Option 2: Synchronisieren Sie alle Sprachnotizen mit Ihrem Computer über iTunes
Wenn Sie häufig Sprachmemos verwenden und mehrere Sprachmemos gleichzeitig auf Ihren PC oder Mac verschieben möchten, können Sie mithilfe von iTunes neue Sprachmemos automatisch mit Ihrem Computer synchronisieren. Auf einem Windows-PC müssen Sie iTunes herunterladen und installieren, um dies zu tun. iTunes wird auf Macs mitgeliefert.
Verbinden Sie Ihr iPhone mit dem mitgelieferten USB-Kabel mit Ihrem PC oder Mac. Dies ist das gleiche Kabel, mit dem Sie Ihr iPhone aufladen.
Suchen Sie Ihr iPhone im linken Bereich von iTunes. Klicken Sie mit der rechten Maustaste darauf und wählen Sie unter Windows "Sync". Halten Sie auf einem Mac die Befehlstaste gedrückt und klicken Sie stattdessen darauf.
Wenn Sie Ihr iPhone noch nicht mit iTunes auf diesem Computer verbunden haben, müssen Sie Ihr iPhone entsperren und auf "Vertrauen" tippen, um dem Computer zu vertrauen. Folgen Sie den Anweisungen in iTunes.
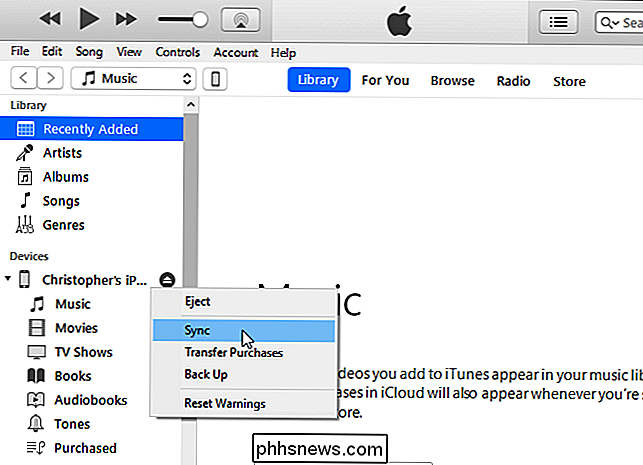
iTunes informiert Sie, dass neue Sprachmemos vorhanden sind, und fragt, ob Sie sie auf Ihren PC kopieren möchten. Klicken Sie auf "Sprachnotizen kopieren", um fortzufahren.
In Zukunft können Sie Ihr iPhone wieder mit Ihrem Computer verbinden, in iTunes synchronisieren und mit Ihrem iPhone synchronisieren, um neue Sprachnotizen auf Ihren PC oder Mac zu kopieren.
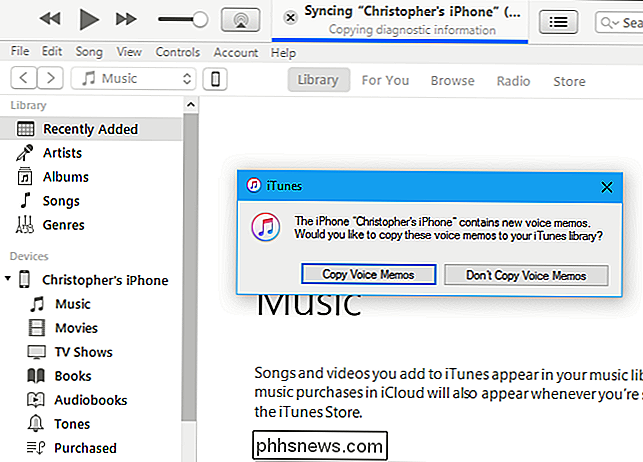
Diese Sprachnotizen werden als Audiodatei auf Ihrem Computer gespeichert.
Navigieren Sie unter Windows im Datei-Explorer zuC: Benutzer NAME Musik iTunes iTunes Media Sprachnotizen.
Auf macOS , gehen Sie zu/ Benutzer / NAME / Musik / iTunes / iTunes Medien / Sprachmemosim Finder
Hier finden Sie alle Ihre Sprachnotizen, benannt nach Datum und Uhrzeit ihrer Aufnahme . Sie sind in .m4a oder MP4 Audio, Format. Diese Dateien können in iTunes, der Musik-App von Windows 10, VLC und vielen anderen gängigen Media Playern geöffnet werden.
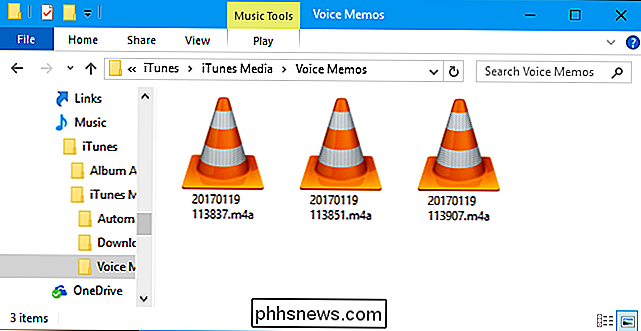

Die besten robusten Smartphones für harte Jobs und aktiven Lebensstil
Wenn diese unglaublich maskulinen Pickup-Truck Werbespots für Sie zahm erscheinen, wenn Sie bei einem Job mit mehr OSHA-Inspektoren als tatsächliche Mitarbeiter arbeiten, und wenn Sie haben mehr Smartphone-Bildschirme als menschliche Knochen bei Ihrer lokalen Halfpipe gebrochen, könnten Sie auf dem Markt für ein robustes Telefon sein.

So zeigen Sie Kommentarzeilen in Microsoft Word immer an
Kommentare in Word ermöglichen es Ihnen, Feedback in einem Dokument bereitzustellen, ohne den Text oder das Layout zu ändern. Sie können den Cursor im Inhalt platzieren oder Inhalte (Text, Bilder, Tabellen usw.) auswählen und einen Kommentar zu diesem Teil des Dokuments hinzufügen. VERWANDT: Kommentare verwenden, um Änderungen in einem Dokument anzuzeigen Wenn Sie einem Text in einem Dokument einen Kommentar hinzufügen und dann wegklicken, stellen Sie möglicherweise fest, dass keine Zeile den Kommentar mit dem entsprechenden Text verbindet (wie in der Abbildung unten dargestellt), bis Sie mit der Maus über den Punkt fahren Kommentieren oder setzen Sie den Cursor in oder wählen Sie den Text erneut aus.



