So verhindern Sie vorübergehend, dass Ihr Mac nicht schläft

Nehmen wir an, Sie beginnen mit einem großen Download und gehen dann ins Bett. Wenn du aufwachst, merkst du, dass dein Mac schlafen gegangen ist, bevor er seinen Job beendet hat. Gibt es keine Möglichkeit, dies zu stoppen?
Sie wissen wahrscheinlich, dass Sie die Systemeinstellungen> Energiesparmodus Ihres Mac aufrufen und ändern können, wie oft es in den Ruhezustand wechselt.
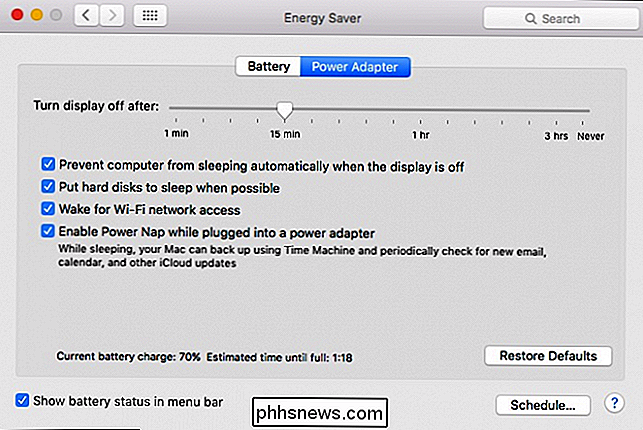
VERWANDT: Wie Sie Ihren Mac vorbeugen können Schlafen ohne zusätzliche Software
Aber gelegentlich möchten Sie es auf unbestimmte Zeit oder für eine andere Zeit wach halten, als Sie in den Systemeinstellungen festgelegt haben. Anstatt Ihre permanenten Einstellungen zu ändern, können Sie einige temporäre Einstellungen mit einer kostenlosen Mac-App namens Amphetamine anwenden. Sie können Ihren Mac auch so programmieren, dass er unter bestimmten Bedingungen wach bleibt, beispielsweise wenn ein bestimmtes Wi-Fi-Netzwerk in der Nähe ist, eine bestimmte App geöffnet ist oder zu bestimmten Tageszeiten.
Sie können auch etwas davon tun Mit einem einfachen Terminal-Befehl ist Amphetamin viel mächtiger, wenn Sie eine zusätzliche App installieren möchten.
So verwenden Sie Amphetamin
Laden, installieren und starten Sie Ampetamine wie jede andere Mac-App. Wenn Sie dies tun, wird in der Menüleiste ein neues Symbol angezeigt, das wie eine Pille aussieht. (Sie können dieses Symbol anpassen, aber wir kommen ein bisschen dazu.)
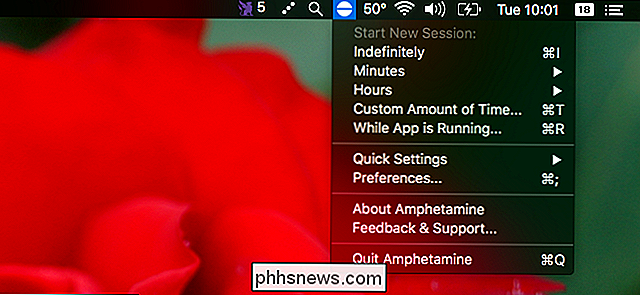
Klicken Sie auf dieses Symbol und Sie können Ihren Mac schnell einschalten, um wach zu bleiben. "Unbegrenzt". Alternativ können Sie Ihren Mac für ein Set wach halten Anzahl der Minuten ...
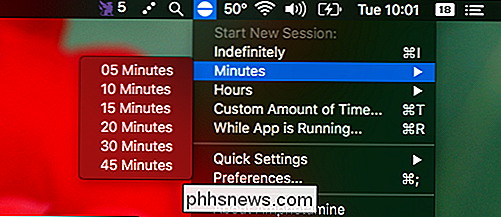
... oder eine bestimmte Anzahl an Stunden.
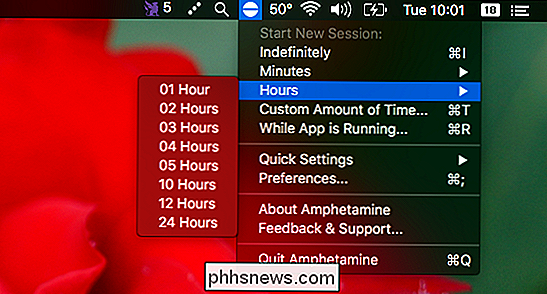
Wenn Ihnen das nicht genug ist, können Sie Ihren Mac auch wach halten, während ein bestimmtes Programm läuft. Warum würdest du das wollen? Vielleicht haben Sie Ihren Download-Manager so eingerichtet, dass er geschlossen wird, sobald ein Download abgeschlossen ist, und Sie möchten sicherstellen, dass Ihr Mac weiterhin läuft, bis das erledigt ist. Wenn Sie sich nicht vorstellen können, diese Funktion zu verwenden, bleiben Sie einfach bei den Optionen für die Zeitmessung.
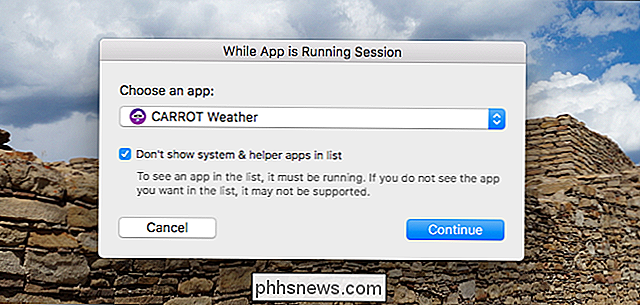
Ein mächtiger Satz von Konfigurationsoptionen
Wenn Sie ein Benutzer sind, der alles so konfigurieren möchte, dass es genau richtig ist, Ich werde das Einstellungsfenster von Amphetamine lieben. Klicken Sie auf das Menüleisten-Symbol und gehen Sie zu "Einstellungen", um nach Herzenslust zu optimieren.
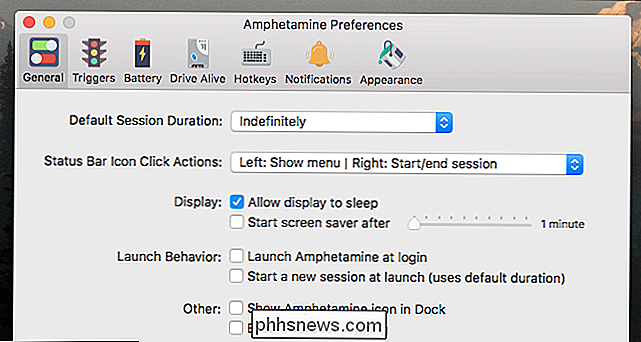
Wenn Sie zum Beispiel möchten, dass Ihr Mac beim Klicken auf das Symbol wach bleibt, können Sie dies durch Umschalten der "Statusleiste" einstellen Icon Klicken Sie auf "Aktionen" Dropdown. Du kannst auch entscheiden, ob dein Bildschirm wach bleibt oder ob er schlafen geht, während dein Mac wach gehalten wird.
Im Batteriefenster kannst du Amphetamine sagen, dass es aufhören soll, deinen Mac wach zu halten, wenn dein Akku auf einen bestimmten Level sinkt .
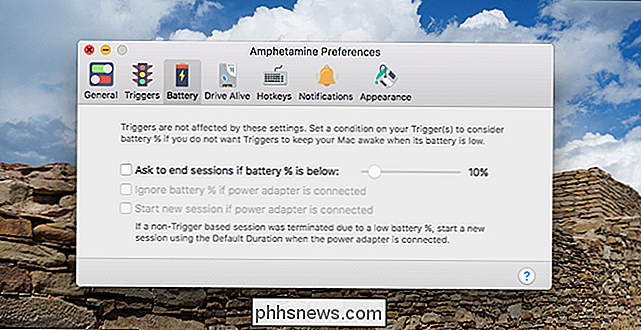
Es sei denn, Sie möchten, dass Ihr Mac wach bleibt, bis der Akku ausgeht.
Es gibt noch ein paar interessante Panels, die Ihnen noch mehr Power geben:
- Das Drive Alive-Panel erlaubt Sie können bestimmte Festplatten zwingen, wach zu bleiben, anstatt sie auszuschalten, während Ihr Computer wach gehalten wird.
- Im Hotkeys-Bedienfeld können Sie universelle Tastaturkürzel zum Starten und Beenden von Sitzungen einrichten.
- Im Benachrichtigungsfeld können Sie entscheiden ob Amphetamine Sie über den Beginn und das Ende der Sitzungen informiert und welche Geräusche das Programm macht.
- Im Aussehenbedienfeld können Sie das Symbol von einer Pille zu einer Kaffeekanne (mein bevorzugtes Symbol), einer Teekanne oder sogar einer Eule ändern.
Es gibt wirklich keinen Teil von Amphetamin, den der Benutzer nicht kontrollieren kann Ich mache es zum Traum eines Power Users. Aber Benutzer, die diese Einstellungen lieber ignorieren möchten, müssen sie nie ansehen: Das Menüleisten-Symbol genügt der überwiegenden Mehrheit der Benutzer.
Erweiterte Auslöser für die automatische Koffeinierung einrichten
Es gibt noch ein Bedienfeld zu erwähnen: Auslöser. Auf diese Weise können Sie Regeln festlegen, wann Ihr Mac wach bleiben soll.
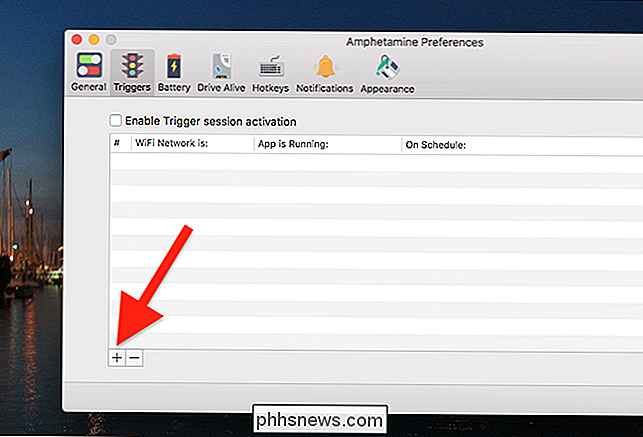
Um zu beginnen, gehen Sie zum Abschnitt Trigger und klicken Sie auf die Schaltfläche "+", um einen neuen Trigger zu erstellen.
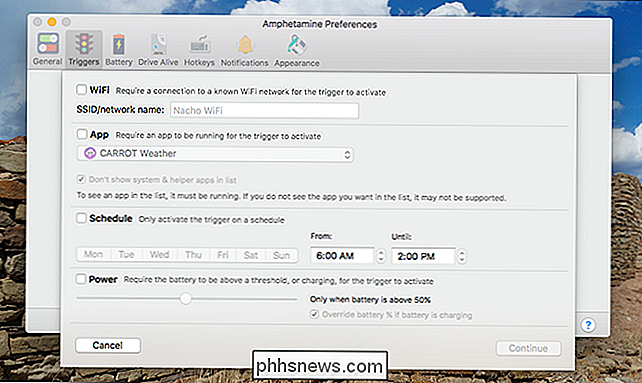
Jetzt können Sie eine Serie einrichten unter Bedingungen, die deinen Mac automatisch wach halten. Wenn Sie beispielsweise nicht möchten, dass Ihr Mac an Wochentagen in den Ruhezustand versetzt wird, wenn Sie zu Hause sind, können Sie Ihr Wi-Fi-Netzwerk und einen bestimmten Zeitraum festlegen. Alternativ können Sie Amphetamine einrichten, um Ihren Mac jederzeit wach zu halten, wenn Ihr Download-Manager geöffnet ist. Du hast hier eine Menge Macht, also schau rein. Achte nur darauf, dass Amphetamin aktiv sein muss, damit die Auslöser aktiviert werden.

So finden und installieren Sie Apps auf Ihrer Apple Watch
Sobald Sie den Installationsassistenten auf Ihrer neuen Apple Watch installiert haben, ist das keine große Sache, aber wenn Sie gerade den Schutzfilm abgezogen haben Aus, Sie sind wahrscheinlich ein wenig verwirrt darüber, wie Ihre neue Uhr funktioniert. Schauen wir uns an, wie Sie Apps von Ihrem iPhone auf Ihre Uhr bringen können.

Die Benutzerschutzfunktionen in Windows 10 sind ziemlich aggressiv, was in den meisten Fällen gut ist eine Sache, die Menschen vor bösartiger Software schützt. Hin und wieder ist es jedoch etwas zu aggressiv und behindert Ihre eigentliche Arbeit. Lesen Sie weiter, wie wir Ihnen zeigen, wie Sie den Fehler "Diese App wurde für Ihren Schutz blockiert" in Windows 10 umgehen können.



