So synchronisieren Sie nur bestimmte Ordner mit Dropbox

Dropbox synchronisiert standardmäßig alles auf allen Ihren Computern. Aber vielleicht ist das nicht das, was Sie wollen.
Wenn Sie Dropbox auf mehreren Computern installiert haben oder ein Konto mit Familienmitgliedern teilen, werden möglicherweise Ordner mit dem Dienst synchronisiert, den Sie nicht auf allen Ihren Maschinen haben möchten - insbesondere wenn Sie haben wenig Speicherplatz auf der Festplatte.
Glücklicherweise können Sie in Dropbox auswählen, welche Ordner mit welchen Computern synchronisiert werden sollen. Es nennt sich Selective Sync, aber um es zu finden, müssen Sie ein bisschen graben.
Finden Sie zuerst das Dropbox-Symbol in Ihrer Taskleiste. Unter Windows besteht eine gute Chance, dass Sie auf den Pfeil nach oben links neben der Taskleiste klicken müssen, um die selten angeklickten Symbole zu sehen. Auf einem Mac befindet sich dies in Ihrer Menüleiste.

Unabhängig von Ihrem Betriebssystem sehen Sie das standardmäßige Dropbox-Fenster mit einer fortlaufenden Liste kürzlich synchronisierter Dateien. Klicken Sie auf das Zahnradsymbol und dann auf "Einstellungen".
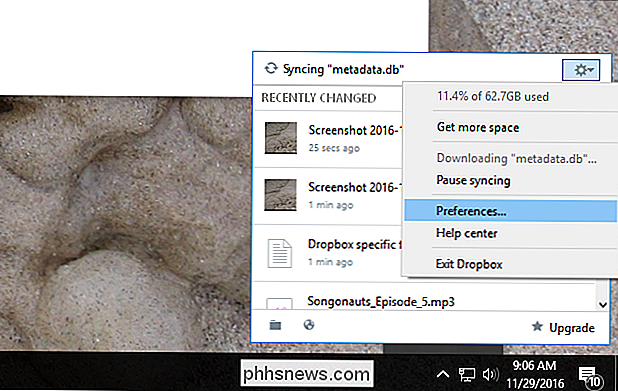
Ein Fenster wird geöffnet. Klicken Sie in diesem Fenster auf die Registerkarte "Konto" und klicken Sie auf die Schaltfläche "Selektive Synchronisierung".
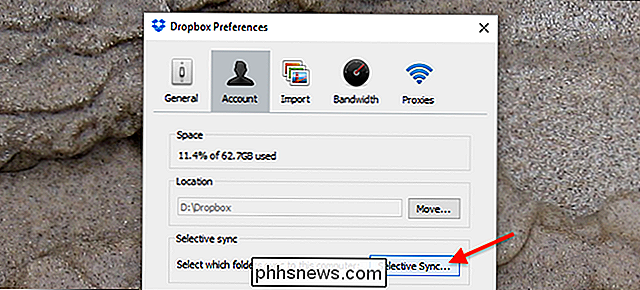
Von hier aus öffnet sich ein Unterfenster, in dem Sie bestimmte Ordner oder Unterordner deaktivieren können. Deaktivieren Sie alles, was nicht mit dem Computer synchronisiert werden soll, den Sie gerade verwenden. Ich teile ein Konto mit meiner Frau, also könnte ich beispielsweise ihren Arbeitsordner deaktivieren.
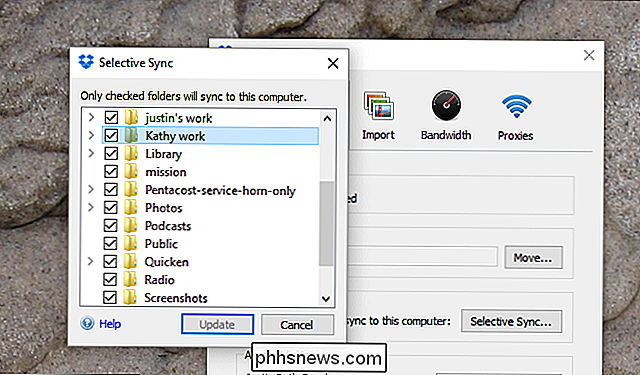
Beachten Sie, dass das Löschen eines Ordners diesen Ordner nicht aus der Cloud oder einem anderen Computer löscht: Das verhindert, dass der angegebene Ordner synchronisiert wird den Computer, den Sie gerade verwenden. Wenn Dateien auf anderen Rechnern nicht erwünscht sind, müssen Sie diesen Vorgang auf diesen Rechnern wiederholen.
Sobald Sie ausgewählt haben, welche Ordner nicht synchronisiert werden sollen, klicken Sie auf "Aktualisieren". Dropbox wird Sie zur Bestätigung auffordern Ihre Entscheidung, zu erklären, was es bedeutet.
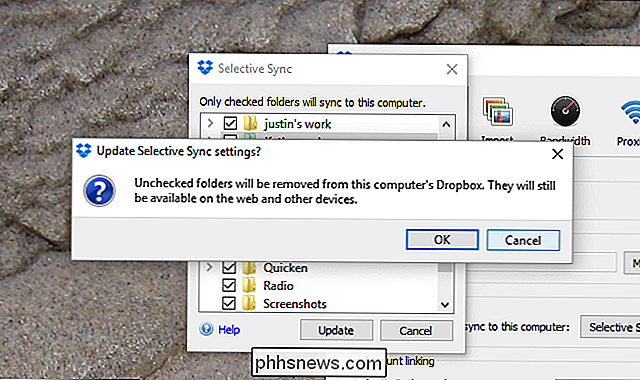
Dropbox wird dann daran arbeiten, die Dateien zu löschen, die Sie nicht markiert haben, und wird sie nicht mit diesem Computer synchronisieren, bis Sie die Einstellung zurück ändern. Wie bereits erwähnt, bleiben die Dateien im Internet und auf anderen Computern verfügbar, die Sie mit Ihrem Dropbox-Konto eingerichtet haben.

So pausieren Sie den Internetzugriff auf Google WiFi
Egal ob Ihre Kinder ihre Hausaufgaben erledigen müssen oder ob es nur Abendessen ist, Google WiFi bietet eine Funktion, mit der Sie das Internet "pausieren" können auf ihren Geräten. So richten Sie es ein: VERWANDT: So richten Sie das Google WiFi-System ein Diese Funktion unterbricht nicht den Internetzugang für Ihr Google WiFi-Netzwerk, nur bestimmte Geräte, die Sie angeben.

Verwenden einer eingeschränkten Farbpalette für bessere Fotos
Die Farbe ist einer der wichtigsten Aspekte der Fotografie. Es kann Ihre Bilder machen oder brechen. Es ist großartig, wenn die Natur Ihnen großartige Farben zum Arbeiten gibt, aber Sie müssen auch die Farben in Ihren Fotos bewusst manipulieren, sowohl während der Aufnahme als auch während der Nachbearbeitung.



