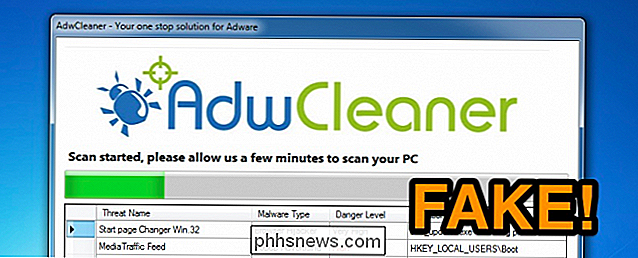So wechseln oder starten Sie Apps über die Touchbar des MacBook Pro

Apple hat einen Touchscreen auf dem MacBook Pro installiert, bietet jedoch keine Möglichkeit, Apps von diesem Mac zu starten oder zu wechseln. Ernsthaft, Apple? Es scheint ein Versehen zu sein, aber glücklicherweise sind ein paar Entwickler dazu übergegangen, diese Funktion anzubieten.
Zwei Hauptanwendungen bieten das Umschalten und Starten von Touchbar-Apps: TouchSwitcher und Rocket. Beide sind auf ihre Art überzeugend, aber wir mögen TouchSwitcher als Ausgangspunkt. Hier ist es in Aktion:
Es ist einfach genug, aber es gibt eine Reihe von Funktionen direkt unter der Oberfläche versteckt. Lassen Sie uns eintauchen.
Befehl + Tab für die Touchbar
TouchSwitcher fügt nach dem Start eine Schaltfläche auf Ihrem Kontrollstreifen hinzu.

Drücken Sie diese Taste und das App Control-Segment der Touchbar zeigt Ihnen alle Derzeit geöffnete Anwendungen.

Tippen Sie auf ein Symbol, um zu diesem Programm zu wechseln. Es ist einfach, aber es funktioniert vollständig in der Touch-Bar.
Aber es gibt mehr! Sie können Ihre Zusatztaste gedrückt halten, um Apps zu schließen oder auszublenden.
- Halten Sie Umschalt und tippen Sie auf ein App-Symbolausblenden
- Halten Sie Option und tippen Sie auf und App-Symbol auf beenden diese App.
Sie können die Taste gedrückt halten und tippen Sie auf eine Reihe von Anwendungen, um schnell zu verbergen oder zu schließen Dinge, die ich Masse. Ehrlich gesagt lohnt es sich, diese Anwendung allein zu installieren.
Sie können auch Control halten und tippen, um eine Liste der Optionen für die App zu sehen.

Hier können Sie die Anwendung verbergen oder beenden, oder Sie können das Star-Symbol drücken, um eine bestimmte App zu Ihrer Favoritenliste hinzuzufügen.
Wo enden die Favoriten? Auf der rechten Seite der gerade geöffneten Apps müssen Sie die Liste nach links wischen, um sie zu öffnen.

Dies macht TouchSwitcher zu einem Dock-Ersatz: Sie können hier Ihre bevorzugten Anwendungen pinnen und alles tun Ihrer App, die über die Touch-Leiste gestartet wird. Ob du das willst oder nicht, liegt bei dir.
Das Icon ist verschwunden! Was ist los?
Es gibt einen Fehler: Das TouchSwitcher-Symbol wird ausgeblendet, wenn Sie Musik in iTunes abspielen oder ein anderes Medium über die Touch-Leiste erkannt wird. Das liegt daran, dass das System nur einen zusätzlichen Punkt auf dem Kontrollstreifen bietet, den die Mediennutzung beansprucht und den TouchSwitcher stößt.

Eine Lösung: Tippen Sie auf die Medienschaltfläche, um die Mediensteuerelemente zu erweitern, aber auch das TouchSwitcher-Symbol.

Dies bringt Sie TouchSwitcher in ein paar Taps. Wenn Ihnen das zu langsam ist, können Sie mit der Tastenkombination Option + 9 Ihre Anwendungen aufrufen.
Konfigurieren von TouchSwitcher
Sie können diese Tastenkombination und einige andere Dinge ändern, indem Sie auf das Zahnradsymbol links neben Ihrem Symbol klicken Anwendungen. Dies öffnet das Einstellungsfenster.
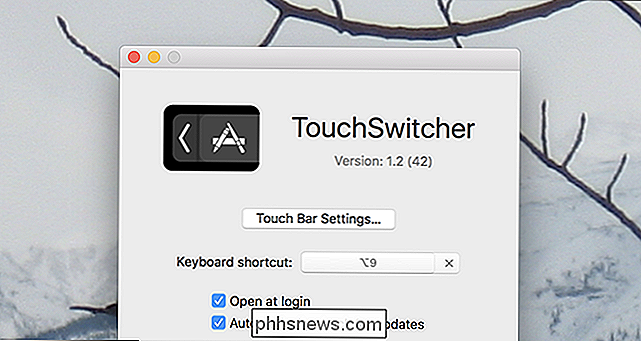
Hier können Sie die Tastenkombination ändern, die die App auslöst, und auch, ob TouchSwitcher gestartet wird, wenn Ihr Mac dies tut.
Ändern, wie sich die Touchleiste bei bestimmten Anwendungen verhält.
Wir hat Ihnen gezeigt, wie Sie die Touchbar Ihres MacBooks anpassen können, indem Sie erklären, dass Sie optional die Control Strip- oder App Control-Bereiche der Touchbar deaktivieren können. Dies ist eine systemweite Einstellung, aber mit TouchSwitcher können Sie pro App-Einstellungen hinzufügen. Zum Beispiel: Wenn Sie den erweiterten Kontrollstreifen sehen wollen, während Sie ein Vollbildspiel spielen, können Sie das tun.
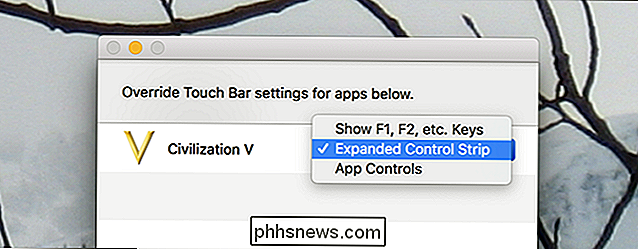
Sie können dies auch so konfigurieren, dass die vollständigen Tasten F1, F2 usw. angezeigt werden, während eine bestimmte Anwendung geöffnet ist . Dies macht die Touchbar in Anwendungen, die dies nicht unterstützen, viel nützlicher, und es lohnt sich wirklich, TouchSwitcher für den Zugriff auf diese Funktion zu installieren.
Rocket: Eine überzeugende Alternative

Sie können jedoch vollständig konfigurieren, was beim Start von Rocket angezeigt wird.
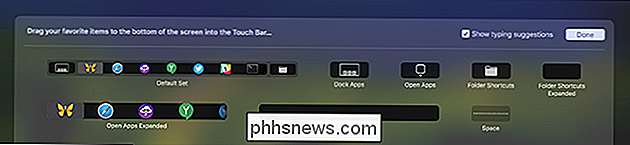
Rocket is eine solide Option, vor allem, wenn Sie schnell auf bestimmte Ordner zugreifen möchten, aber wir bevorzugen TouchSwitcher insgesamt wegen seiner On-Screen-Taste und der Verwendung der Zusatztasten für Bulk-Verstecken und Umschalten. Verwenden Sie, was am besten für Sie funktioniert.

So führen Sie eine manuelle Aktualisierung Ihres Chromebooks durch, wenn die Software zu alt ist
Wenn Sie ein Chromebook kaufen, das schon längere Zeit nicht verfügbar war, kann es beim Herunterladen des neuesten Betriebssystems zu Problemen kommen Aktualisierung. Glücklicherweise ist es nicht unmöglich, Ihr Chromebook auf den neuesten Stand zu bringen. Es ist unklar, warum dieser Fehler auftritt, aber wenn ein Chromebook zu lange auf dem gleichen Build sitzt, kann es nicht den neuesten Stand halten Version von Google-Servern.

So erhalten Sie seitengeladene Apps zum Anzeigen in FreeTime-Profilen auf Fire Tablets
Amazons Fire Tablets sind eine ausgezeichnete Wahl für preiswerte Kindertabletts, und die FreeTime-Profile funktionieren sehr gut, um die Sandboxing zu vereinfachen also können die Kleinen im OS nicht grassieren. Das einzige Problem besteht darin, dass Sie beim Zugriff auf die Fire HD-Apps nicht auf die Profile der Kinder zugreifen können.