So streamen Sie PlayStation 4-Spiele mit Remote Play auf Ihren PC oder Mac

Sonys PlayStation 4 kann jetzt Spiele mit einer Funktion namens Remote Play auf Windows-PCs und -Macs streamen. Das bedeutet, dass Sie Ihre Spiele direkt auf Ihrem PC oder Laptop spielen können, ohne den Fernseher zu stören, wenn Ihr Ehepartner oder Ihre Mitbewohner es benutzen möchten.
Remote Play ist nicht ganz neu, da es immer mit bestimmten Sony-Geräten funktioniert und Sie können Verwenden Sie es, um PS4-Spiele inoffiziell auf ein beliebiges Android-Gerät zu streamen. Im Gegensatz zu Microsofts Xbox-One-to-PC-Streaming funktioniert das Remote Play der PS4 nicht nur über Ihr lokales Netzwerk, sondern auch über das Internet. Außerdem können Sie Spiele auf Macs streamen - nicht nur auf Windows-PCs.
Was Sie brauchen
VERWANDT: So streamen Sie Spiele von Ihrem PlayStation 4 auf jedes Android-Gerät
Sie Um dies zu tun, müssen Sie Firmware 3.50 oder neuer auf Ihrer PlayStation 4 laufen lassen. Um sicherzustellen, dass Sie über die neuesten Firmware-Updates verfügen, wechseln Sie zum Bildschirm "Einstellungen" auf Ihrer PS4 und wählen "System Software Update". Ihre PS4 sucht nach verfügbaren Updates und lädt sie herunter.
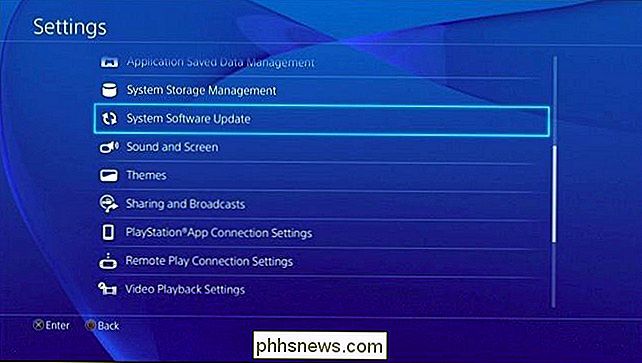
Sony empfiehlt eine Internetverbindung mit Download und Upload-Geschwindigkeiten von mindestens 12Mbps für optimales Spiel-Streaming. Sie können die Geschwindigkeit Ihrer Internetverbindung auf der SpeedTest-Website testen, wenn Sie nicht sicher sind, wie schnell sie ist. Dies ist jedoch nur von Bedeutung, wenn Sie Spiele über das Internet streamen. Wenn nicht, spielt Ihre Internetverbindung keine Rolle - Ihr Netzwerk ist wahrscheinlich schnell genug.
Auf Ihrem Computer benötigen Sie entweder Windows 8.1 oder Windows 10 - leider wird Windows 7 nicht unterstützt, aber Sie kann noch auf Windows 10 kostenlos aktualisieren. Sony empfiehlt mindestens einen Intel Core i5-560M 2,67 GHz Prozessor und 2 GB RAM für optimale Leistung
Wenn Sie einen Mac haben, benötigen Sie entweder OS X Yosemite oder OS X El Capitan. Sony empfiehlt mindestens einen Intel Core i5-520M 2,40 GHz Prozessor und 2 GB RAM.
Schritt 1: Remote Play auf deinem PlayStation 4 aktivieren
Zuerst musst du Remote Play auf deinem PlayStation 4 aktivieren habe ich nicht schon. Gehe zum Einstellungsbildschirm deines PlayStation 4, wähle "Remote Play Verbindungseinstellungen" in der Liste und aktiviere die Option "Remote Play aktivieren".
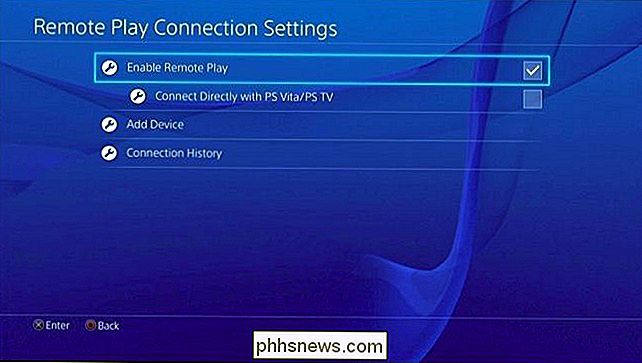
Öffne als nächstes den Hauptbildschirm Einstellungen und wähle "PlayStation Network / Account Management". Wähle "Aktiviere als deine primäre PS4" und verwende die Option "Aktivieren". Remote Play verbindet sich automatisch mit der PlayStation 4, die als primäre PlayStation 4 gekennzeichnet ist.
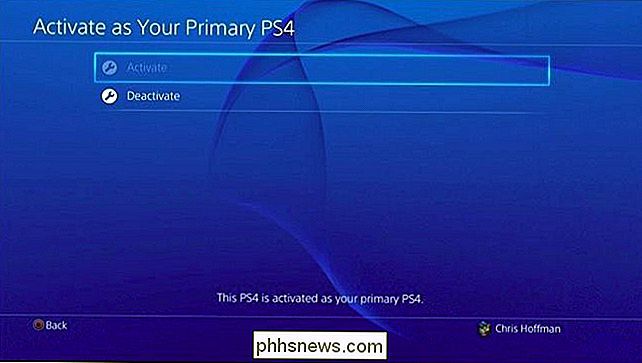
Sie kehren auch zum Hauptbildschirm Einstellungen zurück und wählen "Energiesparmodus". Wählen Sie "Verfügbare Funktionen im Ruhezustand einstellen" Modus "und aktivieren Sie die Optionen" Bleiben Sie mit dem Internet verbunden "und" Aktivieren von PS4 über das Netzwerk aktivieren ". Dadurch kann die Remote Play-Anwendung Ihre PS4 aus dem Ruhemodus wecken, um schnell eine Verbindung herzustellen und Spiele zu spielen.
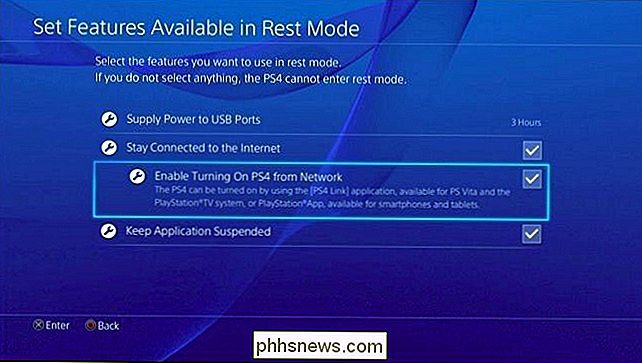
Schritt 2: Installieren und Konfigurieren der Remote Play auf Ihrem PC oder Mac
Gehen Sie anschließend zu Ihrem Computer und Laden Sie die Remote Play-Anwendung für Windows oder Mac von der Sony-Website herunter. Installieren Sie es wie eine normale Anwendung.
Starten Sie die PS4 Remote Play-Anwendung nach der Installation und Sie werden aufgefordert, einen PlayStation 4 DualShock 4-Controller über ein USB-Kabel an Ihren Computer anzuschließen. Leider unterstützt Sony offiziell nur Controller, die über ein USB-Kabel verbunden sind, obwohl Sie PS4-Controller über Bluetooth mit Ihrem Computer koppeln können. Du kannst das gleiche USB-Kabel verwenden, mit dem du deinen DualShock 4-Controller zum Laden mit deiner PlayStation 4 verbindest.
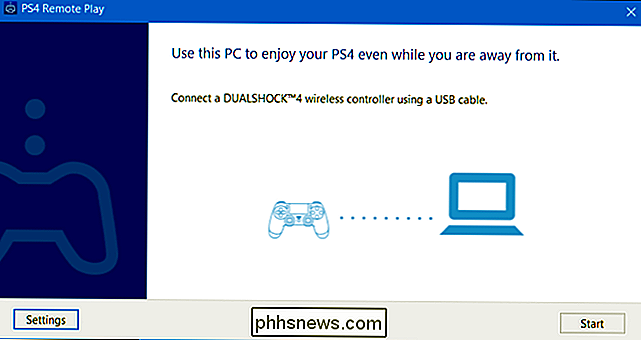
Klicke auf "Start" und du kannst dich mit deinem PlayStation Network-Konto bei deiner PS4 anmelden. Öffne den Einstellungsbildschirm in der Anwendung und melde dich mit demselben PlayStation Network-Konto an, das du auf deiner PS4 verwendest. Dadurch wird die Remote Play App mit Ihrer PS4 verbunden. Die Anwendung kann einige Minuten dauern, bis du deine PS4 gefunden hast. Sei also geduldig.
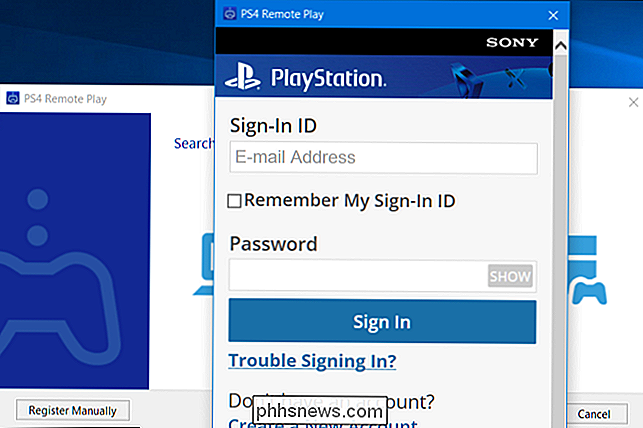
Sobald du verbunden bist, kannst du den mit der Remote Play-App verbundenen PS4-Controller verwenden, um deine PS4 fernzusteuern. Spiele starten, und sie werden auf deiner PS4 laufen und auf den Computer streamen, vor dem du sitzt. Alles funktioniert so, wie es normalerweise wäre, obwohl Sie etwas zusätzliche Latenz und etwas schlechtere Grafiken haben, als wenn Sie direkt vor Ihrer PS4 sitzen würden.
Bewegen Sie den Mauszeiger über das Fenster und verwenden Sie die Schaltfläche in der unteren rechten Ecke, um den Vollbildmodus zu aktivieren.
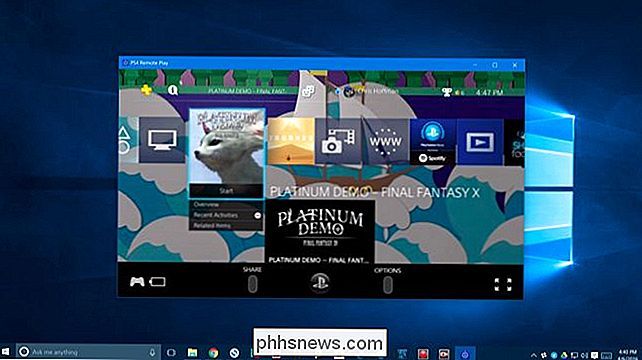
Schritt 3: Optimieren Sie Ihre Einstellungen
Sie können die grafischen Optionen anpassen, indem Sie auf die Schaltfläche "Einstellungen" klicken der Hauptbildschirm. Sie können eine Auflösung von Hoch (720p), Standard (540p) oder Niedrig (360p) auswählen. Standard ist standardmäßig ausgewählt, aber Sie sollten High für die beste grafische Qualität verwenden. Wenn das Video oder Audio überspringt, können Sie diese Einstellung verringern, um das Streaming flüssiger zu gestalten. Remote Play bietet derzeit keine 1080p als Streaming-Option an.
Sie können für die Bildrate auch entweder Standard oder Hoch wählen, standardmäßig ist Standard ausgewählt. High wird zu einem flüssigeren Streaming-Erlebnis führen, aber dafür musst du eine schnellere Verbindung zur PS4 haben. Die integrierten Gameplay-Aufnahmeoptionen der PS4 werden ebenfalls deaktiviert, wenn Sie Hoch wählen. High ist ideal für Ihr Heimnetzwerk, vorausgesetzt, Sie haben eine ausreichend schnelle Wi-Fi-Verbindung oder eine kabelgebundene Ethernet-Verbindung für Ihre PS4 und Ihren Computer. Sie können immer versuchen, High zu aktivieren, um zu sehen, wie es funktioniert, und zu deaktivieren, wenn es zu langsam ist.
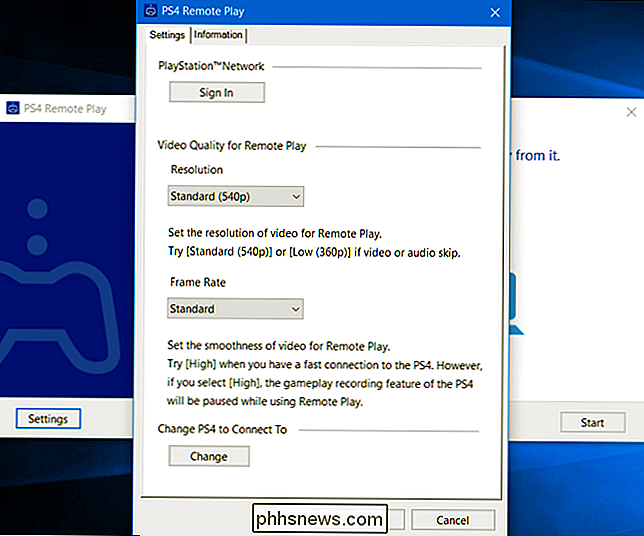
So beheben Sie Verbindungs- und Streaming-Probleme
Wenn die Remote Play-App Ihre PS4 nicht automatisch findet kann die Remote Play-Anwendung manuell mit einer PS4 koppeln. Klicken Sie einfach auf die Schaltfläche "Manuell registrieren" auf dem Bildschirm, der angezeigt wird, während die App versucht, eine Verbindung herzustellen. Sie müssen dann einen Code abrufen, indem Sie den Bildschirm Einstellungen> Remote Play-Verbindungseinstellungen auf Ihrer PS4 aufrufen und "Gerät hinzufügen" auswählen. Sie erhalten einen Code, den Sie in die App eingeben müssen.
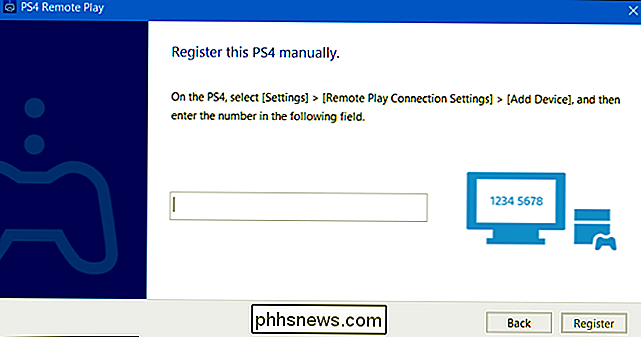
VERWANDT: Aktualisieren Sie Ihren kabellosen Router, um schnellere Geschwindigkeiten und zuverlässigeres WLAN zu erhalten
Wenn die Verbindung nicht sehr flüssig ist, wechseln Sie in den Bildschirm Einstellungen und wählen Sie eine niedrigere Auflösung oder Bildrate. Je niedriger die Auflösung und Bildrate, desto weniger Bandbreite benötigen Sie und desto besser wird es bei langsameren Internetverbindungen.
Wenn Sie Probleme mit dem Streamen in Ihrem Haus haben, haben Sie möglicherweise einen älteren WLAN-Router, der nicht zur Verfügung steht schnell genug Wi-Fi. Möglicherweise müssen Sie auf einen moderneren Router aktualisieren. Sie können Ihren PS4 und PC auch mit einem verkabelten Ethernet-Kabel an den Router anschließen. Dadurch erhalten Sie schnellere Verbindungsgeschwindigkeiten und Sie müssen sich keine Gedanken über den Wi-Fi-Empfang machen.
Sony Remote Play funktioniert bereits recht gut und wird hoffentlich in Zukunft noch besser werden. Die Unterstützung für Windows 7 ist eine unglückliche Auslassung, wenn man bedenkt, wie populär das Betriebssystem immer noch ist, und es ist ein Nachteil, dass Sie Ihren Controller mit einem USB-Kabel einstecken müssen. Es wäre auch schön, Spiele in 1080p zu streamen, aber die PS4 hat vielleicht nie die Hardware-Chops dafür. Alles in allem, auch mit den Nachteilen, ist es ein ziemlich cooles Feature - vor allem, wenn Sie Ihren Fernseher im Wohnzimmer mit anderen teilen.

Screenshot Tour: Die 29 neuen Universal Apps mit Windows 10
Windows 10 ist nicht nur eine verbesserte Desktop-Umgebung. Es enthält viele "universelle Apps", die häufig vorhandene Desktop-Apps ersetzen. Im Gegensatz zu Windows 8 können diese Apps in Windows auf dem Desktop ausgeführt werden, sodass Sie sie auch tatsächlich verwenden können. Diese Apps sind wesentlich ausgereifter als die in Windows 8 enthaltenen Apps.

Avast Antivirus hat Sie mit Adware ausspioniert (bis heute)
Wir haben Sie zu Beginn des Jahres gewarnt, dass viele Ihrer Browser-Erweiterungen Sie ausspionieren und verfolgen, was Sie gerade besuchen und sogar Anzeigen in Seiten einfügen. Dies sind auch keine No-Name-Entwickler: Sogar Avast, einer der vertrauenswürdigsten Antiviren-Anbieter, war im Spiel. Update 2: Wir möchten nur darauf hinweisen, dass dies in der Vergangenheit passiert ist, und Avast hat ihre Tat aufgeräumt.



