So sortieren Sie macOS-Anwendungen nach Kategorie im Finder

Wenn Sie wie ich sind, ist der Anwendungsordner auf Ihrem Mac überfüllt mit Apps, von denen Sie die meisten selten verwenden, aber immer noch gerne in der Nähe halten. Wenn Sie durch alles blättern, um zu finden, was Sie suchen, ist ein einfacher Trick, mit dem Sie diese Anwendungen nach Kategorien wie Produktivität, Musik, Bildung und mehr sortieren können.
Öffnen Sie zunächst Ihren Finder und gehen Sie zum Anwendungsordner.
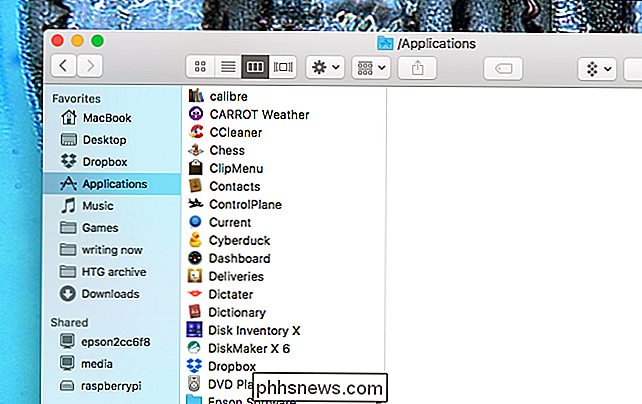
Drücken Sie von hier aus die Tastenkombination Befehl + J auf Ihrer Tastatur, um das Fenster Ansichtsoptionen zu öffnen. Alternativ können Sie in der Menüleiste auf Ansicht> Ansichtsoptionen anzeigen klicken.
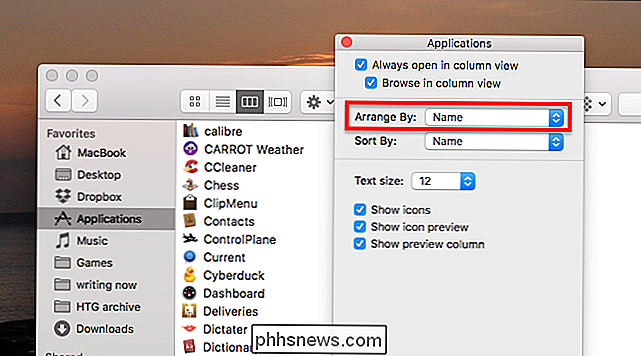
Klicken Sie auf die Dropdown-Liste "Anordnen nach" und wählen Sie "Anwendungskategorie".
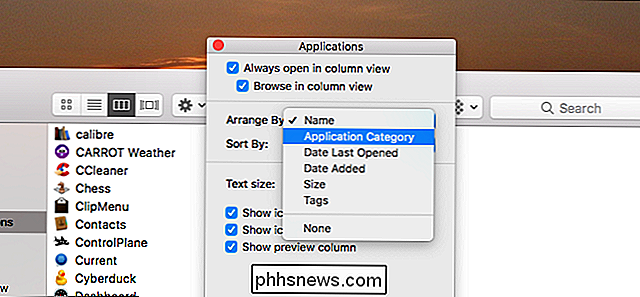
Ihre Anwendungen werden einfach nach Kategorie sortiert! Die im Mac App Store verwendeten Bereiche werden alle dargestellt, aber alle Anwendungen werden sortiert, nicht nur die im Mac App Store.
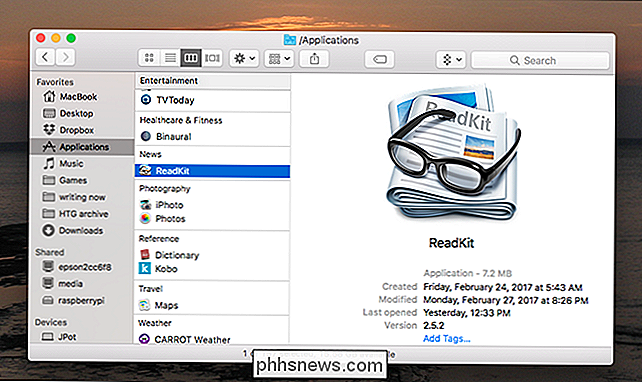
Wenn Sie zu Ansicht als Symbole (Befehl + 1) wechseln, bietet der Finder Zeilen für jede Kategorie. Es sieht gut aus, obwohl es vielleicht nicht für jeden ist.
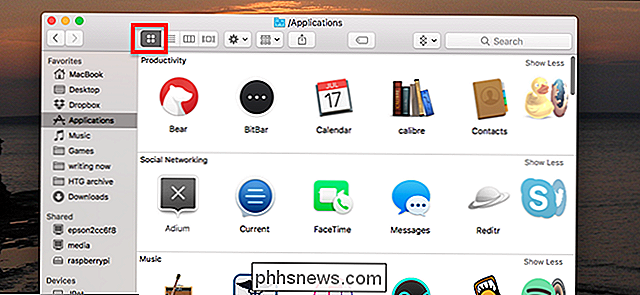
Es gibt einen Nachteil in der Kategorieansicht: Viele Anwendungen werden in "Andere" abgelegt, vermutlich weil ihre Ersteller keine Kategorie angegeben haben. Leider konnten wir keine Möglichkeit finden, manuell eine Kategorie anzugeben.
VERWANDT: Was ist das Launchpad von OS X und wie funktioniert es?
Trotzdem ist dies ein nützlicher Trick, den Sie kennen sollten und Es könnte Ihnen das Durchsuchen Ihrer Apps erleichtern. Ich wünschte mir, dass Launchpad diese Kategorien verwendet - ich könnte es sogar in Erwägung ziehen, es zu benutzen!

So aktivieren Sie den Root-Benutzer in macOS
Möchten Sie das root-Konto auf Ihrem Mac aktivieren? Sie können, aber die Funktionalität ist ein wenig in den Systemeinstellungen vergraben. So finden Sie es. Wenn Sie der Hauptbenutzer Ihres Mac sind, verwenden Sie wahrscheinlich ein Administratorkonto. Dies gewährt eine Berechtigungsebene, die erforderlich ist, um Dinge wie das Installieren von Software und das Ändern von Systemeinstellungen zu erledigen, aber es gibt Ihnen nicht die Erlaubnis, auf alles zuzugreifen.

WPAD in Windows deaktivieren, um in öffentlichen Wi-Fi-Netzwerken sicher zu bleiben
Mit der automatischen Webproxydisposition (WPAD) können Organisationen einen Proxyserver auf Ihrem System automatisch konfigurieren. Windows aktiviert diese Einstellung standardmäßig. Hier ist, warum das ein Problem ist. WPAD ist wirklich nützlich, wenn eine Organisation wie Ihre Firma oder Schule einen Proxy-Server für Ihre Verbindung zu ihrem Netzwerk konfigurieren muss.



