So fangen Sie Apps und Multitasking auf Ihrer Xbox One

Mit der Xbox One können Sie ein Spiel spielen und eine App - oder einfach zwei Apps - gleichzeitig verwenden. Sie "Snap" nur eine App auf der rechten Seite des Bildschirms. Mit Windows 10-Apps, die diesen Sommer auf der Xbox One debütieren, wird Snap nur noch leistungsfähiger und nützlicher.
Sie können praktisch alles an der Seite Ihres Bildschirms einrasten lassen. Sie können sogar ein Spiel spielen und einen Live-Fernsehstream an die Seite Ihres Bildschirms senden, wenn Sie Ihre Xbox One an Ihre Kabelbox angeschlossen haben.
So fangen Sie Apps mit einem Controller
Öffnen Sie zunächst das Hauptspiel Sie möchten spielen oder die App verwenden, die Sie verwenden möchten.

Doppelklicken Sie anschließend in der Mitte des Xbox One-Controllers auf die Xbox-Taste, um das Menü zu öffnen. Tippen Sie auf das Steuerkreuz oder den linken Stick, um zum Menü "Snap an App" am unteren Rand des Bildschirms zu gelangen.
(Sie können das Seitenleistenmenü auch öffnen, indem Sie die Xbox-Taste drücken, um zum Dashboard zurückzukehren links auf dem Steuerkreuz oder links auf dem Hauptbildschirm des Steuerpults.)
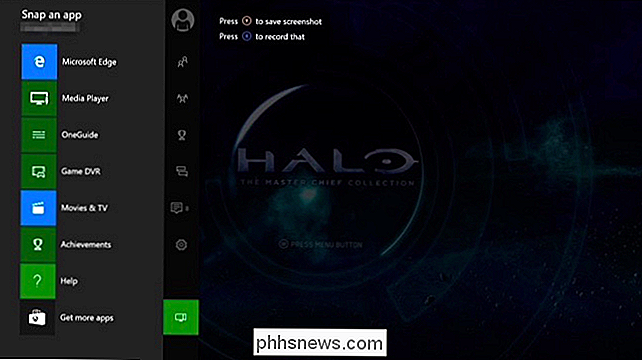
Drücken Sie die A-Taste (oder drücken Sie erneut links) und markieren Sie eine der verfügbaren Anwendungen. Wenn du eine andere App installieren möchtest, wähle "Weitere Apps", um den Xbox App Store zu besuchen. Drücken Sie die "A" -Taste auf dem Controller, um die App auszuwählen.
Um Live-TV zu starten, öffnen Sie die OneGuide App.

Die App wird auf der rechten Seite des Bildschirms angezeigt, mit dem Hauptspiel oder App Verwenden Sie den Link links.

Um zwischen den Schnappschüssen zu wechseln, drücken Sie erneut die Xbox-Taste auf Ihrem Controller, um zum Dashboard zu gelangen. Verwenden Sie das Richtungspad oder den linken Stick, um hier zwischen der gerappten App und der Haupt-App zu wechseln. Drücken Sie "A", um mit der von Ihnen ausgewählten App zu beginnen. Sie können auch "Unnap" auswählen, um Ihre gecrappte App zu schließen.
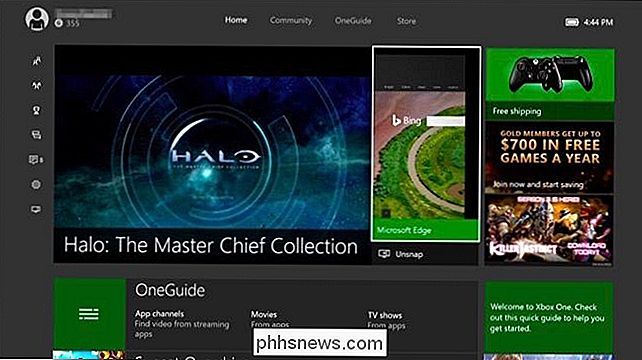
Sie können auch zum "Snap app" -Menü zurückkehren, indem Sie die Xbox-Taste zweimal drücken. Auf der rechten Seite des Symbols "App ausrichten" sehen Sie Miniaturansichten, mit denen Sie schnell zwischen eingerasteten Apps wechseln und eine App entfernen können. Auf diesem Bildschirm können Sie auch eine andere App erstellen, die die bereits gegriffene Anwendung ersetzt.

So fädeln Sie Apps mit einem Kinect ein
Wenn Sie über eine Kinect verfügen, können Sie auch Apps ausrichten, den Fokus zwischen den Snapshots umschalten. und nenne Apps mit Sprachbefehlen.
Öffne zuerst das Hauptspiel oder die App, die du verwenden möchtest. Du kannst dies tun, indem du "Xbox, Gehe zu [Name des Spiels]" sagst oder einfach das Spiel mit deinem Controller startest.
Um eine App zu schnappen, sag "Xbox, Snap [Name der App]". Es erscheint auf der rechten Seite des Bildschirms, als ob Sie es aus dem "Snap App" -Menü geschnappt.
Zum Beispiel könnten Sie sagen "Xbox, Snap Game DVR", um die Game DVR App, die erlaubt zu schnappen Sie können Screenshots machen und Ihr Spiel aufnehmen.
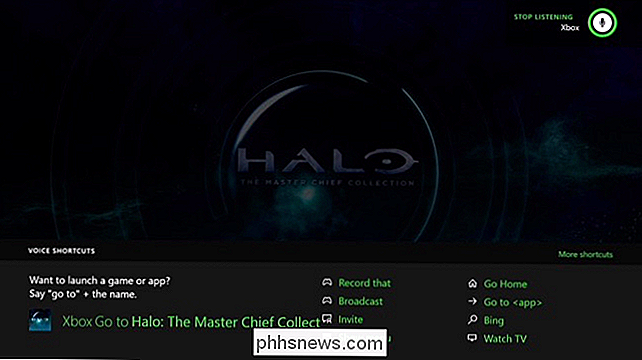
Um den Fokus zwischen den beiden Apps auf Ihrem Bildschirm zu wechseln, sagen Sie "Xbox, Switch".
Sie können zum Beispiel ein Spiel spielen, sagen "Xbox, Switch", Interagieren Sie mit der Snapped-App und sagen Sie dann erneut "Xbox, Switch", um mit dem Spielen fortzufahren.
Sagen Sie "Xbox, Unsnap", um eine App zu entschlüsseln. Die auf der rechten Seite des Bildschirms befindliche App wird geschlossen.
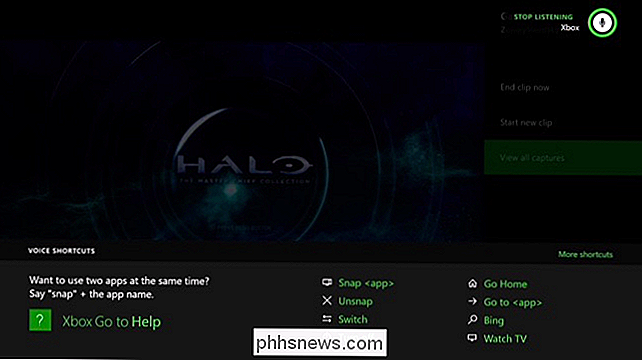
Es gibt keine Möglichkeit, eine App auf der linken Seite des Bildschirms zu aktivieren - die gerastete App befindet sich immer rechts mit dem Hauptspiel oder der App auf der linken Seite.

So geben Sie Dateien und Ordner von OneDrive in Windows 10 frei
Mit OneDrive können Sie Dateien und Ordner sicher und einfach mit anderen Personen teilen. Sie müssen keine speziellen Anwendungen installieren oder sich für ein neues Konto anmelden. Tatsächlich können sie jeden Webbrowser verwenden, um zu den Dateien zu gelangen, die Sie mit ihnen teilen. Und Sie haben eine vollständige Kontrolle in Ihrer Hand - Ihre Dateien werden nur mit den von Ihnen ausgewählten Personen geteilt.

Wie Sie Facebook davon abhalten, Ihnen "On This Day" Memories (temporär, zumindest) zu zeigen
Facebooks "On This Day" -Funktion kann zumindest lästig sein, und bei Am meisten kann es schmerzhafte Erinnerungen auslösen, die Sie vielleicht nicht unbedingt wiederholen möchten. Hier ist eine Möglichkeit, diese Funktion für mindestens ein Jahr auszuschalten. Wir werden nicht lügen, wir mögen die Funktion "On This Day" nicht, und Facebook ist bemerkenswert taub darüber.



