So melden Sie sich bei zwei oder mehreren Skype-Konten gleichzeitig an

Skype bietet keine offensichtliche Möglichkeit, mehrere Konten gleichzeitig zu verwenden. Sie müssen sich nicht abmelden und erneut anmelden - Sie können sich über die Web-, Windows-, Mac- oder Linux-Skype-Anwendungen in beliebig viele Skype-Konten anmelden.
Dies kann hilfreich sein, wenn Sie separate Skype-Konten haben zum Beispiel für den persönlichen Gebrauch und die Arbeit. Solche Tricks sind für Android, iPhone oder iPad nicht verfügbar - Sie sind in den mobilen Skype-Apps mit einem einzigen Konto festgefahren.
Web
VERWANDT: So melden Sie sich bei mehreren Konten auf der gleichen Website an Einmal
Dies ist nun einfacher geworden, da eine Web-Version von Skype verfügbar ist. Die Web-Version unterstützt sogar Sprach- und Video-Chats unter Windows und Mac OS X.
Wenn Sie Skype bereits auf Ihrem Computer ausführen, können Sie einfach die Skype-Webanwendung unter web.skype.com öffnen und sich mit einer sekundären anmelden Benutzerkonto. Sie verwenden dann zwei verschiedene Skype-Konten gleichzeitig.
Um noch mehr Benutzerkonten zu verwenden, können Sie den inkognito oder privat-browsing-Modus Ihres Browsers öffnen und sich von dort aus bei Skype anmelden - Sie könnten ein Konto haben im normalen Browser-Modus und eine Sekunde im privaten Browser-Modus. Oder verwenden Sie mehrere verschiedene Webbrowser (oder sogar Browserprofile), um sich bei Skype für das Web bei beliebig vielen verschiedenen Konten anzumelden.
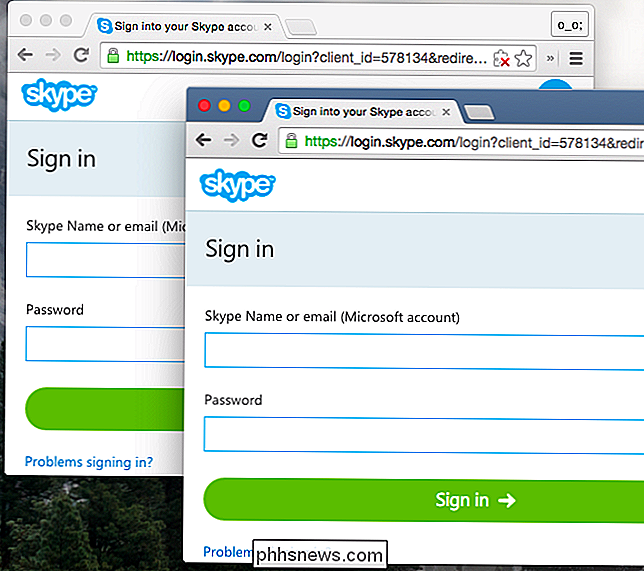
Windows
Um eine zweite Skype-Anwendung unter Windows zu starten, drücken Sie Windows-Taste + R auf Öffnen Sie den Ausführen-Dialog, kopieren Sie den folgenden Befehl und fügen Sie ihn ein. Drücken Sie die Eingabetaste.
Führen Sie bei einer 64-Bit-Version von Windows - wahrscheinlich verwenden Sie eine 64-Bit-Version von Windows - den folgenden Befehl aus:
"C: Programme (x86) Skype Phone Skype.exe" / sekundärFühren Sie bei einer 32-Bit-Version von Windows den folgenden Befehl aus:
"C: Programme Skype " Telefon Skype.exe "/ sekundärSie können diesen Vorgang wiederholen, um eine dritte, vierte und andere zusätzliche Skype-Kopien zu öffnen. Melden Sie sich in jedem Skype-Fenster mit einem neuen Konto an.
(Wenn Sie Skype in einem anderen Ordner auf Ihrem Computer als dem Standardordner installiert haben, müssen Sie die obigen Befehle so ändern, dass sie auf die Datei Skype.exe auf Ihrem Computer zeigt Computer.)
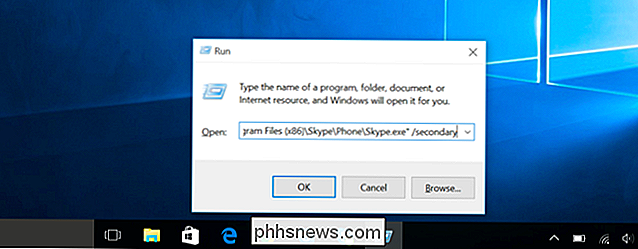
Sie können eine Verknüpfung erstellen, um dies zu erleichtern. Öffnen Sie einen Datei-Explorer oder ein Windows-Explorer-Fenster und navigieren Sie zu "C: Programme (x86) Skype Phone " in einer 64-Bit-Version von Windows oder "C: Programme Skype Phone " auf einem 32 -Bit-Version. Klicken Sie mit der rechten Maustaste auf die Datei Skype.exe, und wählen Sie Senden an> Desktop (Verknüpfung erstellen).
Gehen Sie zu Ihrem Desktop, klicken Sie mit der rechten Maustaste auf die von Ihnen erstellte Skype-Verknüpfung und wählen Sie Eigenschaften. Fügen Sie in dem Feld Ziel dem Ende hinzu, / sekundär. Bei einer 64-Bit-Version von Windows sollte es beispielsweise so aussehen:
"C: Programme (x86) Skype Phone Skype.exe" / sekundärGeben Sie der Verknüpfung einen Namen wie " Skype (Zweites Konto) ". Sie können auf diese Verknüpfung doppelklicken, um weitere Instanzen von Skype zu öffnen.
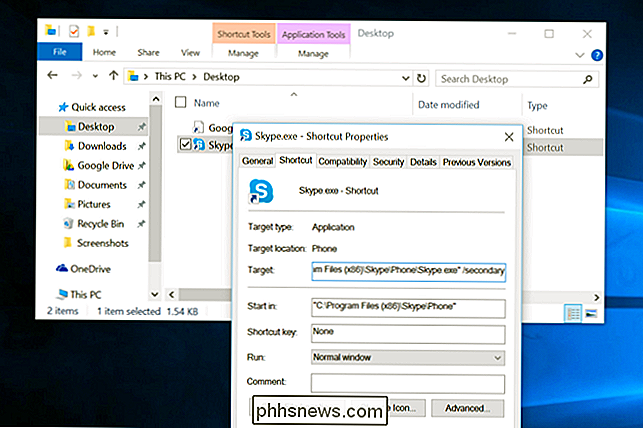
Mac
Skype bietet keine integrierte Möglichkeit, dies unter Mac OS X wie unter Windows zu tun. Häufige Methoden hierfür sind die Verwendung des Befehls "sudo", um Skype als Root-Account (Administrator) auszuführen - tun Sie das nicht, es ist eine sehr schlechte Idee für die Sicherheit. Sie können für jede Skype-Version, die Sie verwenden möchten, ein sekundäres Benutzerkonto erstellen, aber es gibt eine bessere, sauberere Option, die jedes Skype-Programm unter demselben Benutzerkonto ausführen lässt.
Anstatt ein neues Benutzerkonto für Skype zu erstellen, müssen Sie Sie können weitere Skype-Kopien auf demselben Benutzerkonto ausführen und sie jeweils in einem anderen Datenordner anzeigen. Starten Sie ein Terminal und führen Sie den folgenden Befehl aus:
Öffnen Sie -na /Applications/Skype.app --args -DataPath / Users / $ (whoami) / Library / Application Support / Skype2So melden Sie sich in einer dritten Kopie an von Skype, ersetzen Sie "Skype2" durch "Skype3" und führen Sie den Befehl erneut aus. Wiederholen Sie diesen Vorgang so oft wie nötig. Danke an Matthew Scharley für diesen Trick bei Super User.
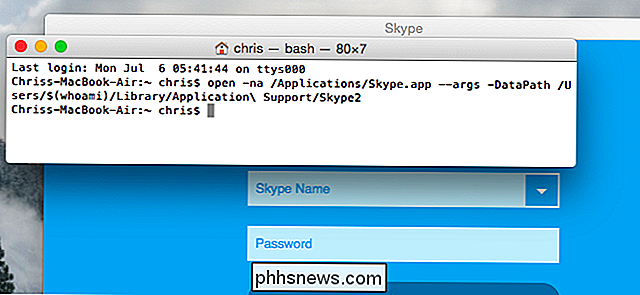
Linux
Skype bietet auch eine "sekundäre" Option unter Linux an. Um eine weitere Skype-Instanz zu öffnen, starten Sie ein Terminal (oder drücken Sie Alt + F2, um auf den Ausführungsdialog Ihres Desktops zuzugreifen) und führen Sie einen der folgenden Befehle aus:
skype -sskype -sekundär
Führen Sie den Befehl erneut aus, um noch mehr Skype-Instanzen zu öffnen. Wie bei Windows und Mac können Sie sich mit einem separaten Benutzerkonto in jedem Skype-Fenster anmelden.
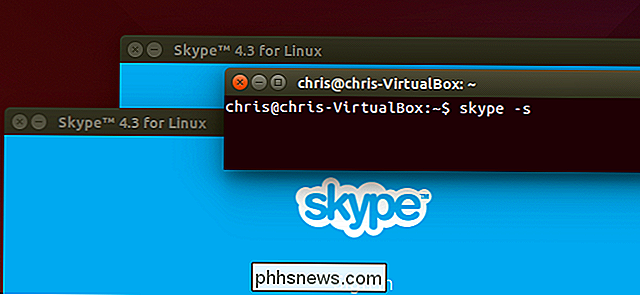
Um dies auf einem iPhone, iPad oder Android-Gerät zu tun, müssen Sie sich vor der Anmeldung bei Skype abmelden Ein weiterer. Es gibt keine Möglichkeit, mehrere Skype-Apps gleichzeitig auf Android oder iOS auszuführen.

7 Programme, um Ihren PC in ein Streaming Media Center zu verwandeln
Nachdem ich mein iPad gekauft hatte, wurde mir klar, dass ich meinen Laptop nicht mehr so oft benutze. Dies bedeutet, dass ich meinen Desktop viel weniger benutze! Leider ist mein Desktop, der einige anständige Spezifikationen hat, die meiste Zeit im Schlafmodus. Ich dachte, das wäre ein bisschen traurig und eine Verschwendung von Geld, also beschloss ich, etwas zu recherchieren und einen Weg zu finden, es zu nutzen.Zuvor

Erste Schritte mit Ihrem neuen Amazon Echo
Bist du kürzlich auf den Zug aufgesprungen und hast ein Amazon Echo gekauft? Wenn Sie wie ich sind, haben Sie wahrscheinlich eine Menge toller Dinge über das Gerät gehört und wie viele Leute einfach ihr Echo lieben!Nun, ich entschied mich zu sehen, worum es bei dem ganzen Hype ging und ich bekam eins für mich. Ich



