Herunterfahren und Neustarten des Synology NAS manuell und automatisch

Es gibt mehrere Möglichkeiten zum Herunterfahren und Neustarten des Synology NAS, einschließlich der physischen Interaktion mit NAS, Software und geplanten Ereignissen. Sehen wir uns nun alle drei Methoden an.
VERWANDT: Einrichtung und Start mit Ihrem Synology NAS
Normalerweise arbeitet Ihr Synology NAS eher wie ein Stück Netzwerkhardware (wie Ihr Router) und weniger wie ein Computer, also meistens - genau wie Ihr Router - lassen Sie ihn im Hintergrund weiter surren, indem Sie NAS-Sachen machen (Ihre Dateien archivieren, Ihre Downloads automatisieren usw.). In den seltenen Fällen, in denen Sie Ihren NAS neu starten müssen, müssen Sie jedoch etwas herumstöbern, da im Gegensatz zu einem Desktop-System die Methoden zum Herunterfahren oder Neustarten Ihres NAS (absichtlich) nicht im Mittelpunkt stehen.
Physikalisches Herunterfahren Ihres Synology NAS
Die erste Methode ist gleichzeitig die intuitivste und am wenigsten intuitive Methode: der Netzschalter. Auf der einen Seite ist es intuitiv, denn es ist ein Power-Button. Das machen Power-Buttons; Sie schalten Dinge ein und aus. Auf der anderen Seite, wenn Sie ein erfahrener Computerbenutzer sind, werden Sie vor der Idee zurückschrecken, Ihren NAS mit der Power-Taste auszuschalten, da in der PC-Welt das Drücken und Halten der Power-Taste die physikalische Abkürzung für eine harte Energie ist Zurücksetzen.

Wenn Sie jedoch auf dem Synology NAS den Netzschalter am Gerät gedrückt halten, wird kein Hard-Reset ausgelöst, da die Stromversorgung unterbrochen wird. Wenn Sie stattdessen die Taste gedrückt halten, bis Sie einen Signalton hören, wird Ihr NAS ordnungsgemäß heruntergefahren, wobei das Betriebssystem die Abschaltsequenz verarbeitet, als ob Sie den Befehl über die Softwareschnittstelle initiiert hätten. Um den NAS neu zu starten, drücken Sie einfach erneut den Netzschalter
So starten Sie den DiskManager über den DiskManager
Wenn Sie den Synology NAS über die webbasierte Benutzeroberfläche herunterfahren oder neu starten möchten, müssen Sie sich anmelden und schau auf die Symbole in der oberen rechten Ecke. Klicken Sie auf das Optionsmenü, das durch das kleine Brust- und Brust-Icon angezeigt wird.
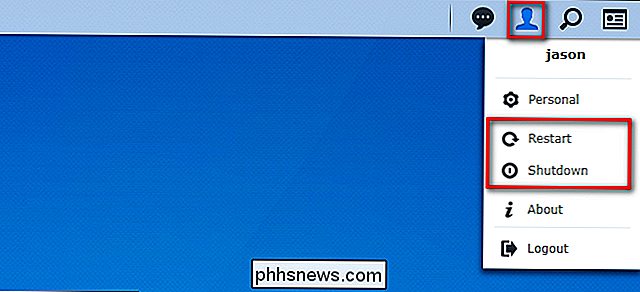
Von dort können Sie entweder "Neu starten" oder "Herunterfahren" auswählen, um die gewünschte Aufgabe auszuführen. Wenn Sie neu starten, müssen Sie ein oder zwei Minuten warten, um wieder auf die Weboberfläche zugreifen zu können. Wenn Sie herunterfahren, müssen Sie das NAS physisch besuchen und den Netzschalter drücken, um wieder auf das Gerät zugreifen zu können.
So planen Sie Herunterfahren und Starten
Wenn Sie automatisch planen möchten, wann Ihr NAS herunterfährt und bootet, können Sie dies mit der Energieplanungsfunktion tun. Bevor wir jedoch in die Planung Ihrer Shutdowns und Startups eintauchen, sollten Sie auf etwas Wichtiges achten. Wenn geplante Tasks (z. B. geplante Sicherungen) oder kritische Systemfunktionen (z. B. Festplattenreparaturen oder Betriebssystemaktualisierungen) vorhanden sind, werden die geplanten Stromversorgungszustände außer Kraft gesetzt. Um Frustration und fehlgeschlagene Konfigurationen zu vermeiden, ändern Sie entweder Ihre bereits vorhandenen geplanten Aufgaben (falls vorhanden) oder planen Sie Ihren Energieplan um sie herum.
Um auf den Energieplaner zuzugreifen, klicken Sie in der webbasierten Oberfläche auf die Menüschaltfläche und wählen Sie dann die Option "Control Panel" Option.
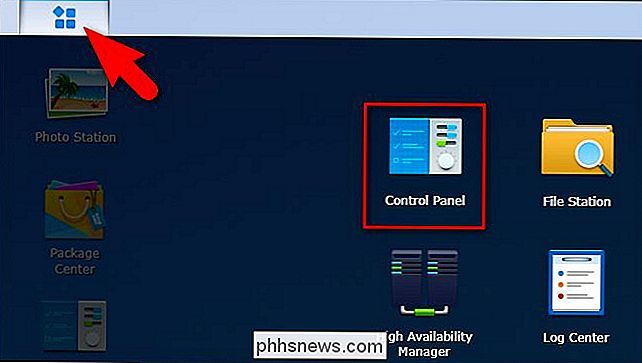
Wenn Sie nicht bereits die erweiterte Ansicht in Ihrer Systemsteuerung geöffnet haben, klicken Sie auf "Advanced Mode" in der oberen rechten Ecke.
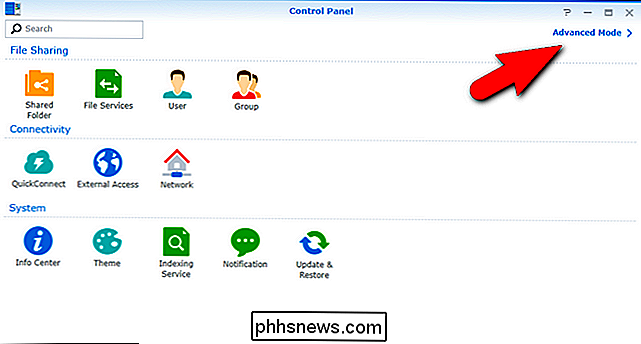
Wählen Sie "Hardware & Power" aus dem "System Klicken Sie im Hardware & Power-Menü auf die Registerkarte "Power Schedule" und dann auf "Create", um die erste Power-Management-Regel zu erstellen.
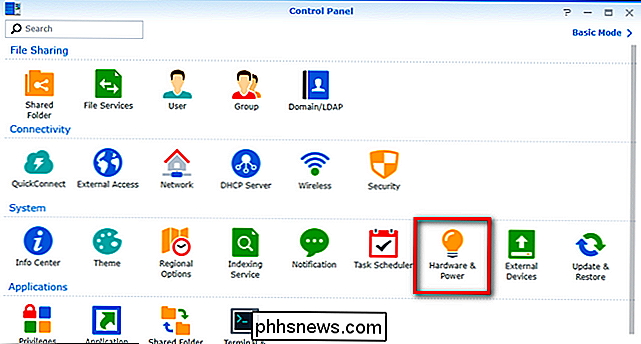
Das Scheduling-System ist einfach und schnell einfach. Jede Regel ist entweder eine "Startup" - oder "Shutdown" -Regel mit einer Tages- und Zeitangabe.
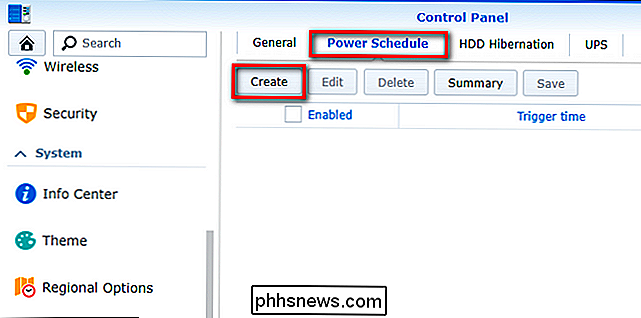
Nehmen wir als Beispiel an, dass wir unseren NAS nur für ein paar Stunden am frühen Morgen aktiv haben wollen Sonntags und mittwochs (wenn all unsere theoretischen Computer dafür vorgesehen sind). Um eine solche Regel zu erstellen, erstellen wir zunächst eine "Start" -Regel, um anzugeben, wann das NAS eingeschaltet werden soll. Klicken Sie auf das Dropdown-Menü "Datum" und wählen Sie die Tage aus, an denen der Start überhaupt stattfinden soll, und wählen Sie dann über die Menüs "Uhrzeit" die Uhrzeit aus. Das Zeitmenü verwendet die 24-Stunden-Zeit.
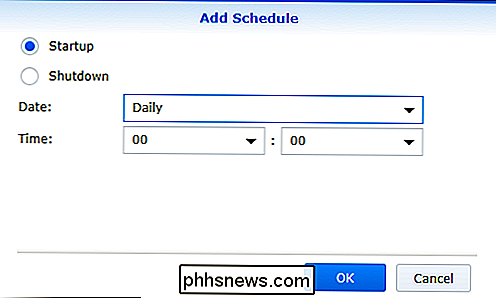
Wiederholen Sie diesen Vorgang für die "Herunterfahren" -Zeiten und wählen Sie ein Datum und eine Uhrzeit aus, die Ihren Anforderungen entsprechen. Wenn Sie die Regeln erstellt haben, sehen Sie diese auf der Registerkarte "Energiezeitplan" (siehe unten). Wir haben unser NAS so konfiguriert, dass es am Sonntag und Mittwoch um 1:00 Uhr startet und an denselben Tagen um 6:00 Uhr herunterfährt. Wenn Sie mit den Regeln zufrieden sind, klicken Sie auf die Schaltfläche "Speichern".
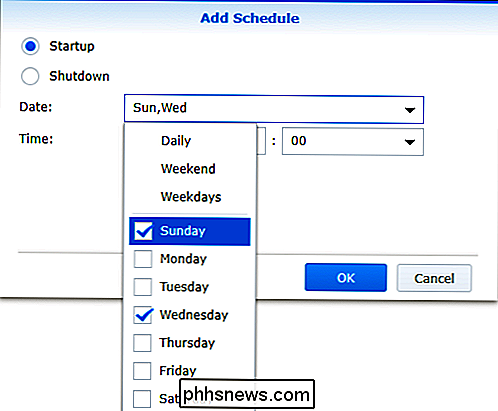
Sie können jederzeit zum Menü "Energieplan" zurückkehren und die Stromversorgung deaktivieren (durch Deaktivieren) oder vollständig löschen (über die Schaltfläche "Löschen") Verwaltungsregeln, die Sie erstellt haben. Wenn Sie dies tun, stellen Sie sicher, dass Sie die Begleitregel deaktivieren oder löschen, damit Sie nicht in eine Situation kommen, in der eine Regel zum Herunterfahren ohne begleitende Startregel vorliegt.
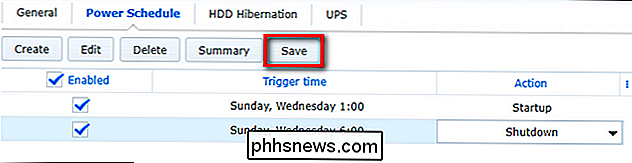

Wie Sie Ihren Desktop aufzeichnen und einen Screencast unter Windows erstellen
Screencasting kann zunächst etwas entmutigend wirken, aber es gibt ein paar gute, kostenlose Möglichkeiten. Das Spiel DVR Feature in Windows 10 kann ein Video von Ihrem Desktop erstellen. Technisch gesehen war es nur dafür gedacht, Gameplay einzufangen, und andere Software macht einen viel besseren Job - aber es wird im Notfall funktionieren, wenn Sie es brauchen.

Wie Sie Ihren Computer dazu bringen, Dokumente zu lesen
Seit Beginn des Computerzeitalters haben es die Leute immer genossen, dass Computer mit ihnen sprechen. Heutzutage ist diese Funktionalität direkt in Windows integriert und Sie können sie einfach verwenden, um Dokumente von Ihrem PC lesen zu lassen. Die Verwendung der Text-to-Speech-Funktion Ihres Computers kann Ihnen viel Zeit ersparen, wenn Sie lernen müssen Tests, Bücher lesen, Berichte überprüfen, oder wenn Sie nur zuhören möchten anstatt zu lesen.


![Eine echte iTunes-Alternative für Windows - 8 neue Funktionen für das iPhone [Sponsored Giveaway]](http://phhsnews.com/img/how-to-2018/real-itunes-alternative-for-windows-8-new-features-to-master-iphone.jpg)
