So zeigen Sie die Registerkarte "Entwickler" in der Multifunktionsleiste von Office-Programmen an

Wie der Name schon sagt, können Sie auf der Registerkarte "Entwickler" in Office-Programmen Anwendungen für Office-Programme erstellen und Makros schreiben Führen Sie Makros aus, die Sie zuvor aufgezeichnet haben, verwenden Sie XML-Befehle und ActiveX-Steuerelemente, verwenden Sie Formularsteuerelemente und ist nicht standardmäßig verfügbar.
Auch wenn Sie kein Entwickler sind, möchten Sie möglicherweise mit Dokumentvorlagen in Word arbeiten Sie können die Office-Programme mithilfe von Makros anpassen oder ein benutzerdefiniertes Formular in Outlook verwenden, um das Dokument in Word, Excel oder PowerPoint zu steuern. Alle diese Aufgaben erfordern die Registerkarte "Entwickler" und wir zeigen Ihnen, wie Sie sie aktivieren.
Hinweis: Wir haben Word 2013 verwendet, um diese Funktion zu veranschaulichen, aber die Registerkarte "Entwickler" ist in Word, Excel, PowerPoint verfügbar. Outlook, Publisher und wird auf die gleiche Weise aktiviert.
Klicken Sie mit der rechten Maustaste auf eine freie Stelle in der Multifunktionsleiste und wählen Sie im Popup-Menü die Option "Multifunktionsleiste anpassen".
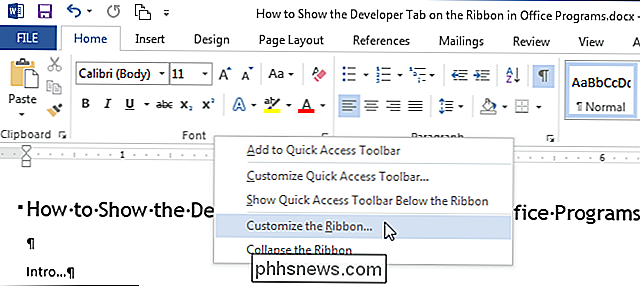
"Anpassen von Multifunktionsleiste und Tastatur" "
" HINWEIS: Sie können dieses Fenster auch aufrufen, indem Sie in Ihrem Dokument auf die Registerkarte "Datei" klicken, auf dem Backstage-Bildschirm "Optionen" auswählen und dann auf "Multifunktionsleiste anpassen" klicken "In der Liste der Elemente auf der linken Seite des Dialogfelds" Word-Optionen ".
Wählen Sie in der Liste unter der" Anpassen der Multifunktionsleiste "Dropdown-Liste das Kontrollkästchen" Entwickler ", so dass ein Häkchen ist in der Box.
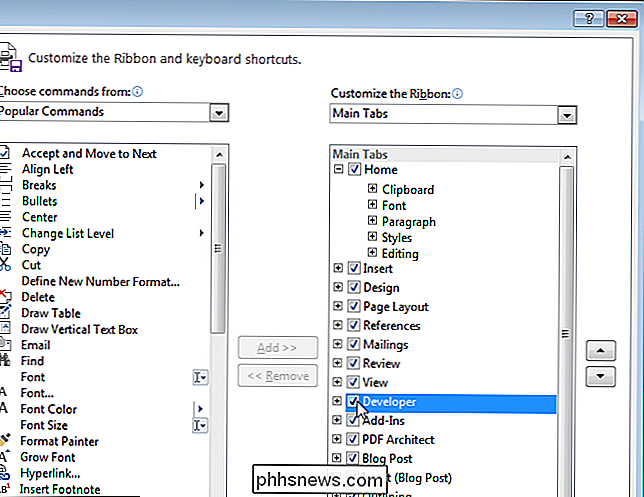
Klicken Sie auf "OK", um die Änderung zu übernehmen und das Dialogfeld "Word-Optionen" zu schließen.
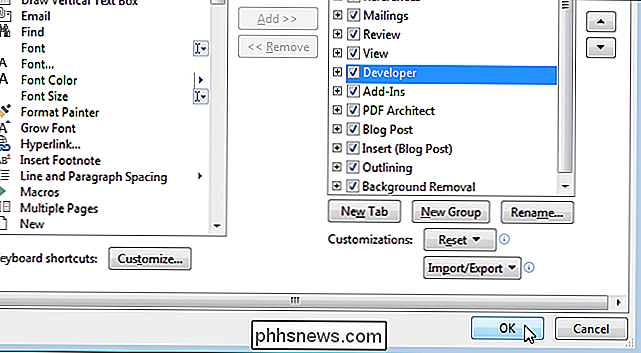
Die "Deve loper "wird nun in der Multifunktionsleiste angezeigt, wie in der Abbildung am Anfang dieses Artikels gezeigt.

So aktivieren Sie die Num-Sperre automatisch, wenn Ihr Computer startet
Windows 10 ermöglicht es Ihnen, sich schnell mit einer numerischen PIN anstelle eines längeren Kennworts anzumelden. Wenn Sie eine Tastatur mit einem Nummernblock haben, können Sie diesen Nummernblock verwenden, um die PIN einzugeben, nachdem Sie Num Lock aktiviert haben. So aktivieren Sie Num Lock beim Booten, so dass Sie nicht jedes Mal die Taste drücken müssen.

So fügen Sie einer ganzen Seite in Word
Mit Word können Sie einen Rahmen um die meisten Elementtypen in Ihrem Dokument platzieren, z. B. Text, Bilder und Tabellen. Sie können auch einen Rahmen entweder mit allen Seiten in Ihrem Dokument oder mit bestimmten Seiten in Ihrem Dokument unter Verwendung von Abschnittsumbrüchen einfügen. Um einen Seitenrahmen hinzuzufügen, platzieren Sie den Cursor an den Anfang Ihres Dokuments oder am Anfang eines vorhandenen Abschnitts in Ihrem Dokument.



