So teilen Sie eine kabelgebundene Ethernet-Internetverbindung mit allen Ihren Geräten

Wi-Fi hat die Welt noch nicht vollständig übernommen. Einige Hotels bieten zum Beispiel kabelgebundene Ethernet-Verbindungen und fleckiges oder nicht verfügbares WLAN an. Aber Sie können diese kabelgebundene Ethernet-Verbindung in eine Wi-Fi-Verbindung umwandeln, die alle Ihre Geräte verwenden können.
In einigen Fällen kann es auch schwieriger werden, in das Wi-Fi einer Organisation einzusteigen - möglicherweise benötigen Sie ein spezielles Wi-Fi Anmeldung. Aber Sie können manchmal ein Ethernet-Kabel einstecken und in ihr Netzwerk einsteigen, wenn Sie physischen Zugriff haben.
Reisen mit einem WLAN-Router

Wenn Sie wissen, dass Sie nur mit einer Ethernet-Verbindung verbunden sind, Sie können immer einen Standard-WLAN-Router verwenden. Kaufe ein neues oder nimm ein altes aus dem Schrank. Dieser alte Wi-Fi-Router unterstützt möglicherweise nicht die neuesten Wireless-Standards und ist möglicherweise etwas langsam, aber das kann für die temporäre Verwendung in Ordnung sein.
Schließen Sie Ihren Router mit einem Netzkabel an und verbinden Sie dann seinen WAN oder Internet-Port mit die Ethernet-Buchse, die Ihnen zur Verfügung steht. Ihr Router wird dann ein Wi-Fi-Netzwerk erstellen, mit dem alle Geräte verbunden werden können. Sie können Ihren Router im Voraus einrichten, und die SSID (Name des WLAN-Netzwerks) und die Passphrase sind identisch, wenn Sie sie an einem anderen Anschluss anschließen Standort.
Verbinden Sie einen Laptop mit Ethernet und teilen Sie diese Verbindung über Wi-Fi
Es besteht eine gute Chance, dass Sie nicht mit einem Wi-Fi-Router reisen. Keine Angst - Sie können immer nur mit Ihrem Laptop ein drahtloses Netzwerk einrichten. Dadurch funktioniert Ihr Laptop als WLAN-Hotspot, mit dem alle anderen Geräte verbunden werden können. Stecken Sie einfach ein Ethernet-Kabel in Ihren Laptop und verbinden Sie das andere Ende mit dem Ethernet-Port in der Wand. Wenn Sie mit einem Laptop mit Ethernet-Anschluss unterwegs sind, sollten Sie unbedingt ein Ethernet-Kabel mitbringen.

Leider haben einige moderne Laptops - von Windows-Ultrabooks bis hin zu MacBooks - den Ethernet-Anschluss verloren. Wenn Sie sie mit einem Ethernet-Kabel verbinden möchten, benötigen Sie einen Ethernet-Adapter, der mit Ihrem Laptop funktioniert. Kaufen Sie einen "USB-Ethernet-Adapter" oder ein ähnliches Produkt, das ein Ethernet-Kabel aufnimmt und an einen USB-Port Ihres Laptops anschließt.
Sobald Ihr Laptop mit dem verkabelten Netzwerk verbunden ist, müssen Sie nur noch Ihr Laptop in einen mobilen Hotspot, um diese Verbindung für alle drahtlosen Geräte freizugeben.
Wie Sie Ihren Windows-Laptop in einen mobilen WLAN-Hotspot verwandeln, hängt davon ab, welche Version von Windows Sie verwenden. Unter Windows 10 ist es so einfach, einen einzigen Schalter umzuschalten, den Sie unter Einstellungen> Netzwerk & Internet> Mobiler Hotspot finden. In Windows 7 oder 8 können Sie die Schritte zum Erstellen eines Ad-hoc-Netzwerks ausführen oder Sie können ein kostenloses Tool mit dem Namen Virtual Router verwenden, um die Aufgabe einfach zu erledigen. Auf einem Mac nutzen Sie die Funktion "Internetfreigabe", um diese kabelgebundene Verbindung freizugeben und Ihren Mac in einen mobilen WLAN-Hotspot zu verwandeln. Solange Ihr Mac sowohl einen Ethernet- als auch einen WLAN-Adapter hat, ist alles ziemlich einfach.
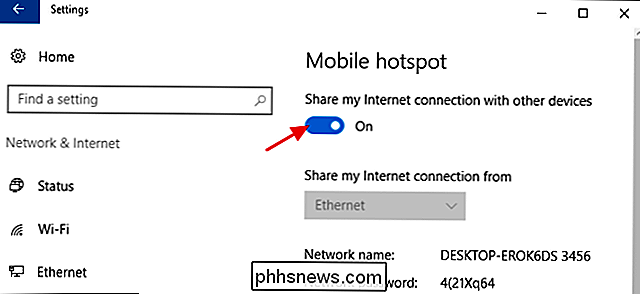
RELATED: So teilen Sie die Internetverbindung Ihres Smartphones: Hotspots und Tethering erklärt
Und wenn keine dieser Lösungen zu Ihnen passt Wenn Sie ein Smartphone mit einem anständigen Datentarif benötigen, können Sie Tethering verwenden, um die Datenverbindung Ihres Smartphones mit Ihren anderen Geräten zu teilen. Auf diese Weise müssen Sie sich nicht auf die schmerzhaft langsame und störende Internet-Verbindung Ihres Hotels verlassen.
Bildquelle: Iwan Gabovitch auf Flickr

So heften Sie Ihre Favoriteneinstellungen an das Startmenü in Windows 10
Wenn Sie feststellen, dass Sie in Windows 10 immer wieder auf dieselben Einstellungen zugreifen, können Sie diese Einstellungen zum Start hinzufügen Menü als Fliesen für den schnellen und einfachen Zugriff. Wir zeigen Ihnen, wie Sie dies tun können. Um einen Einstellungsbildschirm an das Startmenü anzuheften, öffnen Sie das Startmenü und klicken Sie auf "Einstellungen".

Wie man das neue Buddy-System von Pokémon Go einsetzt
Das neueste Update für Niantics beliebtes und oft verleumdetes Handy-Spiel Pokémon Go ist eingetroffen. Front und Center ist eine neue Funktion, die es dir ermöglicht, einen Poké-Buddy zu setzen, damit du spazieren gehen und Bonbons verdienen kannst. Dies ist für diejenigen Pokémon, die so selten erscheinen, dass ihre Entwicklung unwahrscheinlich oder dem Zufall überlassen ist.



