Festlegen der Zeilenhöhe und Spaltenbreite in Excel mit der Tastatur

Das Festlegen der Zeilenhöhe und Spaltenbreite in Excel ist einfach, aber wenn Sie lieber die Tastatur dafür verwenden möchten, Es ist nicht sehr intuitiv. Wir zeigen Ihnen einige verschiedene Möglichkeiten, die Zeilenhöhe und Spaltenbreite ohne Maus zu setzen.
RELATED: So legen Sie die Zeilenhöhe und Spaltenbreite in Excel fest
Verwenden Sie zunächst den Pfeil Tasten auf der Tastatur, um die Zellenauswahl in die Zeile oder Spalte zu verschieben, die Sie ändern möchten, und drücken Sie dann die Alt-Taste, um in den Tastaturkurzbefehlmodus zu wechseln. Drücken Sie "H", um auf die Registerkarte "Start" zuzugreifen.
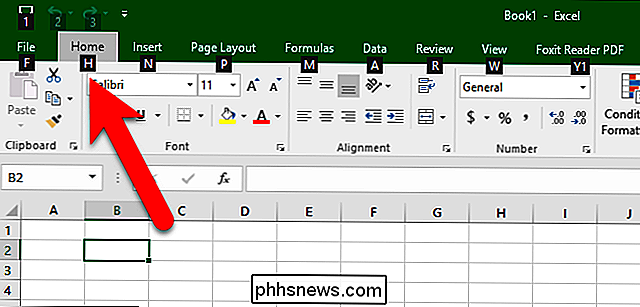
Die Tastenkombinationen werden für alle Befehle im Home-Menü angezeigt. Drücken Sie "O", um das Menü Format im Bereich Zellen zu öffnen.
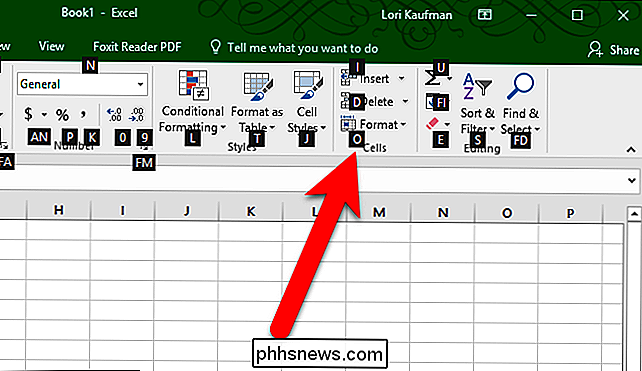
Um die Zeilenhöhe für die der ausgewählten Zelle entsprechende Zeile zu ändern, drücken Sie "H" für Zeilenhöhe.
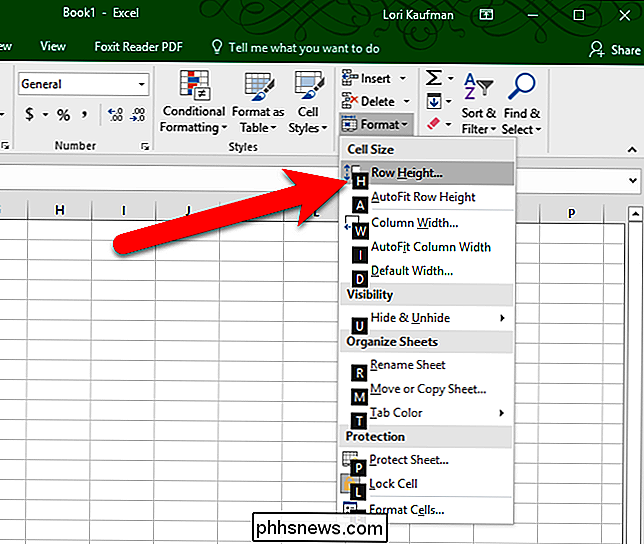
Geben Sie einen Wert im Dialogfeld Zeilenhöhe ein und drücken Sie die Eingabetaste.
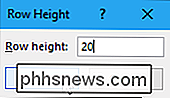
Das Ändern der Spaltenbreite entspricht dem Ändern der Zeilenhöhe. Drücken Sie Alt, dann H, dann O (eine Taste nach der anderen, wie oben erwähnt) und drücken Sie dann "W" für die Spaltenbreite.
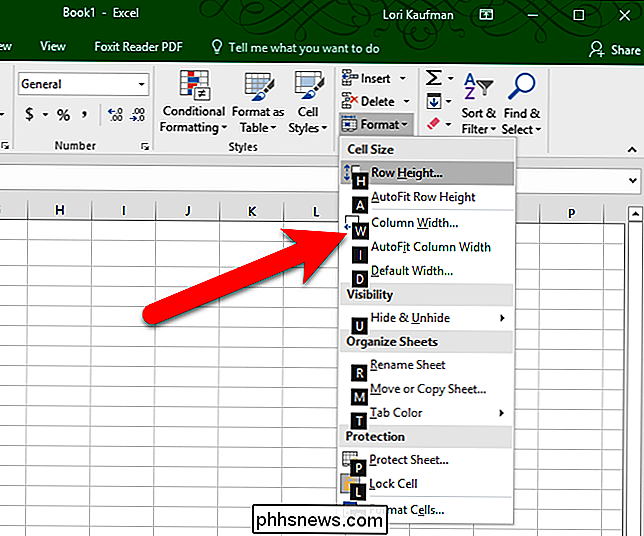
Geben Sie einen Wert im Dialogfeld Spaltenbreite ein und drücken Sie die Eingabetaste änderte die Höhe für Reihe 2 auf 20 und die Breite für Spalte B auf 15, wie unten gezeigt.
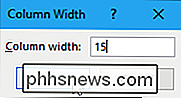
Eine weitere Option zum Ändern der Zeilenhöhe ist das Drücken der Umschalttaste + Leertaste, um die gesamte Zeile auszuwählen, die die ausgewählte Zelle enthält. Drücken Sie dann Umschalt + F10, um das Kontextmenü aufzurufen, und drücken Sie "R", um das Dialogfeld Zeilenhöhe zu öffnen. Geben Sie eine neue Zeilenhöhe in das Dialogfeld ein und drücken Sie die Eingabetaste.
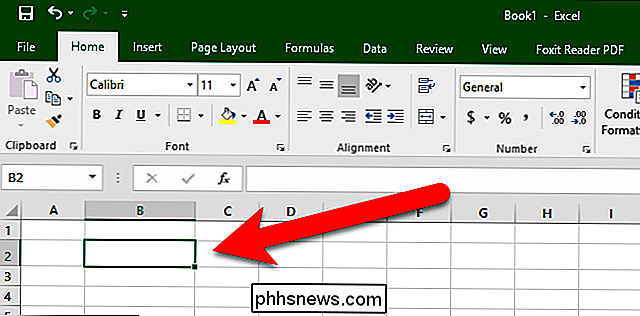
Sie können dasselbe mit der Spaltenbreite tun, außer dass Sie Strg + Leertaste drücken, um die gesamte Spalte auszuwählen und dann "W" drücken, um die Spaltenbreite zu öffnen
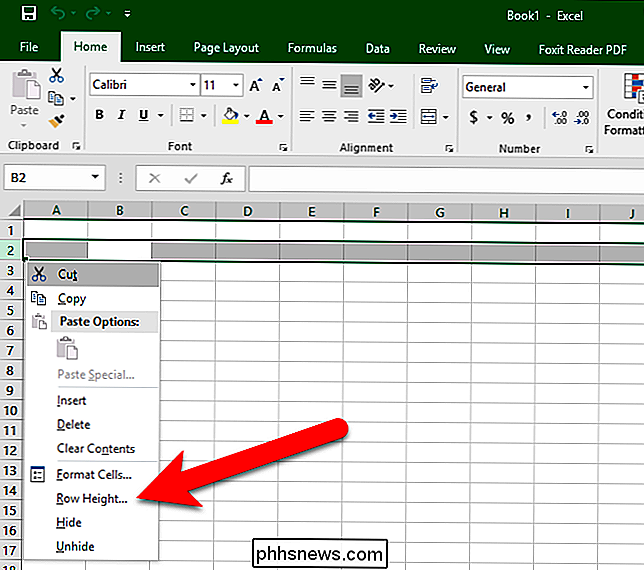
Wenn Sie lieber die Tastatur als die Maus verwenden, haben viele der Befehle in der Multifunktionsleiste Tastenkombinationen, die ihnen zugewiesen sind. Sie können diese Tastenkombinationen in den Screentips anzeigen, so dass Sie leicht lernen können, was sie sind und sie zu benutzen.
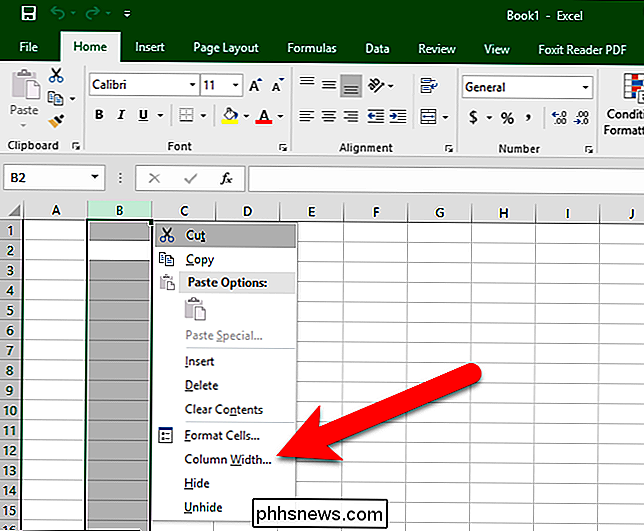

Seit Windows 7 werden Anwendungen mit mehreren geöffneten Fenstern zu einer einzigen Taskleistenschaltfläche kombiniert. Wenn Sie den Mauszeiger über die Schaltfläche bewegen, erhalten Sie eine Live-Miniaturansicht aller Fenster und können dann auf das Fenster klicken, mit dem Sie arbeiten möchten. Wenn Sie routinemäßig zwischen Anwendungen mit geöffneten Fenstern wechseln, kann das etwas mühsam werden.

So migrieren Sie eine Time Machine-Sicherung auf ein anderes Laufwerk
Möglicherweise ist Ihr Time Machine-Laufwerk voll. Vielleicht machen Sie sich Sorgen, dass eine ältere Festplatte auf Sie stürzt und Sie Ihre Backups mitnehmen. Was auch immer der Grund sein mag, Sie möchten Ihre Time Machine-Dateien von einer Festplatte auf die andere migrieren. Gute Neuigkeiten: Es ist relativ einfach.



