So legen Sie Alarme und Timer auf dem HomePod fest

Der HomePod ist nicht nur ein hübscher Lautsprecher. Sie können damit auch einige Aufgaben erledigen, wie z. B. Alarme und Timer einstellen.
RELATED: Einrichten des Apple HomePod
Bevor Sie beginnen, beachten Sie, dass Alarme und Timer auf dem HomePod nicht annähernd so anpassbar sind wie bei Alexa und Google Assistant . Im Vergleich zu anderen Smart-Lautsprechern ist es ein hübscher Barebone, aber es ist ein guter Job, wenn Sie nur grundlegende Funktionen wünschen.
Einen Alarm einstellen
Es gibt zwei Möglichkeiten, Alarme auf Ihrem HomePod einzustellen: "Hey Siri" und eine Einstellung mit deiner Stimme oder über die Home-App auf deinem iPhone.
VERWANDT: So behebe ich einen leeren weißen Bildschirm bei der Einrichtung des HomePods
Wenn du deine Stimme verwendest, alles was du hast zu sagen ist "Hey Siri, stelle einen Wecker für 7 Uhr" oder "Hey Siri, wecke mich um 7 Uhr". Sie können auch wiederholte Alarme einstellen, indem Sie etwas wie "Hey Siri, stellen Sie einen Alarm für 7 Uhr an jedem Wochentag".
Leider können Sie keinen Alarm einstellen, um Musik oder etwas ähnliches zu spielen - nur die Standard-Alarmton kommt mit dem HomePod.
Wenn ein Alarm ausgelöst wird, können Sie einfach auf das Touchpad oben auf dem HomePod tippen oder "Hey Siri, stop" sagen.
Wenn Sie einen Alarm einstellen, können Sie ihn von zu Hause aus verwalten App durch ersten langen Tastendruck oder 3D Berühren Ihres HomePods unter "Favorite Accessories".
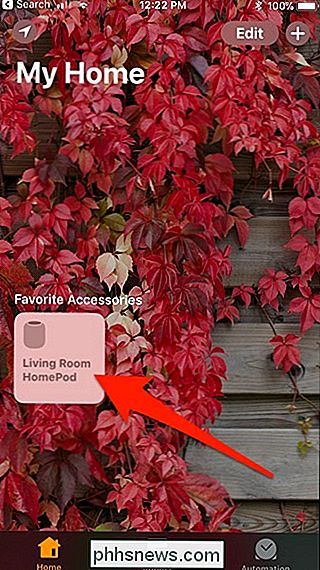
Tippen Sie dann auf "Alarms" in der unteren linken Ecke.
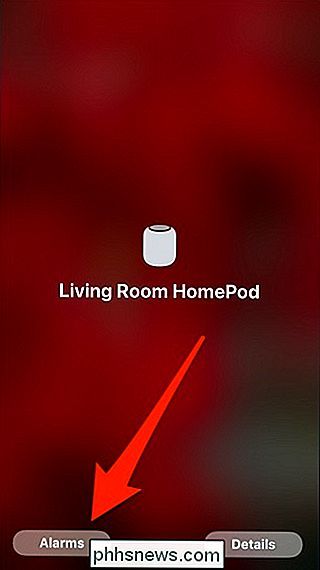
Von dort sehen Sie den Alarm, den Sie mit Siri einstellen und Sie können hier Änderungen vornehmen, genau wie Alarme auf Ihrem iPhone: indem Sie auf "Bearbeiten" tippen und den Alarm auswählen. Sie können hier auch Alarme erstellen, indem Sie auf die Schaltfläche "+" in der oberen linken Ecke tippen.
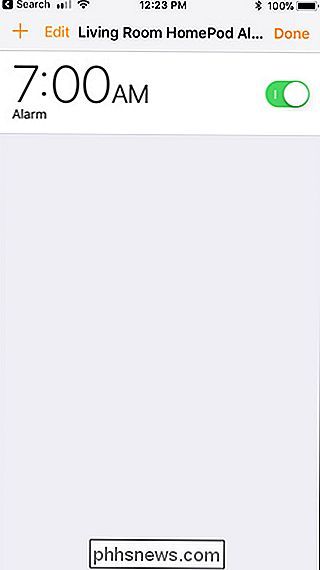
Einen Timer einstellen
Wie beim Einstellen von Timern können Sie dies nur mit Ihrer Stimme tun, da es keine Schnittstelle in der Home-App zum Erstellen oder Verwalten von Timern auf dem HomePod.

Um einen Timer einzustellen, müssen Sie lediglich "Hey Siri, stellen Sie einen 10-Minuten-Timer" ein.
Von dort aus können Sie einchecken, wie viel Zeit Sie haben sagt "Hey Siri, wie viel Zeit ist noch auf dem Timer?" oder du kannst den Timer jederzeit abbrechen, indem du sagst "Hey Siri, annulliere den Timer".

So nehmen Sie schnellere Screenshots auf der PlayStation 4
Wenn Sie in Ihrem Lieblingsspiel angelangt sind, wissen Sie, dass Sie immer wieder spielen können und immer noch jeden lieben zweitens - und etwas Erstaunliches passiert, Sie wollen es so schnell wie möglich erfassen. Leider ist die Standard-Screenshot-Einstellung von PlayStation 4 langsam . Hier ist, wie Sie es beheben können.

Wenn Sie den "Wi-Fi-Assistenten" von Android nicht verwenden, sollten Sie . Es verbindet sich automatisch mit bekannten offenen Wi-Fi-Netzwerken und sichert sie mit einem Google-VPN. Auf diese Weise können Sie Daten speichern und Angreifer nicht auf Ihre Daten zugreifen. Wi-Fi Assistant wurde ursprünglich mit Project Fi veröffentlicht, ist jetzt aber für alle Nexus-Geräte ab Version 5.



