So sehen Sie, wie viel Platz auf Ihrem Android-Gerät beansprucht wird

Wenn Sie Ihr neues glänzendes Android-Gerät in die Hand genommen haben, dachten Sie wahrscheinlich "Ja, das hat viel Speicherplatz. Ich werde es nie füllen! "Aber hier sind Sie, einige Monate später mit einem vollen Telefon und keine Ahnung warum. Keine Sorge: So können Sie herausfinden, wo sich die Space-Hogs befinden.
Sie können integrierte Funktionen verwenden, um dies herauszufinden, oder Apps von Drittanbietern. Ich finde, dass die einfachsten und am einfachsten zu verwendenden Tools oft diejenigen sind, die in Android selbst enthalten sind, also beginnen wir mit denen, bevor wir Ihnen einige Ihrer anderen Optionen zeigen. Es ist erwähnenswert, dass die Dinge je nachdem, welches Mobilteil und welche Version von Android Sie hier verwenden, etwas anders aussehen.
So finden Sie die Speicherbelegung auf Lager Android
Um Speicherstatistiken auf Ihrem Gerät zu finden, das Android läuft (wie ein Nexus- oder Pixel-Smartphone), ziehen Sie zuerst den Benachrichtigungsschirm herunter und tippen Sie auf das Zahnradsymbol. (Wenn Sie ein Samsung Galaxy Gerät haben, fahren Sie mit dem nächsten Abschnitt fort.)

Von dort scrollen Sie nach unten zu Speicher und tippen Sie darauf.
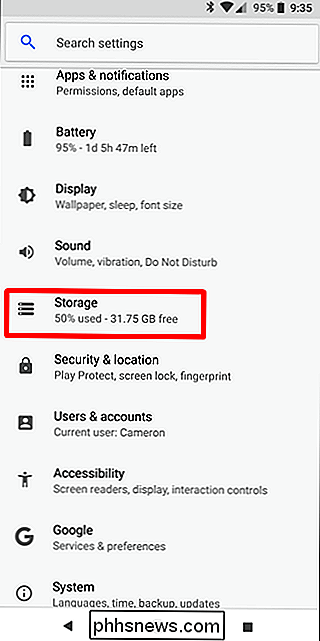
Oreo ist die neueste Version von Android und bringt einige ziemlich dramatische Änderungen an der Speicher-Menü, so dass wir die Unterschiede hier hervorheben.
In Nougat erhalten Sie eine Handvoll von ziemlich einfachen Kategorien, wie Apps, Bilder, Videos und dergleichen. Tippen Sie auf eine Kategorie und Sie sehen genau, was Sie erwarten würden: Dinge, die in diese Beschreibung fallen, sortiert nach dem Platzbedarf.
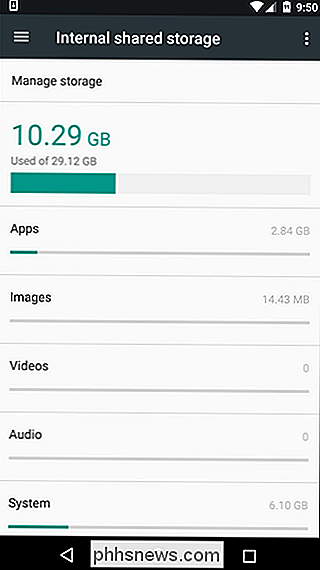
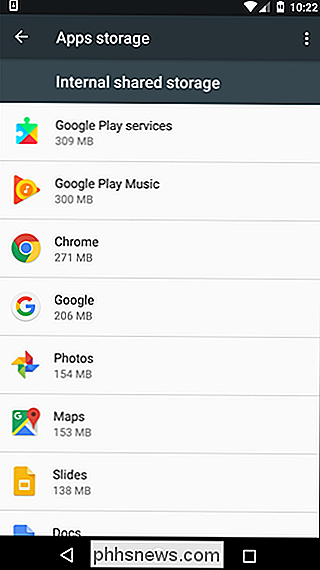
In Oreo hat Google dagegen einen anderen Ansatz gewählt. Es verwendet immer noch einen ähnlichen kategorienbasierten Ansatz, aber dieses Mal sind die Dinge irgendwie gebündelt. Zum Beispiel ist Fotos & Videos jetzt ein Eintrag statt zwei. Aber es gibt auch neue Möglichkeiten hier, wie Games und Film & TV Apps, um nur ein paar zu nennen.
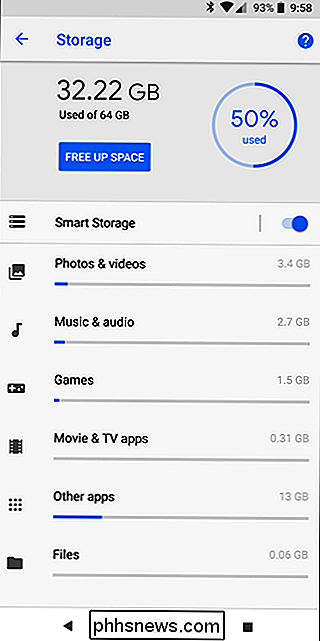
Aber hier ist Oreos Ansatz völlig anders als Nougat: Statt alle Apps unter dem "Apps" Eintrag erscheinen zu lassen, Jetzt erscheinen Apps, je nachdem, in welche Kategorie sie fallen. Zum Beispiel werden all Ihre Foto-basierten Apps - seien es diese Kamera-Anwendungen oder Foto-Editoren - im Menü Fotos & Videos angezeigt. Dasselbe gilt für Musik & Audio, Film- & TV-Apps usw.
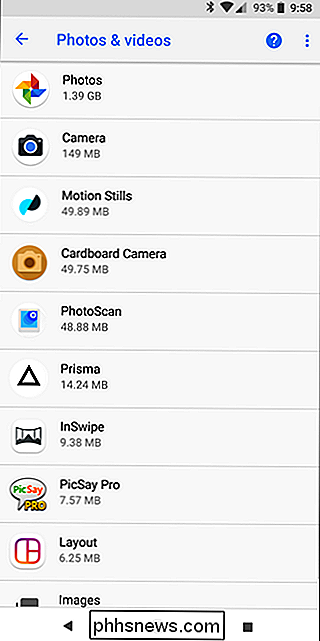
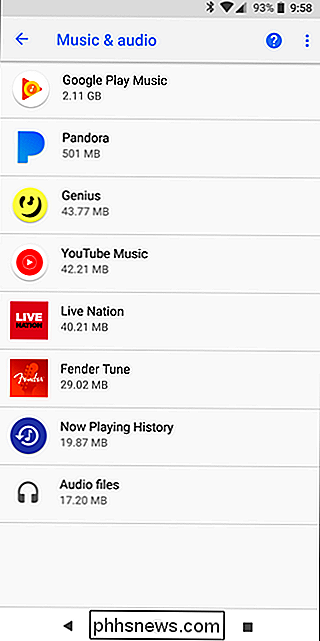
Dies ist eine merkwürdige Änderung, an die Sie sich gewöhnen müssen, wenn Sie ein langjähriger Android-Nutzer sind. Anstatt einfach auf "Apps" zu tippen, um eine Liste aller Anwendungen auf Ihrem Telefon zu sehen, müssen Sie nun durch verschiedene Menüs navigieren, um die gleichen Informationen zu finden.
Aber ich mag diesen containerisierten Ansatz -grouping apps neben den gleichen Dateien, die sie verwenden, macht sehr viel Sinn. Es hilft Ihnen auch dabei, ein Gefühl für überflüssige Apps zu bekommen, die Sie vielleicht installiert haben - Dinge, die im Grunde genommen nur Platz benötigen, weil Sie eine Hauptapp für alles verwenden.
Es ist auch erwähnenswert, wenn eine App in keine davon fällt Die aufgelisteten Kategorien finden Sie im Abschnitt "Weitere Apps".
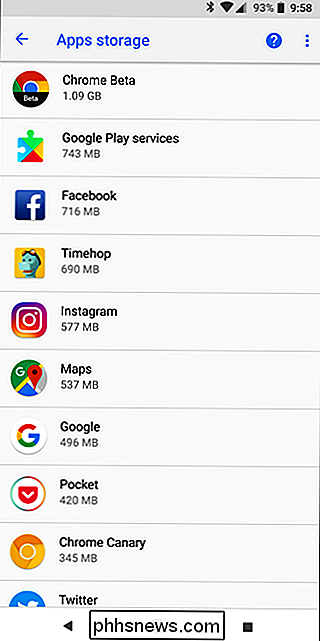
So finden Sie die Speicherbelegung auf Samsung Galaxy-Geräten
So macht Samsung das Ding, wo es Dinge ändert, einfach weil es möglich ist, und das Einstellungsmenü nimmt immer einen der größten Hits-Dinge sind überall hier, und das Speichermenü ist keine Ausnahme.
Hinweis: Wir verwenden ein Galaxy S8 mit Android-Nougat hier. Wenn Ihr Gerät älter ist, können die Dinge etwas anders aussehen und funktionieren.
Um in das Einstellungsmenü zu gelangen, ziehen Sie zunächst den Benachrichtigungsschirm herunter und tippen Sie auf das Zahnradsymbol.

Tippen Sie dort auf das Gerätewartungsmenü .
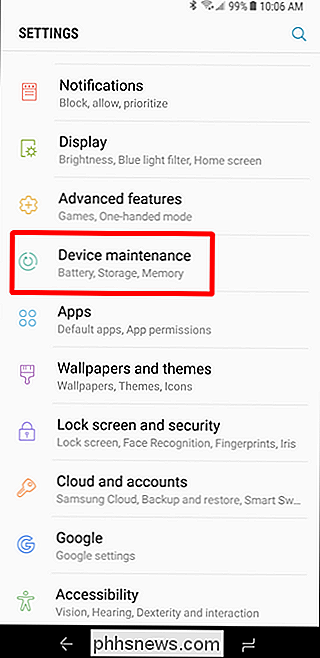
Es wird sofort mit der Überprüfung der Gerätewartung beginnen, aber Sie können das ziemlich ignorieren. Tippen Sie einfach unten auf "Speicher".
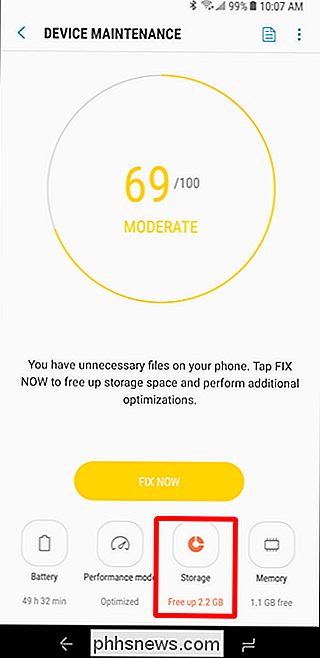
Hier sehen Sie einige einfache Kategorien wie Dokumente, Bilder, Audio, Videos und Apps.
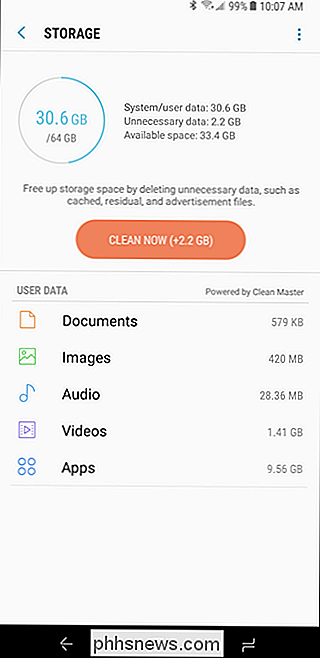
Sie können auf jeden Eintrag tippen, um zu sehen, welche Art von Speicherplatz von dieser bestimmten Kategorie belegt wird. Die schlechte Nachricht ist, dass es hier keine Sortieroptionen gibt. Sie können also Ihre Liste der Apps nicht nach den größten sortieren. Sie müssen nur nach unten scrollen, beachten, welche Apps mehr Speicherplatz benötigen und überlegen, welche Apps Sie deinstallieren möchten. Viel Spaß damit.
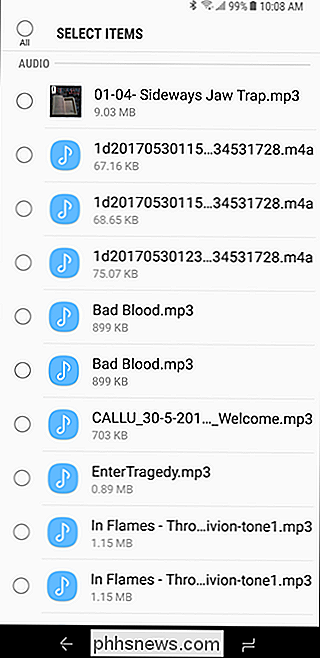
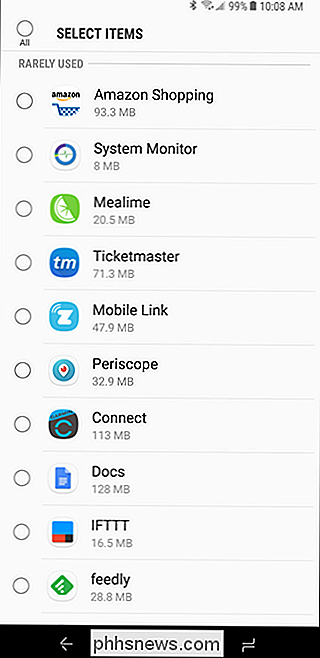
Die beste separate App für den Job: Google Files Go
Wenn Sie nicht zufrieden sind mit dem, was Ihr Speicherbetriebssystem in Bezug auf Speicherstatistiken bietet, gibt es eine Reihe von Apps im Play Store, mit denen Sie etwas anfangen können Kerbe für dich. Aber wir denken, das Beste ist Googles eigene Dateiverwaltung aus dem Play Store namens Files Go. Dies ist ein hervorragendes Tool, um die Speicherstatistiken Ihres Geräts zu überprüfen - insbesondere, wenn Sie ein Galaxy-Smartphone verwenden, mit dem Sie Dateien und Apps nicht nach Größe sortieren können oder die neuen Sortieroptionen von Oreo nicht verwenden.
Go vor und geben Sie es installieren und einrichten. Sie müssen ihm Speicherberechtigungen und Ähnliches sowie Nutzungszugriff für das App-Tracking gewähren. Sobald das erledigt ist, können Sie rocken und rollen.
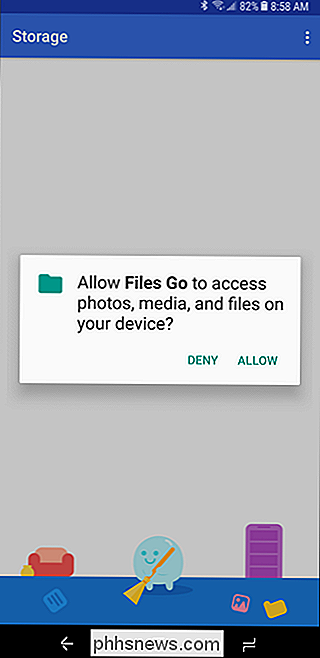
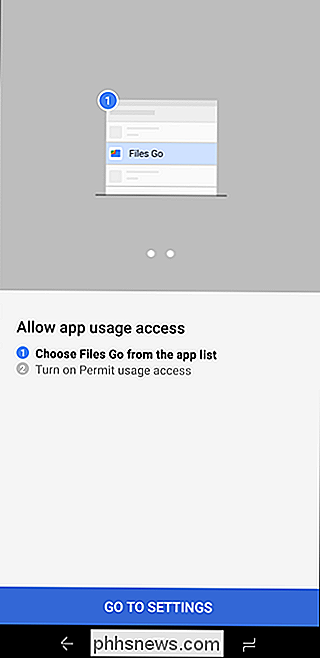
Während die Hauptoberfläche nützlich ist, um Speicherplatz intelligent zu bereinigen, ist das eine andere Geschichte für einen anderen Tag - Sie suchen den Abschnitt Dateien. Tippe auf diese Option unten.
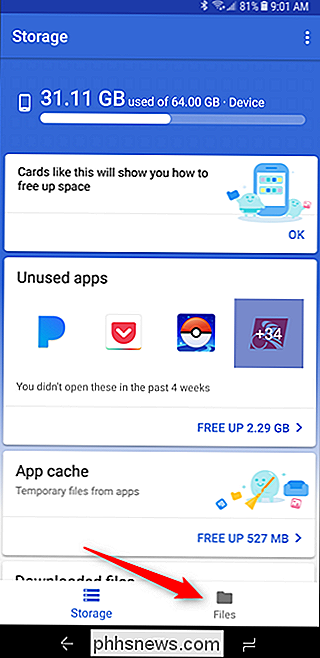
Dieser Abschnitt ist sehr einfach: Er ist in Kategorien unterteilt. Tippen Sie auf jeden einzelnen, um zu sehen, was den Platz in jeder Kategorie füllt.
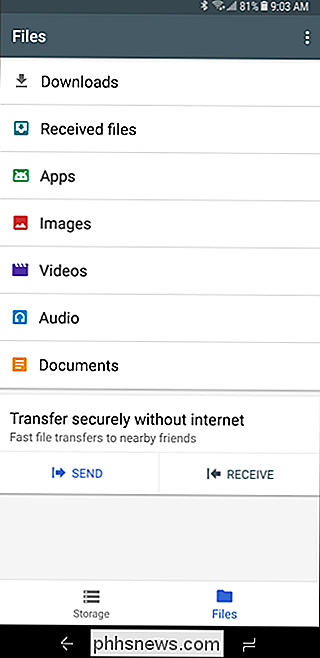
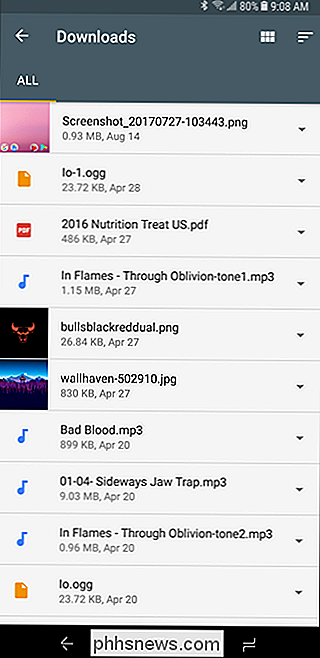
Nun, hier ist der wichtige Teil: Wenn Sie die Optionen nach Größe sortieren möchten, tippen Sie auf die drei Zeilen in der oberen rechten Ecke und wählen Sie "Nach Größe". "
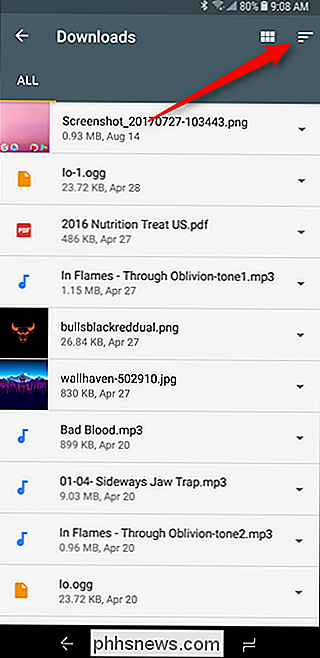
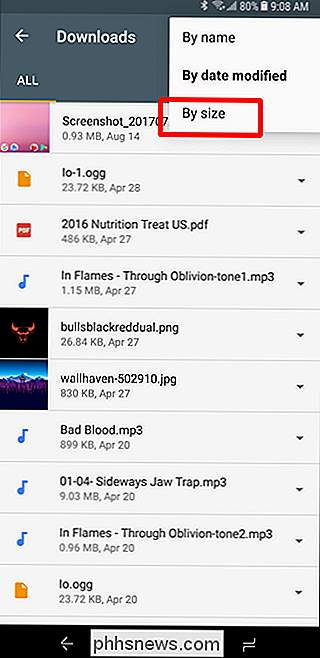
Poof ! Jetzt können Sie leicht sehen, was in jeder Kategorie den meisten Platz beansprucht - sogar Apps. Es wird Ihnen sogar sagen, wann sie das letzte Mal verwendet wurden, damit Sie wissen, welche Apps für Sie weniger wichtig sind.
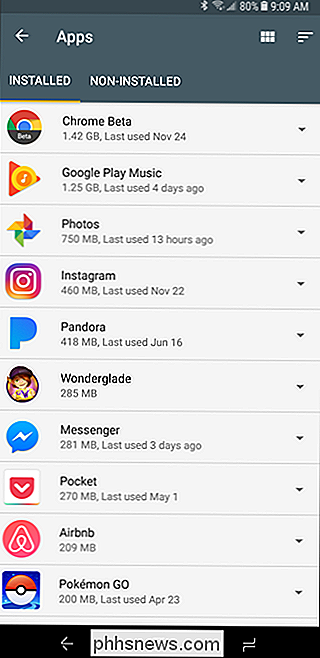
Nachdem Sie nun herausgefunden haben, was Ihren Speicher verbraucht, können Sie ihn ganz einfach loswerden: Sie löschen Dateien nicht brauchen, Apps deinstallieren, die du nicht verwendest, usw. Wie du wahrscheinlich bemerkt hast, bieten Android Oreo und Samsung Geräte beide eine Art schnellen "freien Speicherplatz" -Knopf - nutze das, um Dinge, die du wahrscheinlich nicht hast, auf intelligente Weise loszuwerden. t brauchen (Sie werden zuerst bestätigen, keine Sorge). Andernfalls, wenn Sie nach mehr Möglichkeiten suchen, um Speicherplatz freizugeben, haben wir hier eine solide Liste von Optionen.

So richten Sie Ihr Amazon Echo ein und konfigurieren es
Sie haben also ein Amazon Echo erhalten, entweder aus den letzten Verkäufen oder aus den Feiertagen. Werfen wir einen Blick darauf, wie man es einrichtet und auf einige nützliche Dinge, mit denen Sie Ihr Echo beauftragen können. Was ist das Amazon Echo? Einfach gesagt ist das Echo ein sprachgesteuerter virtueller Assistent, mit dem Sie Smarthome steuern können Geräte, überprüfen Sie das Wetter, spielen Sie Musik, erhalten Sie Nachrichten Updates und mehr.

Was bedeutet es, wenn Apple "Sherlocks" eine App?
Vielleicht haben Sie gelesen, dass F.lux, die Augenbelastung reduziert und Ihnen hilft zu schlafen, später "Sherlocked" wird Monat. Was bedeutet das? Kurz gesagt, bedeutet "Sherlocked", dass macOS bald Funktionen bietet, die die Installation des beliebten Drittanbieter-Tools F.lux überflüssig machen.



