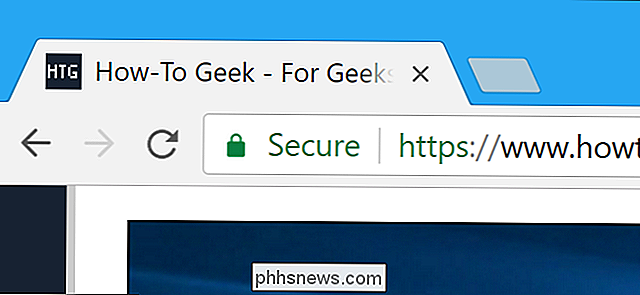So sehen Sie die EXIF-Daten eines Bildes in Windows und macOS

Wenn Sie mehr Informationen über ein aufgenommenes Foto sehen möchten, z. B. wann genau es aufgenommen wurde und welche Kamera, gibt es ein schnelle Möglichkeit, die EXIF-Daten sowohl in Windows als auch in macOS nachzuschlagen.
Was sind EXIF-Daten?
Wenn Sie ein Foto mit Ihrer Kamera machen, ist das Bild nicht das einzige, was aufgenommen wird. Andere Informationen wie Datum, Uhrzeit, Kameramodell und eine Reihe anderer Kameraeinstellungen werden ebenfalls erfasst und in der Bilddatei gespeichert.
VERWANDT: Was sind EXIF-Daten und wie kann ich sie aus meinen Fotos entfernen? ?
Einstellungen wie Verschlusszeit, Blende, ISO-Empfindlichkeit, Weißabgleich, Brennweite, Position (wenn Ihre Kamera über GPS verfügt) und sogar der Objektivtyp (wenn Sie eine DSLR verwenden) werden alle aufgezeichnet und gespeichert, wenn Fotos werden aufgenommen, aber sie werden versteckt aufbewahrt, es sei denn, Sie möchten sie absichtlich ansehen.
Während Sie spezielle Apps von Drittanbietern zum Anzeigen von EXIF-Daten installieren können, können Windows und macOS Ihnen einen grundlegenden Überblick verschaffen und die notwendigen Informationen bereitstellen Informationen, nach denen Sie suchen. So wird es gemacht:
So zeigen Sie EXIF-Daten in Windows an
Das Anzeigen von EXIF-Daten in Windows ist einfach. Klicken Sie einfach mit der rechten Maustaste auf das gewünschte Foto und wählen Sie "Eigenschaften".
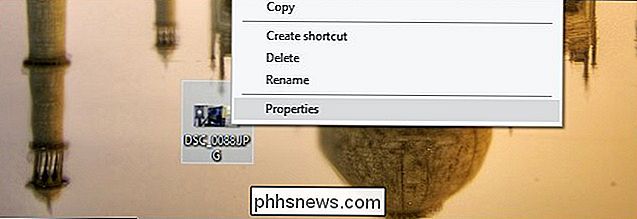
Klicken Sie auf die Registerkarte "Details" und scrollen Sie nach unten - Sie sehen alle Arten von Informationen über die verwendete Kamera und die Einstellungen, mit denen das Foto aufgenommen wurde .
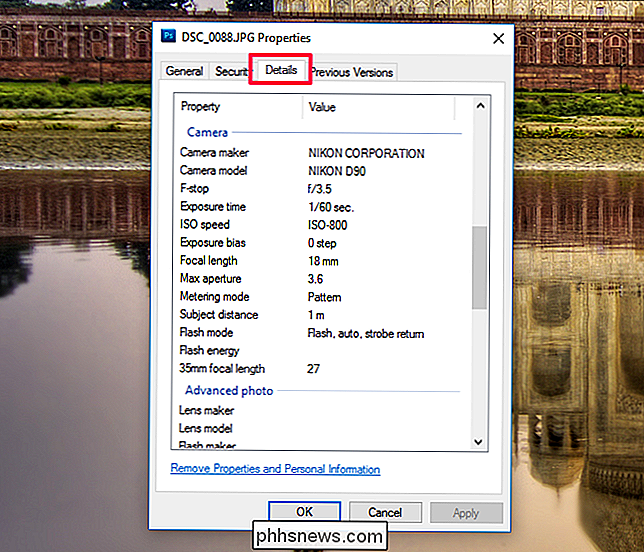
So zeigen Sie EXIF-Daten mit Vorschau in macOS
Auf macOS an, indem Sie ein Foto in der Vorschau öffnen. Klicken Sie nach dem Öffnen in der oberen Menüleiste auf "Tools".
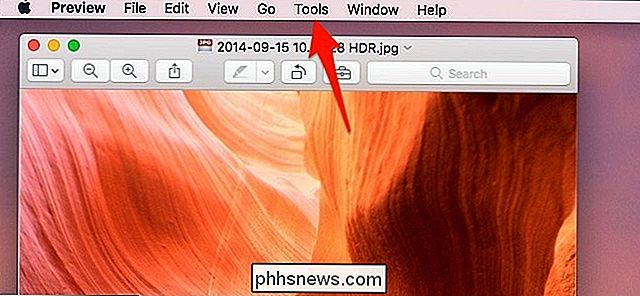
Wählen Sie dort "Show Inspector".
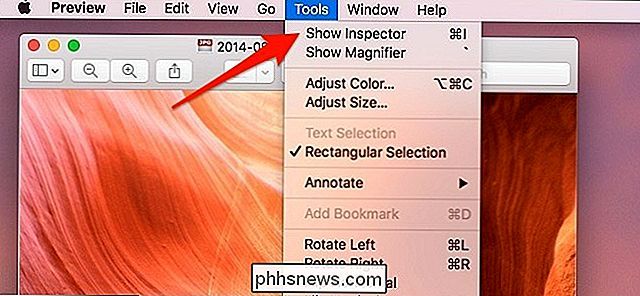
Klicken Sie auf die Registerkarte "Exif", falls diese noch nicht ausgewählt ist.
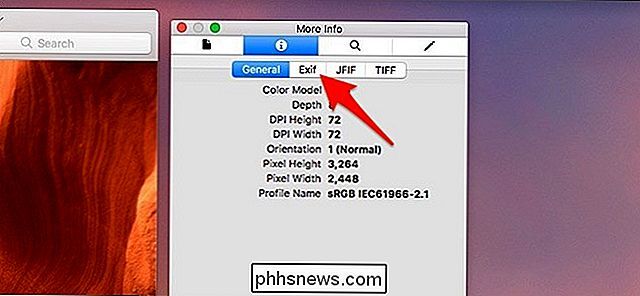
Sie ' Dann sehen Sie eine Reihe von erweiterten Informationen über das Foto, einschließlich der verschiedenen Kameraeinstellungen, die verwendet wurden. Es wird Ihnen sogar sagen, ob der Blitz verwendet wurde oder nicht. Sie werden nicht eine Tonne von Informationen sehen (oder Sie werden allgemeine Informationen sehen), wenn Ihr Foto auf einem Smartpone gemacht wurde, aber Sie werden viel auf DSLRs und anderen Kameras sehen. Sie können sogar die Seriennummer des Kameragehäuses sehen.
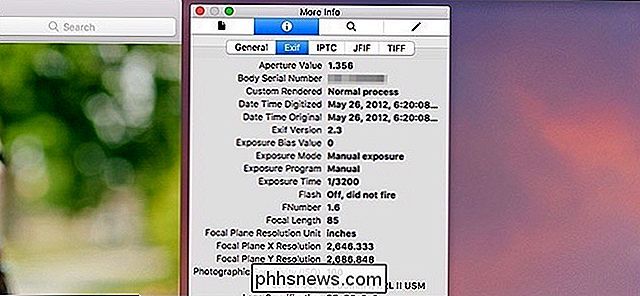
EXIF-Daten aus Fotos entfernen
EXIF-Daten an Fotos angehängt zu haben, ist nicht wirklich schlecht, aber es gibt Fälle, in denen Sie das nicht möchten. Sie können beispielsweise Fotos mit anderen Personen teilen und möchten nicht, dass sie genau wissen, wo und wann das Foto aufgenommen wurde.
Lesen Sie unsere Anleitung zum Entfernen von EXIF-Daten, die sowohl Windows als auch Mac OS abdeckt. Sie können dies nativ in Windows tun, und macOS kann GPS-Informationen entfernen. Wenn Sie EXIF-Daten vollständig von macOS löschen möchten, benötigen Sie eine Drittanbieter-App namens ImageOptim.
Wenn Sie Ihre Fotos trotzdem ins Internet hochladen und über das Internet freigeben möchten, können Sie ein Image-Tool verwenden. Hosting-Dienst wie Imgur, der EXIF-Daten automatisch von Ihren Fotos löscht, wenn Sie sie hochladen. Andere Websites wie Flickr behalten EXIF-Daten bei. Es ist immer eine gute Idee zu überprüfen, ob Ihr Dienst EXIF-Daten vor dem Hochladen löscht - oder löschen Sie sie selbst, um auf der sicheren Seite zu sein.

Sichern und Wiederherstellen von Haftnotizen in Windows
Wenn Sie die Windows Sticky Notes-App verwenden, können Sie sicher sein, dass Sie Ihre Notizen sichern und sogar in eine andere verschieben können PC wenn du willst. Wie Sie es tun, hängt nur davon ab, welche Version von Windows Sie verwenden. Ähnlich wie das Pendant in der realen Welt macht es die Windows-Notizzettel-App ganz einfach, Notizen zu notieren, wo Sie sie sehen - direkt auf Ihrem Desktop.

So deaktivieren Sie den Sperrbildschirm an Ihrem Nintendo Switch
Wenn Sie Ihren Nintendo Switch aus dem Schlafmodus wecken, müssen Sie einen etwas lästigen Sperrbildschirm durchgehen. Zuerst müssen Sie A drücken, um den Sperrbildschirm zu entsperren, dann drücken Sie eine beliebige Taste dreimal, bis wirklich die Konsole entsperren. Der Sperrbildschirm verwendet kein Passwort oder keine PIN, daher ist keine Sicherheit erforderlich.