So teilen Sie Ihr Smartphone, Ihren Computer oder Ihr Tablet sicher mit einem Guest

Alle modernen Smartphone-, Tablet- und Desktop-Betriebssysteme bieten sichere Möglichkeiten, um einem Gast Zugriff auf Ihren Computer zu gewähren. Sperren Sie sie für eine bestimmte App oder gewähren Sie ihnen eingeschränkten Zugriff auf Ihren PC. Vergessen Sie nicht, über die Schulter zu schauen!
Es ist nicht die beste Methode, dies zu tun, wenn Sie einen Profilswitch wie den in Chrome verwenden, obwohl er Ihrem Gast zumindest eine eigene Browsersitzung bietet - vorausgesetzt, er wechselt nicht zurück zu Ihre mit wenigen Klicks.
iPhone und iPad
VERBUNDEN: So sperren Sie Ihr iPad oder iPhone für Kinder
Mit der Funktion "Geführter Zugriff" auf iOS können Sie Ihr iPhone oder iPad vorübergehend einschränken zu einer einzigen App. Sie können es dann an jemand anderen weitergeben und ihm erlauben, es zu benutzen - zum Beispiel um einem Freund zu erlauben, einen Anruf zu tätigen, ohne dass er andere Apps sehen kann, oder um einem Kind zu erlauben, ein Spiel zu spielen, ohne sich darum kümmern zu müssen Ihre E-Mails. Sie müssen einen Zugangscode eingeben (oder die Touch-ID verwenden), um den geführten Zugang zu verlassen.
Um den geführten Zugang zu aktivieren, rufen Sie die App "Einstellungen" auf, tippen Sie auf "Allgemein" und dann auf "Eingabehilfen". Scrollen Sie nach unten und tippen Sie unter Lernen auf "Geführter Zugriff".
Um Guided Access zu aktivieren, öffnen Sie eine App und drücken Sie dreimal die Home-Taste. Sie können Guided Access aktivieren und einen Passcode festlegen. Um die App zu verlassen, müssen Sie dreimal die Home-Taste drücken und den Passcode eingeben. Geben Sie Ihr Telefon oder Tablet an jemanden weiter, und sie werden für diese bestimmte App gesperrt.
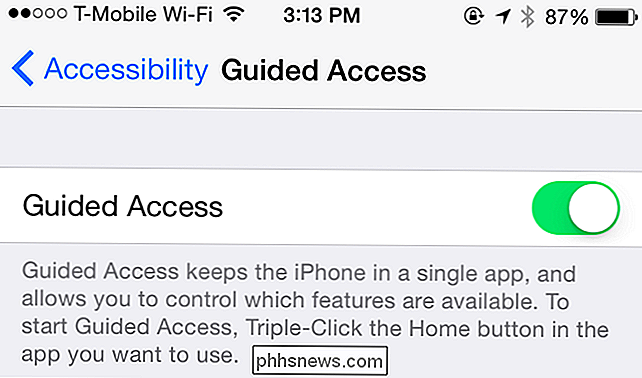
Android
VERWANDT: Wie Sie Bildschirme in Android 5.0 für mehr Sicherheit und Datenschutz Anheften
Android 5.0 Lollipop bietet eine "Screen Pinning" -Funktion, mit der Sie Ihr Telefon oder Tablet in einer einzelnen App sperren können, bevor Sie es an jemand anderen weitergeben - genau wie Guided Access auf iOS. Um diese Funktion zu aktivieren, öffnen Sie die App "Einstellungen", tippen Sie auf die Kategorie "Sicherheit" und dann unter Erweitert auf Bildschirmfixierung. Aktivieren Sie die Option zum Fixieren des Bildschirms.
Navigieren Sie als Nächstes zu der App, die Sie anheften möchten. Öffnen Sie die Aktivitätenübersicht - tippen Sie auf die quadratische Schaltfläche am unteren Rand des Bildschirms - und tippen Sie auf das Pin-Symbol auf der Miniaturansicht. (Wenn Sie es nicht sehen, scrollen Sie nach unten.) Um die App zu lösen, berühren und halten Sie die Aktivitätsübersichtstaste - die Quadrat-Taste. Wenn Sie diese Option wählen, müssen Sie den PIN-Code Ihres Geräts eingeben, um die App zu beenden, sodass die Gäste für diese bestimmte App gesperrt werden, bis Sie Ihr Telefon oder Tablet zurückbekommen.
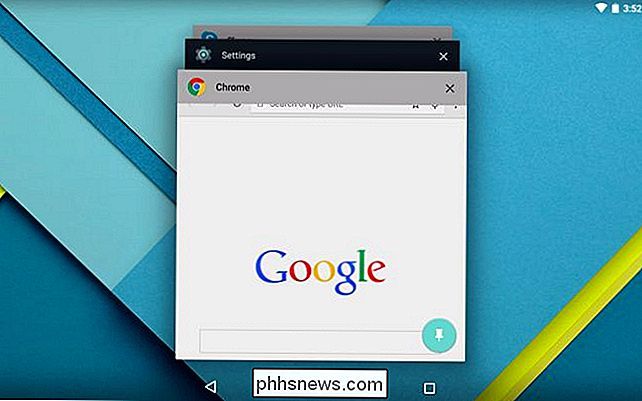
VERWANDT: So verwalten Sie Ihre App Android-Smartphone für Kinder mit Google Family Link
Android 5.0 Lollipop bietet auch einen Gastbenutzermodus. Ab Android 5 sind Benutzerkonten sowohl auf Smartphones als auch auf Tablets verfügbar. Um es zu verwenden, öffnen Sie die Benachrichtigungsleiste, tippen Sie auf das Benutzersymbol und wählen Sie Gast. Dies gibt dem Gast eingeschränkten Zugang zu Ihrem Smartphone oder Tablet, ohne Zugriff auf Ihre persönlichen Daten. Die Daten im Gastbenutzermodus werden nur vorübergehend gespeichert, sodass Sie wählen können, ob Sie die vorherige Gastsitzung fortsetzen oder bei jeder Anmeldung neu beginnen möchten.
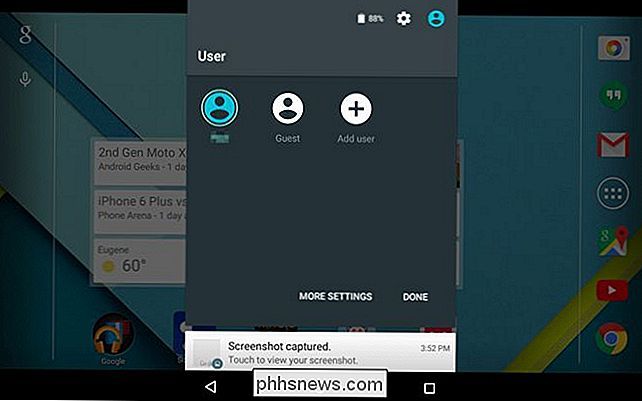
VERWANDT: Teilen Sie Ihr Android Tablet ( und halten Sie Ihre Privatsphäre) mit einem Gastkonto
Dies ist nicht so einfach in früheren Versionen von Android - das heißt, Android 4.4 und niedriger. Wenn Sie ein Android-Tablet mit Android 4.2, 4.3 oder 4.4 verwenden, können Sie mindestens ein eigenes Gastkonto erstellen. Android-Handys sind kein Glück, es sei denn, der Hersteller des Geräts hat einige benutzerdefinierte Gast-Modus-Software in ihnen - und einige haben.
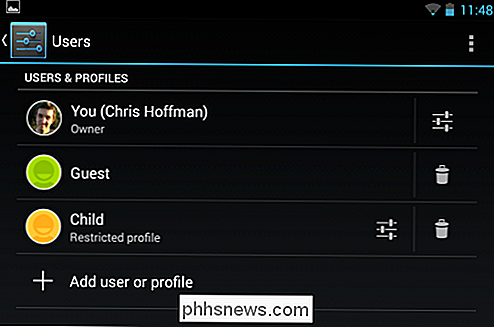
Windows
RELATED: So lassen Sie jemand anderen Ihren Computer verwenden, ohne ihnen Zugang zu geben All Your Stuff
Microsoft Windows verfügt über ein Gastkonto, ist jedoch standardmäßig nicht aktiviert. Um es zu verwenden, müssen Sie die Systemsteuerung aufrufen und das Gastkonto aktivieren. Danach können Sie sich von Ihrem Computer abmelden - oder einfach Benutzer wechseln - und sich mit dem Gastkonto anmelden. Der Gastaccount benötigt kein Passwort. Alle Änderungen, die Sie im Gastmodus am Computer vornehmen, werden nach dem Abmelden gelöscht, sodass jeder Gastbenutzer einen neuen Status erhält. Diese Konten sind eingeschränkt, so dass sie keine Software installieren oder Ihre persönlichen Dateien durchsuchen können.
Um es zu aktivieren, öffnen Sie die Systemsteuerung und navigieren Sie zu Benutzerkonten und Familiensicherheit> Benutzerkonten> Weiteres Konto verwalten. Klicken Sie auf den Gast-Account und aktivieren Sie ihn.
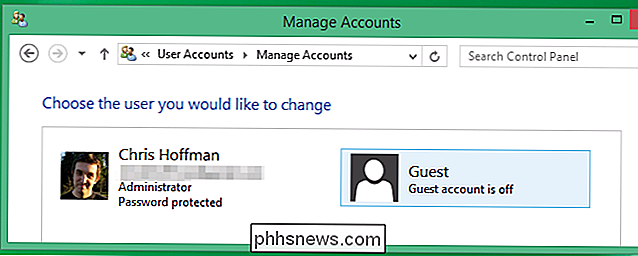
Mac OS X
Mac OS X hat auch einen Gast-Account, und er funktioniert ähnlich - er gibt einer Person eingeschränkten Zugriff auf den Computer, so dass sie keine Änderungen vornehmen oder auf sie zugreifen können persönliche Dateien. Wenn sie sich abmelden, werden alle vorgenommenen Änderungen oder Dateien, die sie in das Guest-Konto heruntergeladen haben, gelöscht.
Diese Funktion ist standardmäßig aktiviert. Sie können sich also einfach abmelden, indem Sie auf das Apple-Menü klicken und Protokoll auswählen Aus und melden Sie sich dann mit dem Gastbenutzerkonto an. Um diese Optionen zu ändern, öffnen Sie das Fenster Systemeinstellungen und wählen Sie Benutzer und Gruppen. Sie können auswählen, ob das Gastkonto von hier aus aktiviert werden soll. Sie können hier auch das Menü "Schnelle Benutzerumschaltung" aktivieren, mit dem Sie schnell zwischen Benutzerkonten wechseln können, sodass Sie einem Gast schnell Zugang zum Gastkonto geben können, ohne sich vorher von Ihrem Mac abzumelden.
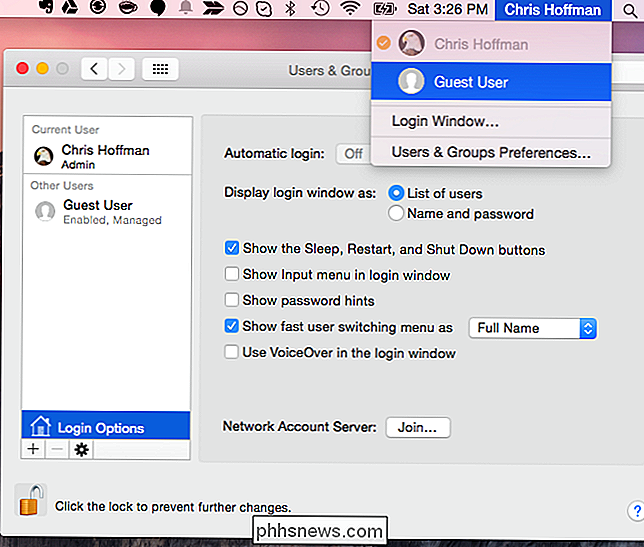
Linux
Linux-Desktops verfügen häufig über Gastkonten, die auf die gleiche Weise funktionieren. Wählen Sie den Guest-Benutzer aus, um eine eingeschränkte Sitzung zu erhalten, und alle an dieser Sitzung vorgenommenen Änderungen werden nach dem Abmelden gelöscht. Suchen Sie auf dem Anmeldebildschirm Ihres Linux-Desktops nach der Option Gastbenutzer. Wenn Sie es nicht finden können, überprüfen Sie die Benutzer- oder Anmeldeeinstellungen des Linux-Desktops und suchen Sie nach einer Option, um einen Gastbenutzer zu aktivieren.
Klicken Sie beispielsweise auf dem Unity-Desktop von Ubuntu auf das Symbol für die Gastsitzung unter der Benutzerliste auf dem Computer.
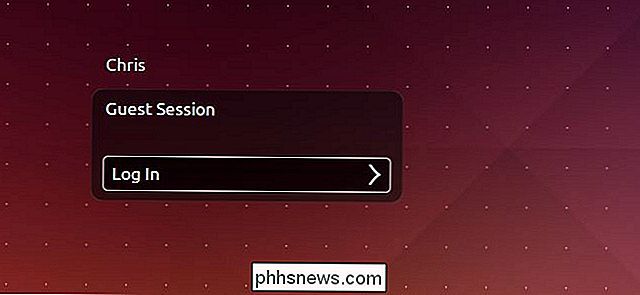
Chrome OS
Chromebooks bieten auch einen Gastbenutzer-Account. Dies funktioniert wie ein typisches Chrome OS-Benutzerkonto, Sie können jedoch im Web surfen, ohne sich zuvor mit einem Google-Konto anzumelden. Alle heruntergeladenen Dateien oder geänderten Einstellungen im Gastkonto werden nach dem Abmelden gelöscht. Auf diese Weise können Sie Ihr Chromebook bequem ausleihen, ohne das Passwort eingeben zu müssen und die Inhalte mit Ihrem Gerät synchronisieren zu lassen.
Um diese Funktion zu nutzen, melden Sie sich einfach von Ihrem Chromebook ab und klicken unten auf die Option Als Gast suchen der Anmeldebildschirm.
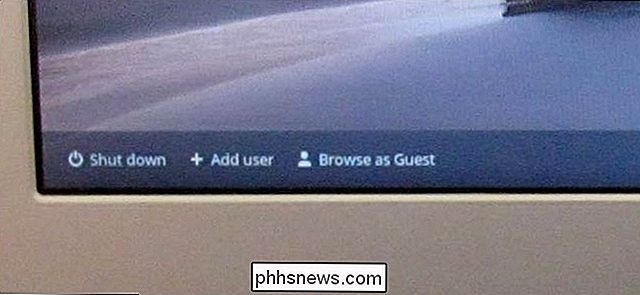
Natürlich müssen Sie diese Modi nicht verwenden, wenn Sie dem Gast vertrauen. Aber wenn Sie einem Kind ein Smartphone, ein Tablet oder ein Telefon geben müssen, ist dies der sicherste Weg. Selbst wenn du jemandem vertraust, musst du dir keine Sorgen machen, dass sie deine persönlichen Sachen ansehen oder mit irgendetwas herumalbern - selbst aus Versehen.
Bildquelle: Max Stotsky auf Flickr

So übertragen Sie Dateien von einem Android-Gerät auf Ihren Mac
Wenn Sie fast ausschließlich einen Mac verwenden, aber immer noch ein Android-Speicher sind, können Sie den Speicher Ihres Geräts mit einem praktischen, kostenlose App namens Android File Transfer. Anders als unter Windows können Sie Ihr Android-Gerät nicht einfach an Ihren Mac anschließen und auf sein Dateisystem zugreifen.

So deaktivieren Sie "Hey Cortana" und verwenden Xbox Voice-Befehle auf Ihrer Xbox One
Microsoft hat kürzlich die Xbox One aktualisiert und Xbox Sprachbefehle durch den Cortana-Assistenten ersetzt. Cortana ist leistungsfähiger und flexibler, aber es ist auch langsamer als die alten Xbox-Sprachbefehle. Warum Cortana langsamer ist als Xbox-Sprachbefehle VERWANDT: 48 Kinect-Sprachbefehle, die Sie auf Ihrer Xbox One verwenden können Wenn Sie die alten "Xbox" Sprachbefehle zusammen mit einem Kinect auf Ihrer Xbox One verwendet haben, werden Sie feststellen, dass die neuen "Hey Cortana" -Befehle viel langsamer sind.



