So führen Sie einen vollständigen Linux-Desktop in einem Browser-Tab auf Ihrem Chromebook aus

Crouton ist der beste Weg, Linux neben Chrome OS auf Ihrem Chromebook auszuführen. Jetzt ist es noch besser - Sie können diesen Linux-Desktop in einem Browser-Tab ausführen.
Dies ist keine offizielle Google-Software, aber die Erweiterung selbst wurde von David Schneider, Crouton-Entwickler und Google-Mitarbeiter erstellt. Es ist so nah wie möglich!
So funktioniert es
VERWANDT: 4 Dinge, die Sie beim Kauf eines Chromebooks für Linux beachten sollten
Diese Methode erfordert eine vollständige Crouton-Installation. Das Linux-System läuft nicht in einem Browser-Tab. Es läuft auf dem Chromebook-System wie bei Crouton. Die Browser-Registerkarte bietet nur ein "Fenster" zu diesem Linux-Desktop, so dass Sie nicht mit Tastaturkürzeln hin- und herwechseln müssen.
Es ist ein bisschen wie VNC oder eine andere Remote-Desktop-Lösung - aber besser. Auf der Registerkarte "Browser" wird eine Software ausgeführt, die eine Verbindung zum im Hintergrund ausgeführten Desktop-Linux-System herstellt und in einem typischen Chrome OS-Fenster zur Verfügung stellt.
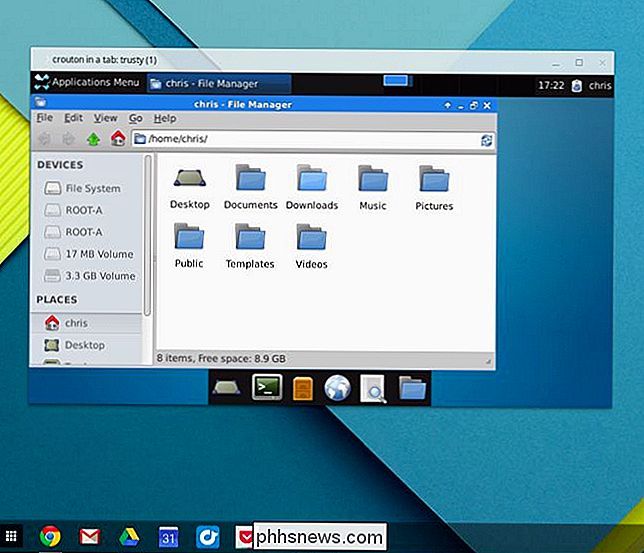
Dies erfordert weiterhin den üblichen Crouton-Installationsvorgang - es bedeutet lediglich, dass ein Linux-System verwendet werden kann viel einfacher und in einer integrierten Weise danach.
Diese Methode fügt auch einige zusätzliche Prämien hinzu. Ihre Chrome OS-Zwischenablage wird mit Ihrem Linux-System ("chroot") synchronisiert und Links, auf die Sie in der Linux-Umgebung klicken, können in standardmäßige Chrome OS-Browserregister geladen werden.
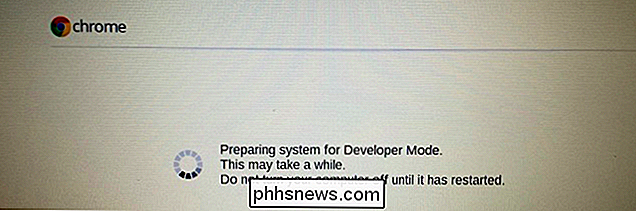
Installieren Sie Crouton auf Ihrem Chromebook
VERBINDUNG: So installieren Sie Ubuntu Linux auf Ihrem Chromebook mit Crouton
Zuerst müssen Sie Crouton installiert haben. Dazu müssen Sie den Entwicklermodus auf Ihrem Chromebook aktivieren und dann den entsprechenden Befehl ausführen, um die zu verwendende Linux-Desktopsoftware herunterzuladen und zu installieren.
Folgen Sie unserer Anleitung zur Installation von Linux auf Ihrem Chromebook mit Crouton, wenn Sie weitere Informationen benötigen. Stellen Sie sicher, dass Sie das Ziel "xiwi" oder "extension" von Crouton installieren. Führen Sie zum Beispiel den folgenden Befehl aus, um das Ubuntu 14.04 (Trusty) Linux-System mit dem Xfce-Desktop zu installieren und in einem Browser-Tab zu starten:
sudo sh ~ / Downloads / crouton -r trusty -t xfce, xiwi
Warten Sie eine Weile, bis das Skript die Linux-Software heruntergeladen und installiert hat, nachdem Sie den Befehl ausgeführt haben. Geben Sie einen Benutzernamen und ein Passwort ein, wenn Sie dazu aufgefordert werden, und sehen Sie in der offiziellen Dokumentation nach, wenn Sie Hilfe bei anderen Fragen benötigen.
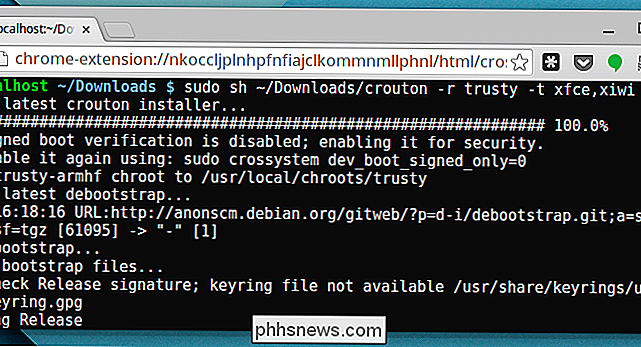
Installieren Sie die Browser-Erweiterung
Ihr Crouton Linux-System sollte jetzt installiert sein. Normalerweise würden Sie es über das Terminal starten und dann zwischen diesem und Ihrem Chrome OS-Desktop mit bestimmten Tastenkombinationen wechseln. Das ist bequemer als das Neustarten, um zwischen den beiden Umgebungen zu wechseln, aber die Browser-Erweiterung macht es noch komfortabler.
Installieren Sie die Erweiterung für die Crouton-Integration im Chrome Web Store auf Ihrem Chromebook. Als nächstes starten Sie das Linux-System, indem Sie eine Shell öffnen und den entsprechenden Befehl ausführen. Wenn Sie beispielsweise den Xfce-Desktop installiert haben, können Sie Strg + Alt + T drücken, Shell eingeben und die Eingabetaste drücken, dann sudo startxfce4 eingeben und die Eingabetaste drücken.
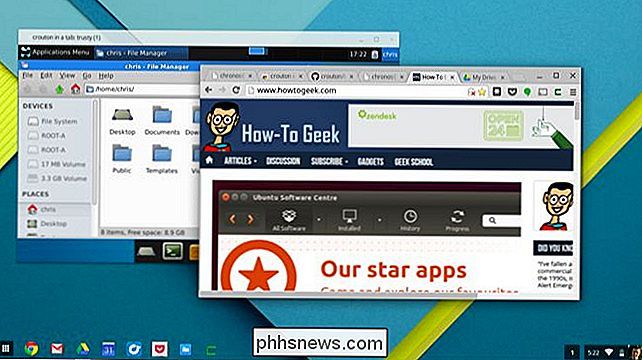
Ausführen was auch immer Sie mit dem Crouton Tab oder Fenster mögen. Sie können das Linux-System in einer Vollbild-Browser-Registerkarte haben oder es in ein Fenster einfügen und es auf Ihrem Bildschirm verschieben. Die Größe des Linux-Desktops kann im Handumdrehen geändert werden - indem Sie einfach die Größe des Fensters ändern.
Wenn Sie einen ausreichend großen Bildschirm haben, können Sie sogar den Split-Screen-Modus verwenden und Ihren Linux-Desktop auf einer Hälfte des Bildschirms und Chrome OS-Anwendungen anzeigen Browser-Fenster auf der anderen Seite.
Volle Desktop-Linux-Systeme eröffnen viele Möglichkeiten, von der Verwendung leistungsstarker Entwickler-Tools und UNIX-Standardbefehle bis hin zu Spielen wie Minecraft und den vielen auf Steam für Linux verfügbaren Spielen. Webentwickler können diesen Trick sogar verwenden, um Firefox direkt auf ihren Chromebooks in einem Browser-Tab auszuführen, damit sie sehen können, wie ihre Websites in einem anderen Browser gerendert werden. Jetzt kann alles direkt auf dem Chrome OS-Desktop durchgeführt werden, ohne dass das gesamte System hin und her geschaltet werden muss.

So verwenden Sie OS X Virtual Desktops effektiver mit Tastaturkürzeln
Wir haben gerne mehrere virtuelle Desktops unter OS X, insbesondere wenn wir sie mit einigen einfachen Tastenkombinationen kombinieren können. Hier sind einige praktische Möglichkeiten, die virtuellen Desktops von OS X so zu verwenden, wie Sie es meinen: Virtuelle Desktops sind kaum ein neues Konzept.

So machen Sie die Finder-Tags von OS X für Sie
Wenn Sie kürzlich OS X verwendet haben, haben Sie vielleicht bemerkt, dass Tags jetzt im Finder eindeutig präsent sind. Vielleicht denkst du, "hm? Tags? "(Es ist eine faire Antwort), aber Tags sind eine hervorragende Möglichkeit, Ihre wichtigen Sachen zu kategorisieren, zu sortieren und sofort zu finden.



