Ausführen von Android unter Windows mit AMIDuOS

Es gibt eine zunehmende Anzahl von Möglichkeiten, Android-Anwendungen auf Ihrem Windows-Desktop oder Laptop auszuprobieren. Aber von den verschiedenen Methoden, die ich probiert habe, hat keiner den vollständigen Zugang zu den grundlegenden Funktionen von Android mit einfachen Zugriffen wie AMIDuOS von American Megatrends kombiniert.
RELATED: So führen Sie Android Apps und Spiele auf Ihrem Windows Desktop aus mit BlueStacks
Im Gegensatz zu einem Programm wie Bluestacks, bei dem es darum geht, spezifische App-Funktionen auf dem Desktop zu erhalten, ist AMIDuOS eine komplette virtuelle Maschine von (größtenteils) Android-Geräten, die die Oberfläche und die Erfahrung eines vollständigen Android-Tablets neu erstellt. In Kombination mit einem Surface- oder einem ähnlichen Windows-Tablet kann AMIDuOS mehr oder weniger das Aussehen eines vollständigen Android-Tablets reproduzieren, einschließlich des Internetzugangs und optionaler Google-Apps einschließlich des Play Stores. Es ist eine viel bessere Möglichkeit, Android auf High-Power-Hardware auszuprobieren, obwohl Bluestacks einzelne Anwendungen auf einem Windows-Desktop besser zusammenhält. So beginnen Sie mit AMIDuOS:
Schritt 1: Herunterladen und Installieren des Programms
AMIDuOS ist eine kommerzielle Software, die auf der amerikanischen Megatrends-Website gehostet wird. Im Sinne dieses Handbuchs versuchen wir die Pro-Version der Software, die auf Android 5.0 basiert - sie kostet einen Monat lang kostenlos, danach kostet sie 15 US-Dollar oder 10 US-Dollar für die ältere Lite-Version auf Android-Basis 4.0.
Stellen Sie sicher, dass Sie die Software entweder mit 32 oder 64 Bit herunterladen, wie es für Ihre Windows-Version gilt. Das Installationsprogramm befindet sich in einer gezippten Datei, daher müssen Sie es mit dem Windows-Standardtool oder der gewünschten Drittanbieteranwendung extrahieren.
Doppelklicken Sie im extrahierten Ordner auf die Datei DuOSInstaller.exe, um den Installationsprozess zu starten . Klicken Sie nach Abschluss des Vorgangs auf "Fertig".
Schritt 2 (Optional): Google Apps installieren
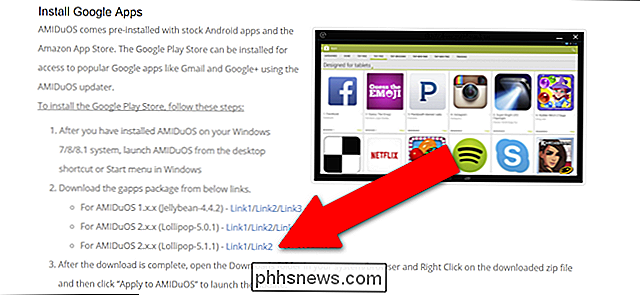
Sobald das Installationsprogramm fertig ist, sollte es einen Browser-Tab öffnen, der Anweisungen zu einem sekundären Installationspaket, Google Apps, enthält . Diese zusätzliche Installation ermöglicht es Ihnen, den Google Play Store zum Herunterladen von Anwendungen direkt auf die virtuelle Android-Maschine sowie andere Google-Apps wie Search und Google Mail zu verwenden.
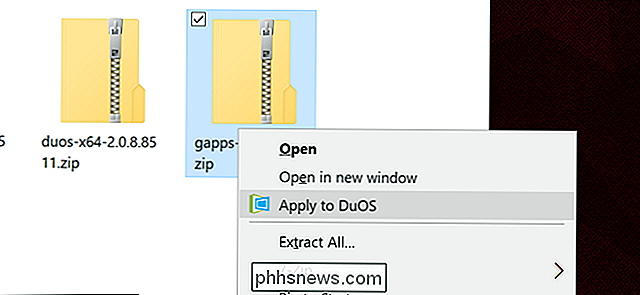
Starten Sie das DuOS-Programm - es sollte in Ihrem Startmenü sein. Klicken Sie im Hintergrund auf den entsprechenden Link für die Version von AMIDuOS, die Sie heruntergeladen haben. Wenn Sie die obigen Anweisungen befolgt haben, ist dies die neueste verfügbare Version. Speichern Sie die ZIP-Datei, klicken Sie mit der rechten Maustaste darauf und wählen Sie "Auf DuOS anwenden". Es erscheint eine Windows-Benachrichtigung mit dem Hinweis "DuOS aktualisieren". Warten Sie, bis der Prozess im DuOS-Fenster beendet ist.
Schritt 3: Konfigurieren Die virtuelle Maschine
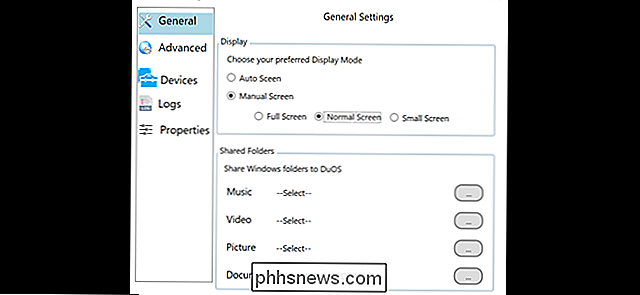
Drücken Sie die Start-Taste oder die Taste und geben Sie "DuOS" ein. Klicken Sie auf "DuOS Configuration Tool". Mit diesem Programm können Sie die verschiedenen Parameter der virtuellen Android-Maschine anpassen. Insbesondere finden Sie:
- Allgemein : Dieser Bildschirm bietet die grundlegenden Steuerelemente für die Bildschirmgröße und manuelle Optionen zum gemeinsamen Zugriff auf bestimmte Dateien und Ordner in Windows. Sofern Sie Android nicht in einem kleinen Fenster statt im Vollbildmodus verwenden oder auf bestimmte Dateien von der Android-Benutzeroberfläche aus zugreifen müssen, können Sie die meisten dieser Optionen ignorieren. Die Vollbild-Option ermöglicht es, dass die Android-Benutzeroberfläche den gesamten Bildschirm abdeckt. Die Schaltflächen "Energie" und "Minimieren" befinden sich neben den standardmäßigen Android-Navigationsschaltflächen am unteren Rand der Benutzeroberfläche. Die Option "Normaler Bildschirm" fügt am oberen Bildschirmrand eine Windows-Menüschaltfläche mit Schaltflächen zum Schließen, Minimieren und Drehen hinzu. Die Option "Kleiner Bildschirm" ist dieselbe, nur bei einem skalierten Fenster.
- Erweitert : Dieser Bildschirm ermöglicht es dem Benutzer, die Größe des mit der Android-VM freigegebenen RAMs zu erweitern. Ich empfehle mindestens 2 GB (2000 MB), vorausgesetzt, Sie können es vom Rest Ihres Systems verschonen - Sie sollten nicht mehr als die Hälfte des Speichers Ihres Systems für die virtuelle Maschine verwenden. Mit Moderate Resolution können Sie Windows statt der VM die visuelle Skalierung festlegen lassen und mit "Manual DPI" können Sie die virtuelle Größe des VM-Bildschirms anpassen. "FPS" zeigt eine Anzahl von Bildern pro Sekunde im Fenster an. Mit "Simuliertes Netzwerk" kann die VM die Internetverbindung Ihres Hauptcomputers verwenden. Normalerweise möchten Sie sie aktiviert lassen.
- Geräte : Über diese Seite kann die VM auf die Kamera, das Gamepad, GPS und den seriellen Anschluss Ihres Haupt-PCs zugreifen (falls vorhanden). Beachten Sie die Option "Camera Swap" auf der ersten Registerkarte: Sie können die vorderen und hinteren Kameraeingänge auf Tablets wie dem Surface austauschen.
- Logs : Mit dieser Option können Sie auf die Logs des Android-Systems zugreifen.
- Eigenschaften : Ermöglicht dem Benutzer, den Namen und die IMEI des virtuellen Geräts zu ändern, was für Dienste, die sie erkennen, wie der Play Store nützlich sein kann.
Klicken Sie auf Anwenden, wenn Sie fertig sind.
Schritt vier: Start DuOS verwenden
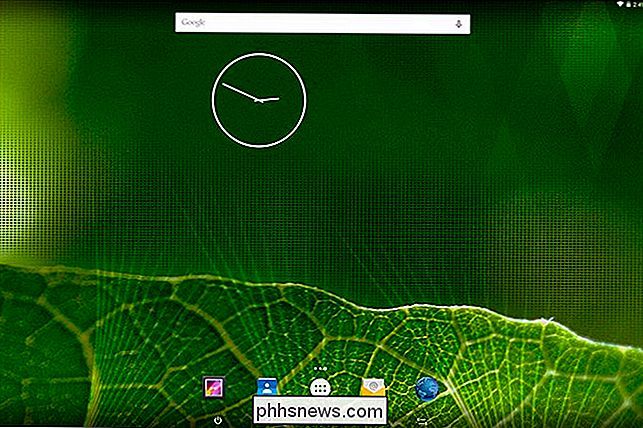
Von hier aus können Sie das Programm wie jedes andere starten. Wenn Sie Google Apps in Schritt 2 installiert haben, beginnen Sie mit einem Einrichtungsvorgang, einschließlich der Anmeldung bei Ihrem Google-Konto. Befolgen Sie einfach die Anweisungen auf dem Bildschirm.
Sie können jederzeit auf die Minimieren-Schaltfläche klicken oder Alt + Tab auf Ihrer Tastatur drücken, um zu Windows zurückzukehren. Die meisten Android-Apps sollten in der AMIDuOS-Benutzeroberfläche einwandfrei funktionieren, obwohl hardwareintensive Anwendungen sehr langsam sind. Es ist eine großartige Möglichkeit, Apps in einer größeren Oberfläche auszuprobieren.

So installieren und entfernen Sie Anwendungspakete von Ihrem Synology NAS
Pakete sind die Anwendungen, die Ihr Synology NAS zu mehr als nur einem verklärten Netzlaufwerk machen. Sehen wir uns an, wie man Pakete installiert, sie entfernt und sogar Repositories hinzufügt, um Zugang zu noch mehr Funktionalität zu erhalten. Es gibt zwei Möglichkeiten, Pakete zu Ihrem Synology NAS hinzuzufügen.

Was ist Übertaktung? Der Beginner's Guide zum Verständnis, wie Geeks ihre PCs beschleunigen
ÜBertakten bedeutet, die Taktrate einer Komponente zu erhöhen, indem sie mit einer höheren Geschwindigkeit ausgeführt wird als für die Ausführung vorgesehen ist. Dies gilt normalerweise für die CPU oder GPU, aber auch andere Komponenten können übertaktet werden. Durch die Erhöhung der Taktrate einer Komponente werden mehr Operationen pro Sekunde ausgeführt, es wird jedoch auch zusätzliche Wärme erzeugt.



