So drehen Sie ein Video auf Ihrem Mac

Sie haben also versehentlich ein vertikales Video erstellt. Ärgerlich, besonders wenn das Bildmaterial eindeutig horizontal sein soll. Was macht ein gutmeinender Videofilmer?
VERWANDT: So drehen Sie Videos auf dem iPhone
Sie können ein Video direkt von Ihrem iPhone drehen, aber wenn Sie es bereits auf Ihren Mac übertragen haben, QuickTime kann den Job blitzschnell erledigen.
Öffnen Sie zuerst Ihr Video mit QuickTime. Mit diesem Programm können Sie Videos öffnen, die von den meisten Kameras und Telefonen erstellt wurden (das in dieser Demonstration verwendete Video stammt beispielsweise von einem Android-Telefon). Klicken Sie dann in der Menüleiste auf "Bearbeiten" und dann auf "Nach rechts drehen" Rotation ist in Ihrem Fall angebracht.
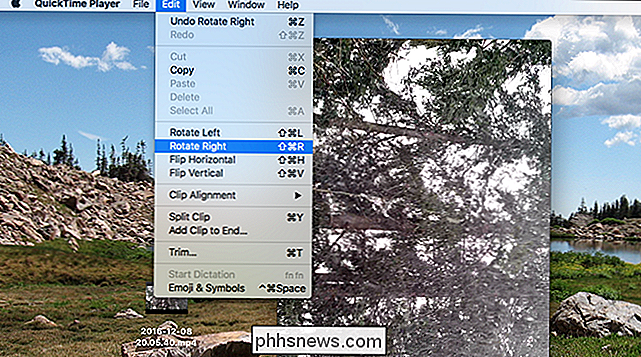
Es ist in Ordnung, wenn Sie beim ersten Mal das falsch verstehen: Sie können sich wieder drehen, bis Sie es richtig verstanden haben. Wenn Sie fertig sind, wird das Video so ausgerichtet, wie Sie es möchten:

Ordentlich! Als Nächstes müssen Sie die Datei speichern, indem Sie in der Menüleiste auf Datei> Speichern klicken oder die Tastenkombination Befehl + S verwenden. QuickTime überschreibt das ursprüngliche Video nicht. Speichern Sie die neue Version daher an einer beliebigen Stelle (Sie können das Original manuell löschen, wenn Sie möchten.)
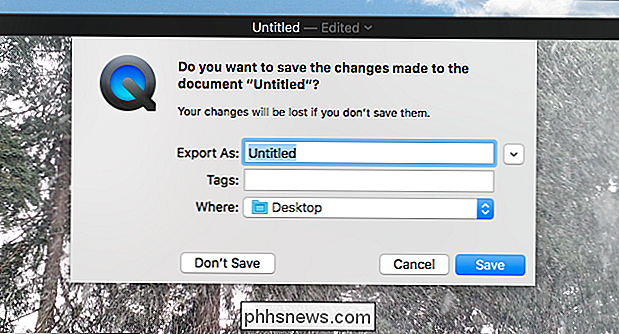
Das ist es!
Hinweis: Wenn das Video gedreht werden soll Wird in Fotos importiert (der Standard-Foto-Manager in Mac OS), werden Sie wahrscheinlich feststellen, dass die Rotationsoptionen ausgegraut sind.
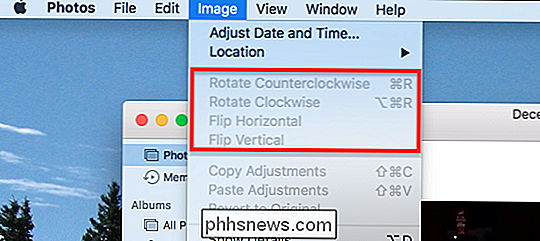
Das ist lästig, um es gelinde auszudrücken, aber es gibt einen Workaround. Ziehen Sie das Video einfach von Photos auf Ihren Desktop oder in einen beliebigen Ordner im Finder.
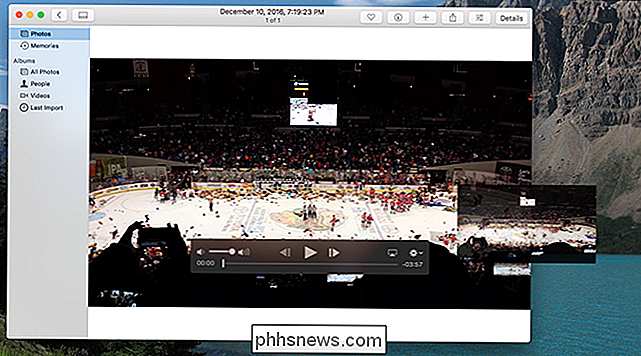
Öffnen Sie nun das Video mit QuickTime und drehen Sie es wie oben beschrieben. Wenn Sie fertig sind, ziehen Sie die bearbeitete Version zurück zu Photos, um sie erneut zu importieren. Sie können dann das ursprüngliche Video aus Fotos löschen, wenn Sie möchten.

So blenden Sie das Nummernschild für Benachrichtigungen in Windows 10 ein
Benachrichtigungen in Windows 10 sind in das Action Center integriert. Das weiße Symbol für das Aktionscenter zeigt an, dass Sie neue Benachrichtigungen erhalten haben, und das Nummernschild zeigt Ihnen, wie viele. Wenn Sie dieses Logo nicht sehen möchten, können Sie es einfach deaktivieren. VERWANDT: So verwenden Sie das neue Benachrichtigungscenter unter Windows 10 Klicken Sie mit der rechten Maustaste auf die Aktion, um das Nummernsymbol zu deaktivieren Zentrieren Sie das Symbol und wählen Sie im Popup-Menü die Option "Anzahl der neuen Benachrichtigungen nicht anzeigen.

Sechs Möglichkeiten, wie das Amazon-Echo während der Spiele-Nacht hilfreich sein kann
Das Amazon Echo kann mit nur einer Stimme eine Menge Aufgaben erledigen, z. B. Lichter einschalten, Alarme einstellen und sogar Musik abspielen. Aber wenn es Zeit für die Spieleabend in Ihrem Haushalt ist, kann Alexa auch eine große Hilfe sein. Hier sind einige gute Möglichkeiten, wie das Amazon Echo bei der nächsten Ausgabe der Brettspiele hilfreich sein kann.



