Vorgehensweise beim Rollback Erstellen und Deinstallieren von Updates unter Windows 10

Windows 10 installiert Updates automatisch im Hintergrund. Die meiste Zeit ist das gut, aber manchmal bekommst du ein Update, das die Dinge bricht. In diesem Fall müssen Sie das betreffende Update deinstallieren.
Windows 10 ist aggressiver beim Aktualisieren als frühere Versionen. In den meisten Fällen ist dies gut, da viel zu viele Leute sich nie darum kümmerten, Updates zu installieren - selbst kritische Sicherheitsupdates. Dennoch gibt es viele PCs und Konfigurationen, und gelegentlich aktualisiert, die Ihr System durcheinander bringen kann. Es gibt ein paar Möglichkeiten, wie Sie verhindern können, dass schlechte Updates Ihren Tag ruinieren. Sie können bestimmte Arten von Updates verhindern, sodass sie nicht automatisch heruntergeladen werden. Und ab dem Creators Update im Frühjahr 2017 können Sie unkritische Updates einfach für einen Monat oder länger pausieren oder verschieben, während andere Benutzer sie testen.
Leider hilft keine dieser Strategien, wenn Sie bereits heruntergeladen haben und ein Update installiert, das etwas kaputt gemacht hat. Dies wird noch schwieriger, wenn es sich bei diesem Update um einen großen neuen Windows-Build handelt, wie das im September 2017 veröffentlichte Fall Creators Update. Die gute Nachricht ist, dass Windows eine Möglichkeit bietet, größere Build-Updates und die kleineren, typischen Windows-Updates zu deinstallieren
Uninstall Major Build Updates
Es gibt zwei verschiedene Arten von Updates in Windows 10. Abgesehen von traditionellen Patches veröffentlicht Microsoft gelegentlich größere "Builds" von Windows 10. Das erste größere Update für Windows 10 war das November Update im November Das Fall Creators Update, das im September 2017 veröffentlicht wurde, ist Version 1709.
Nach der Installation eines größeren neuen Builds speichert Windows die Dateien, die für die Deinstallation des neuen Builds erforderlich sind, und kehrt zu Ihrem vorherigen Build zurück . Der Haken dabei ist, dass diese Dateien nur etwa einen Monat lang aufbewahrt werden. Nach 10 Tagen löscht Windows die Dateien automatisch und Sie können nicht mehr auf die vorherige Version zurücksetzen, ohne eine Neuinstallation durchzuführen.
VERWANDT: So werden Sie Windows Insider und testen neue Windows 10-Funktionen
Hinweis: Das Rollback eines Builds funktioniert auch, wenn Sie Teil des Windows Insider-Programms sind und Sie beim Testen neuer, instabiler Preview-Builds von Windows 10 helfen. Wenn ein zu installierendes Build zu instabil ist, können Sie zu dem einen Rollback zurückkehren "
Um einen Build rückgängig zu machen, drücken Sie Windows + I, um die App" Einstellungen "zu öffnen, und klicken dann auf die Option" Update & Sicherheit ".
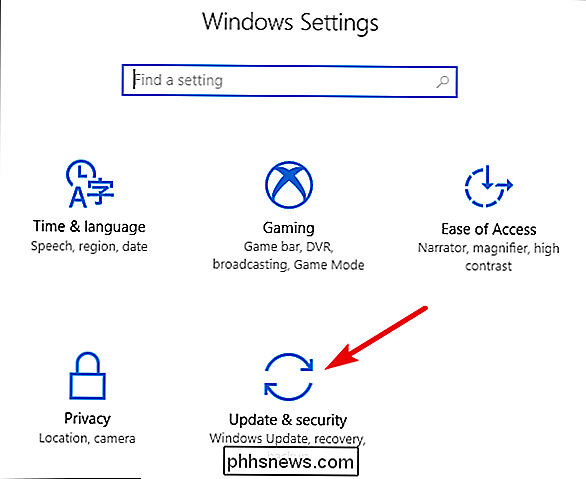
Wechseln Sie auf dem Bildschirm" Update & Sicherheit "zu" Wiederherstellung ", und klicken Sie dann auf die Schaltfläche" Erste Schritte "unter dem Abschnitt" Zurück zu einem früheren Build ".
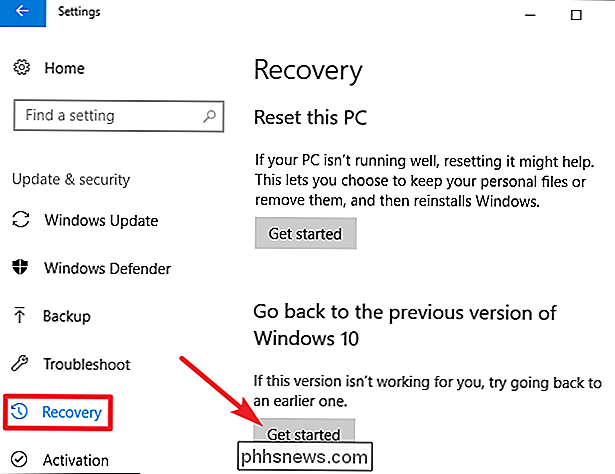
Wenn Sie nicht den Abschnitt" Zurück zu einem früheren Build "sehen, dann war es mehr als 10 Tage seit dem Upgrade auf den aktuellen Build und Windows hat diese Dateien entfernt. Es ist auch möglich, dass Sie das Datenträgerbereinigungstool ausgeführt und die Dateien "Vorherige Windows-Installation (en)" zum Entfernen ausgewählt haben. Builds werden praktisch wie neue Windows-Versionen behandelt, weshalb Sie einen Build auf die gleiche Weise deinstallieren, wie Sie Windows 10 deinstallieren und zu Windows 8.1 oder 7 zurückkehren würden. Sie müssten Windows 10 neu installieren oder Ihren Computer vollständig wiederherstellen - System-Backup, um nach Ablauf dieser 10 Tage zu einem vorherigen Build zurückzukehren.
Beachten Sie außerdem, dass das Zurücksetzen eines Builds keine Möglichkeit darstellt, zukünftige Builds dauerhaft zu deaktivieren. Windows 10 wird automatisch den nächsten großen Build herunterladen und installieren, der veröffentlicht wurde. Wenn Sie die stabile Version von Windows 10 verwenden, kann dies einige Monate dauern. Wenn Sie die Insider Preview-Builds verwenden, erhalten Sie wahrscheinlich einen neuen Build viel früher.
Typische Windows-Updates deinstallieren
Sie können auch die regulären kleineren Updates deinstallieren, die Microsoft regelmäßig bereitstellt - genau wie Sie könnte in früheren Versionen von Windows.
Um dies zu tun, drücken Sie Windows + I, um die App Einstellungen zu öffnen und klicken Sie dann auf die Option "Update & Sicherheit".
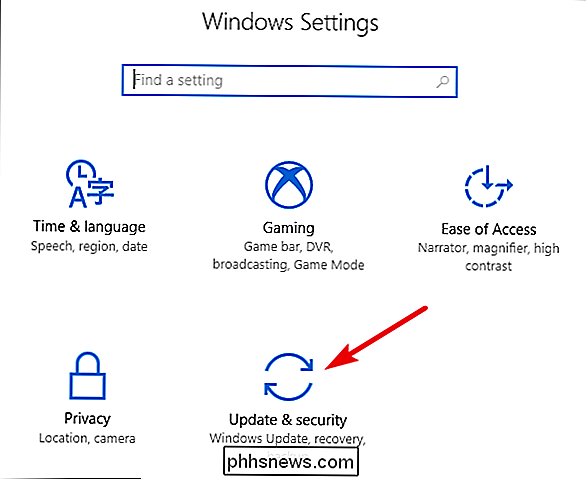
Wechseln Sie auf dem "Update & Sicherheit" -Bildschirm zu " Windows Update "und dann auf den Link" Update history ".
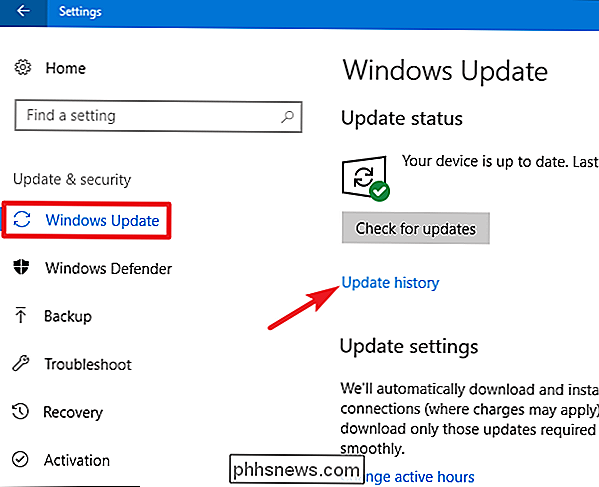
Klicken Sie auf dem Bildschirm "Updateverlauf anzeigen" auf den Link "Updates deinstallieren".
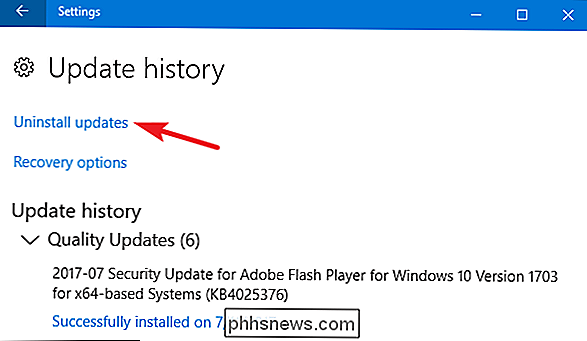
Als Nächstes sehen Sie die vertraute Benutzeroberfläche zum Deinstallieren von Programmen, die einen Verlauf aktueller Updates nach Installationsdatum sortiert anzeigen. Sie können das Suchfeld in der oberen rechten Ecke des Fensters verwenden, um anhand der KB-Nummer nach einem bestimmten Update zu suchen, wenn Sie die genaue Nummer des Updates kennen, das Sie deinstallieren möchten. Wählen Sie das Update, das Sie entfernen möchten, und klicken Sie anschließend auf die Schaltfläche "Deinstallieren".
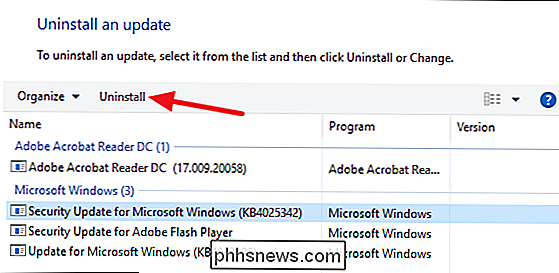
Beachten Sie, dass Sie mit dieser Liste nur Updates entfernen können, die Windows seit der Installation des vorherigen "Build" installiert hat. Jeder Build ist ein neuer Slate, auf den neue kleinere Updates angewendet werden. Es gibt auch keine Möglichkeit, ein bestimmtes Update für immer zu vermeiden, da es schließlich in den nächsten Haupt-Build von Windows 10 gerollt wird.
Um zu verhindern, dass sich ein kleines Update selbst neu installiert, müssen Sie Microsoft's "Updates anzeigen oder ausblenden" herunterladen "Troubleshooter und" blockieren, dass das Update in Zukunft automatisch heruntergeladen wird. Dies sollte nicht notwendig sein, aber wir sind nicht ganz sicher, ob Windows 10 irgendwann versuchen wird, die von Ihnen manuell deinstallierten Updates erneut herunterzuladen und zu installieren. Auch die Problembehandlung "Updates anzeigen oder ausblenden" kann laut Microsoft dies nur "vorübergehend verhindern".
Die Updates von Windows 10 sollten dank des neuen Insider-Programms, das es erlaubt, Updates zu testen, bevor sie eingeführt werden, hoffentlich stabiler sein zu den Massen, aber Sie können feststellen, dass die Deinstallation eines problematischen Updates und das Warten auf einen festen irgendwann notwendig wird.

WhatsApp-Konversationen an den Anfang der Chat-Liste anheften
WhatsApp hat eine nette Funktion, mit der Sie bestimmte Personen an den Anfang der App setzen können. Dies bedeutet, dass Sie die wichtigen Personen in Ihrem Leben am selben Ort halten können, über dem Rest Ihrer Chats. So geht's: WhatsApp öffnen und zum Chats-Bildschirm gehen. Wische auf dem iPhone nach rechts über den Chat, den du an den oberen Pin anheften möchtest, und tippe dann auf "Pin".

Wie Sie Google Home richtig aussprechen können
Die Stimme von Google Assistant ist im Laufe der Jahre immer besser geworden, stolpert jedoch manchmal, wenn es um Namen geht. Wenn Google Ihren Namen häufig falsch angibt, können Sie dies in der Google Home App korrigieren. Um die Aussprache Ihres Namens zu ändern, öffnen Sie auf Ihrem Telefon die Google Home App und tippen auf die Menüschaltfläche.



