Entfernen des Microsoft Office-Upload-Centers aus dem Benachrichtigungsbereich in Windows 10

Das Microsoft Office-Upload-Center wurde zu Office 2010 hinzugefügt und ist in Office 2013 und 2016 weiterhin verfügbar können Sie Dokumente verwalten, die Sie auf OneDrive hochladen. Wenn Sie viele Dokumente gleichzeitig hochladen, kann dies ein hilfreiches Werkzeug sein.
Wenn Sie jedoch nicht viele Dokumente gleichzeitig hochladen, können Sie sie aus dem Infobereich der Taskleiste entfernen. Sie müssen nur eine Einstellung im Upload-Center ändern.
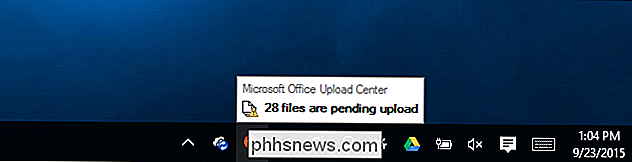
Um das Microsoft Office-Upload-Center aus dem Benachrichtigungsbereich zu entfernen, klicken Sie mit der rechten Maustaste auf das Office-Upload-Center-Symbol und wählen Sie im Popup-Menü "Einstellungen" HINWEIS: Sie können das Office-Upload-Center auch über das Startmenü aufrufen, indem Sie "Alle Apps" und dann "Microsoft Office 2016 Tools" auswählen. In Office 2013 befindet sich das Office-Upload-Center in der Gruppe "Microsoft Office 2013" mit den anderen Office-Apps.
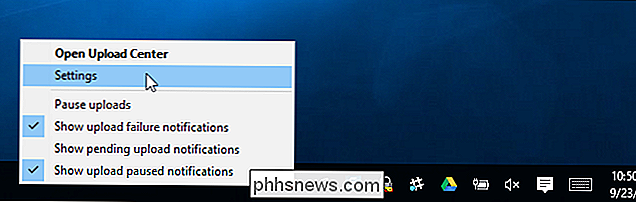
Klicken Sie im "Upload-Center" in der Symbolleiste oben im Fenster auf "Einstellungen".
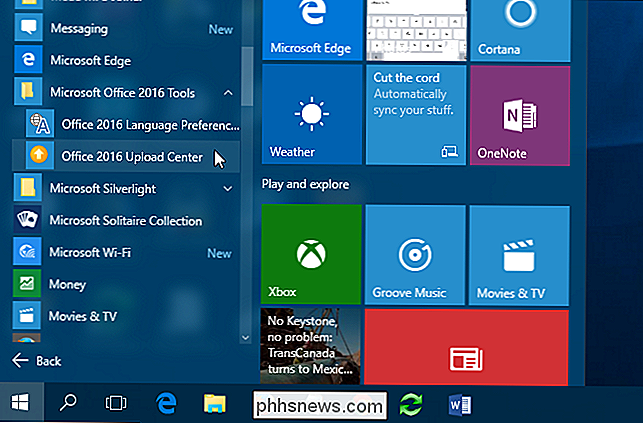
Das Dialogfeld "Einstellungen für das Microsoft Office-Upload-Center" wird angezeigt. Aktivieren Sie im Bereich "Anzeigeoptionen" das Kontrollkästchen "Symbol im Infobereich anzeigen", damit das Kontrollkästchen KEINE Häkchen enthält. Klicken Sie auf "OK", um die Änderung zu bestätigen und das Dialogfeld zu schließen.
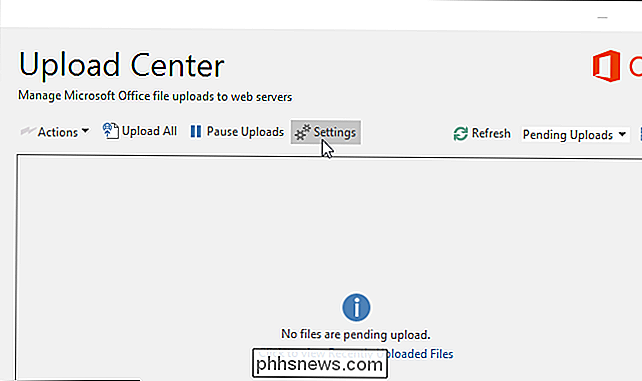
Um das Upload-Center zu schließen, klicken Sie auf das "X" in der oberen rechten Ecke des Fensters.
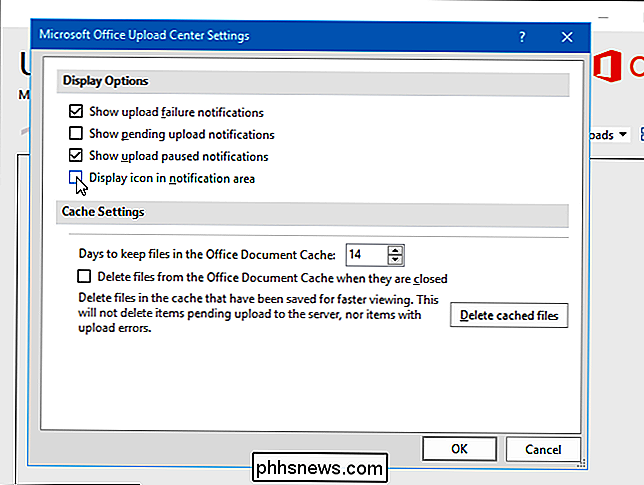
Denken Sie daran, auch wenn Sie den Office-Upload entfernen Im Infobereich zentrieren können Sie über das Startmenü weiterhin darauf zugreifen. Weitere Informationen zum Microsoft Office-Upload-Center finden Sie hier.
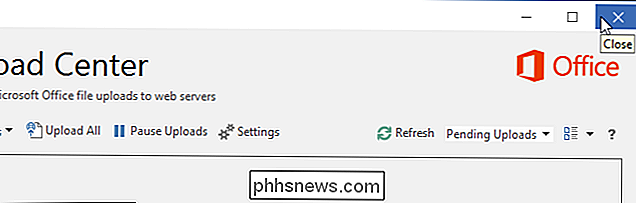

Wie das Smart Home der Zukunft auf Ihren Monatsrechnungen sparen kann
Sicher, das Smart Home der Zukunft bringt Sie vielleicht zum Toasten, bevor Sie aufwachen, bestellen Sie Ihre Einkäufe automatisch und gehen Sie Hund, ohne dass du deine Schuhe anziehen musst ... aber wusstest du, dass es dir vielleicht sogar Geld sparen könnte? Obwohl Fortschritte wie bei Energy Star-Geräten uns den halben Weg dorthin bringen, wird deine monatliche Stromrechnung immer noch reichen Fahren Sie weiter, wenn Sie 18 Stunden am Tag eine Energy-Star-fähige Klimaanlage betreiben.

Warum schaltet mein intelligenter Thermostat die Klimaanlage aus?
Wenn Sie kürzlich ein intelligentes Thermostat installiert haben und festgestellt haben, dass es die Klimaanlage oder die Heizung zufällig ausschaltet, ist dies wahrscheinlich nicht der Fall gebrochen. Es ist nur eine "intelligente" Funktion, die, offen gesagt, nicht sehr schlau ist. Die meisten intelligenten Thermostate verfügen über eine Funktion, die sich automatisch abschalten lässt, wenn Sie nicht zu Hause sind, wodurch Sie Geld auf Ihrer Energierechnung sparen keine Mühe Ihrerseits.


