So entfernen Sie "3D-Objekte" von diesem PC unter Windows 10

Das Fall Creators Update von Windows 10 fügt diesem PC einen Ordner "3D-Objekte" hinzu. Es erscheint sogar in der Seitenleiste des Datei-Explorers. Microsoft versucht eindeutig, die anderen neuen 3D-Funktionen von Paint 3D und Windows 10 zu bewerben, aber Sie können den Ordner ausblenden, wenn Sie ihn nicht mögen - Sie müssen nur in die Registrierung einsteigen.
Dadurch wird der Ordner nicht gelöscht dein PC. Auf den Ordner "3D-Objekte" und seinen Inhalt kann weiterhin unterC: Benutzer NAME 3D-Objektezugegriffen werden, wobeiNAMEder Name Ihres Windows-Benutzerkontos ist. Dadurch wird es nur aus der Seitenleiste des Datei-Explorers entfernt.
Sie können auch die anderen Ordner von diesem PC entfernen, aber wir denken, dass die anderen Ordner sehr nützlich sind. Der Ordner "3D-Objekte" ist jedoch für die meisten Benutzer wahrscheinlich nicht geeignet.
Entfernen Sie "3D-Objekte", indem Sie die Registrierung bearbeiten
VERWANDT: Wie man den Registrierungs-Editor verwendet Wie ein Pro
muss dazu die Registrierung bearbeiten. Hier ist unsere Standardwarnung: Der Registrierungseditor ist ein mächtiges Werkzeug, dessen Missbrauch Ihr System instabil oder sogar funktionsunfähig machen kann. Dies ist ein ziemlich einfacher Hack und solange Sie sich an die Anweisungen halten, sollten Sie keine Probleme haben. Wenn Sie noch nie damit gearbeitet haben, sollten Sie darüber nachdenken, wie Sie den Registrierungseditor verwenden können, bevor Sie beginnen. Sichern Sie die Registrierung (und Ihren Computer!), Bevor Sie Änderungen vornehmen.
Öffnen Sie zunächst den Registrierungseditor, indem Sie auf Start klicken, "regedit" eingeben und die Eingabetaste drücken. Erteilen Sie ihm die Berechtigung, Änderungen an Ihrem PC vorzunehmen.
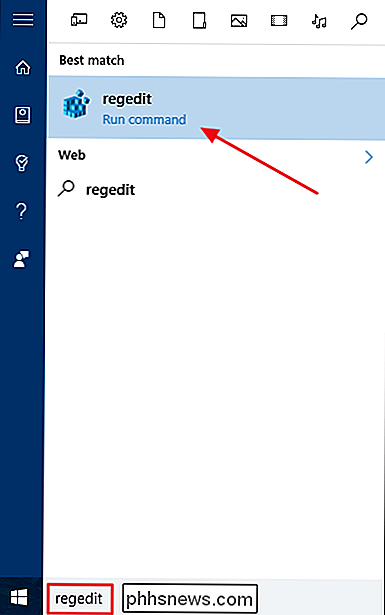
Gehen Sie zunächst zu dem folgenden Schlüssel im Fenster Registrierungs-Editor. Sie können die folgende Zeile kopieren und in die Adressleiste einfügen oder mit der linken Seitenleiste navigieren.
HKEY_LOCAL_MACHINE SOFTWARE Microsoft Windows CurrentVersion Explorer MeinComputer NameSpace
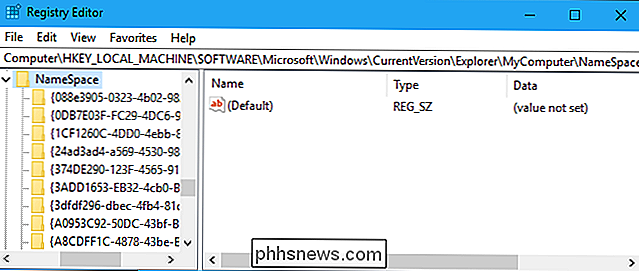
Suchen Sie den Unterschlüssel{0DB7E03F- FC29-4DC6-9020-FF41B59E513A}unter NameSpace im linken Bereich. Klicken Sie mit der rechten Maustaste darauf, wählen Sie "Löschen" und bestätigen Sie, dass Sie den Schlüssel löschen möchten.
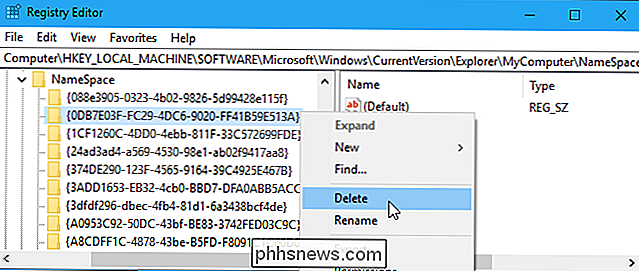
Gehen Sie als Nächstes zu dem folgenden Schlüssel im Fenster des Registrierungs-Editors. Sie können die folgende Zeile in die Adresszeile kopieren oder einfügen oder mit der linken Seitenleiste navigieren.
HKEY_LOCAL_MACHINE SOFTWARE Wow6432Node Microsoft Windows CurrentVersion Explorer Arbeitsplatz NameSpace
(Wenn Sie keine haben "Wow6432Node" Schlüssel auf Ihrem PC, verwenden Sie eine 32-Bit-Version von Windows 10. Sie können jetzt einfach aufhören - Sie sind fertig! Wenn Sie den Schlüssel sehen, verwenden Sie eine 64-Bit-Version von Windows 10 und Sie müssen mit den Anweisungen fortfahren.)
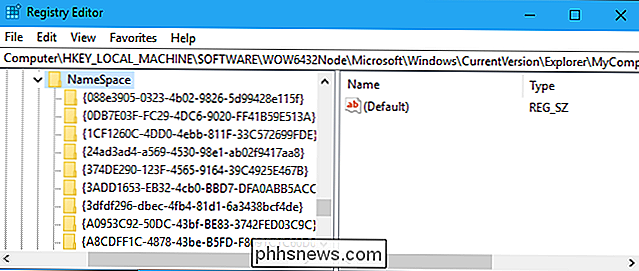
Suchen Sie erneut den Unterschlüssel{0DB7E03F-FC29-4DC6-9020-FF41B59E513A}unter NameSpace im linken Bereich. Klicken Sie mit der rechten Maustaste darauf, wählen Sie "Löschen" und bestätigen Sie, dass Sie den Schlüssel löschen möchten.
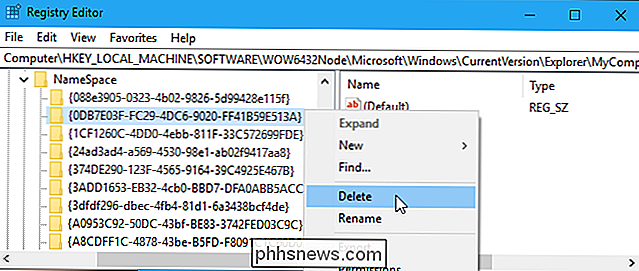
Sie sind jetzt fertig. Der Ordner "3D-Objekte" wird sowohl in der Hauptansicht als auch in der Seitenleiste des Datei-Explorers von diesem PC verschwunden sein.
Sie sollten Ihren PC nicht neu starten müssen. Wenn jedoch der 3D-Objekte-Ordner aus irgendeinem Grund nicht sofort verschwindet, sollte ein Neustart des Computers das Problem beheben.
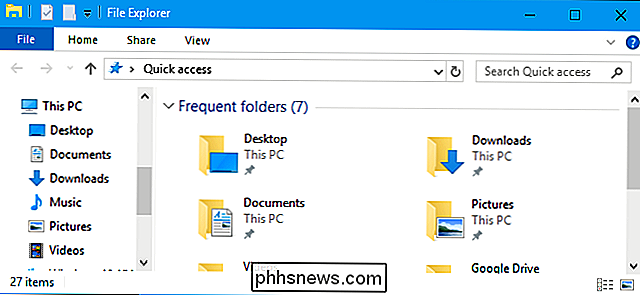
Wenn Sie den Ordner aus irgendeinem Grund wiederherstellen möchten, erstellen Sie einfach die Unterschlüssel, die Sie an derselben Stelle gelöscht haben sie haben den Namen{0DB7E03F-FC29-4DC6-9020-FF41B59E513A}. Sie müssen nichts in den Unterschlüsseln hinzufügen - solange sie sich an der richtigen Stelle mit dem korrekten Namen befinden, wird der 3D-Objekte-Ordner wieder angezeigt.
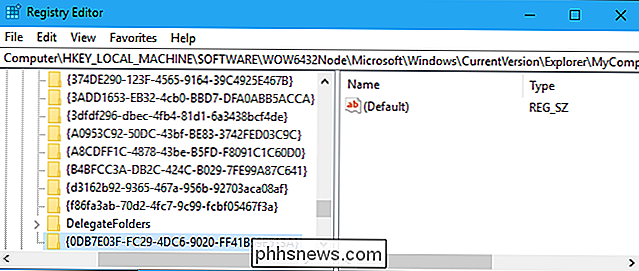
Laden Sie unseren One-Click-Registrierungs-Hack
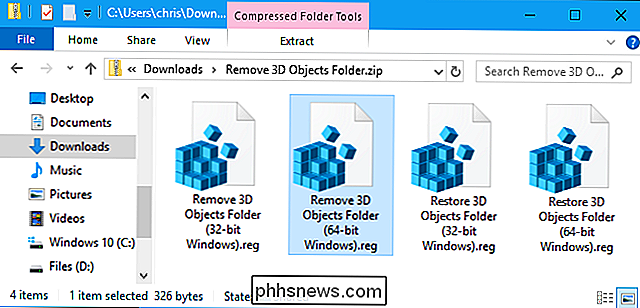
herunter Wenn Sie die Registrierung nicht selbst bearbeiten möchten, können Sie unseren Registrierungs-Hack mit einem Klick verwenden. Wir haben Registrierungs-Hacks erstellt, die den Ordner entfernen und ihn mit separaten Versionen für 64-Bit- und 32-Bit-Versionen von Windows wiederherstellen. Alle vier Registrierungs-Hacks sind in der folgenden Datei enthalten:
Entfernen von "3D-Objekten" Ordner Hacks
VERWANDT: Woher weiß ich, ob ich 32-Bit oder 64-Bit Windows ausführen?
Laden Sie einfach den Hack herunter und doppelklicken Sie auf den, den Sie verwenden möchten. Wenn Sie eine 64-Bit-Version von Windows verwenden, verwenden Sie den 64-Bit-Hack. Wenn Sie eine 32-Bit-Version von Windows verwenden, verwenden Sie den 32-Bit-Hack. Überprüfen Sie, ob Sie eine 32-Bit- oder eine 64-Bit-Version von Windows 10 verwenden.
Diese Hacks tun genau das Gleiche wie oben beschrieben. Diejenigen, die den 3D-Objekte-Ordner löschen, entfernen den Schlüssel{0DB7E03F-FC29-4DC6-9020-FF41B59E513A}von den entsprechenden Stellen. Diejenigen, die den Ordner wiederherstellen, fügen den Schlüssel{0DB7E03F-FC29-4DC6-9020-FF41B59E513A}an die entsprechenden Stellen zurück.
Sie sollten Registry-Hacks nur von Quellen ausführen, denen Sie vertrauen, aber Sie können immer Inspiziere sie selbst, um zu bestätigen, was sie tun werden. Klicken Sie einfach mit der rechten Maustaste auf eine REG-Datei und wählen Sie "Bearbeiten", um den Inhalt im Editor anzuzeigen. Und wenn Sie gerne mit der Registry herumhantieren, sollten Sie sich die Zeit nehmen, zu lernen, wie Sie Ihre eigenen Registry-Hacks erstellen.

Deaktivieren Sie die Benutzerkontensteuerung (UAC) auf einfache Weise unter Win 7, 8 oder 10
Wenn Sie Windows schon länger verwenden, erinnern Sie sich wahrscheinlich daran, wie nervig die Benutzerkontensteuerung ist (UAC) war, als es zuerst in Windows Vista auftauchte. Wir haben Ihnen damals gezeigt, wie Sie es deaktivieren können, und Sie können es immer noch in Windows 8 und 10 deaktivieren.

So geben Sie ein Foto von Ihrem Telefon an Ihre Snapchat-Story
Sie konnten lange Zeit nur Fotos von der Snapchat-Kamera an Ihre Story senden. Das war wirklich nervig, wenn du ein tolles Foto auf deinem Handy gemacht hast und es mit Snapchat teilen wolltest: Du konntest es einfach nicht machen. Zum Glück haben sich die Dinge jetzt geändert. So können Sie ein Foto von Ihrem Telefon mit Snapchat teilen: VERWANDT: Verwendung von Snapchat: Grundlagen zum Senden von Snaps und Nachrichten Öffnen Sie Snapchat und wischen Sie auf dem Hauptbildschirm nach oben zu Memories .



