Wie man ein verlorenes oder beschädigtes Dokument in Microsoft Word 2016 wiederherstellen kann

Hatten Sie jemals eine problematische .doc- oder .docx-Datei? Word, das Sie nicht zu öffnen scheinen? Oder sogar ein Dokument vollständig verloren, mit all Ihrer harten Arbeit damit?
RELATED: Was ist die beste Möglichkeit, um meinen Computer zu sichern?
Wir waren alle schon einmal dort, und wenn Sie nicht ' t schon, das ist eine harte Lektion, dass Sie Ihren Computer gesichert halten sollten. Es gibt viele kostenlose und billige Programme, die dafür sorgen, dass dies in Zukunft nicht mehr passiert. Wenn Sie also mit Ihrer Arbeit fertig sind, tun Sie sich einen Gefallen und richten Sie das ein.
Zur Zeit gibt es hier eine Es gibt nur wenige Möglichkeiten, diese verlorene oder beschädigte Datei wiederherzustellen.
Text aus einem beschädigten Word-Dokument wiederherstellen
Wenn Ihr Dokument beschädigt ist, wird möglicherweise folgender Fehler angezeigt:
"Beim Öffnen der Datei ist ein Fehler aufgetreten .
Versuchen Sie diese Vorschläge.
* Überprüfen Sie die Dateiberechtigungen für das Dokument oder Laufwerk.
* Stellen Sie sicher, dass genügend freier Speicherplatz und Speicherplatz vorhanden ist.
* Öffnen Sie die Datei mit dem Text Recovery Converter. "
Wenn Sie die Dateiberechtigungen überprüft haben und wissen, dass Sie darauf zugreifen können und die aktuelle CPU- und Arbeitsspeicherbelegung überprüft haben und diese nicht zu hoch ist, können Sie die integrierte Wiederherstellung von Word verwenden um etwas von deinem Text zurückzubekommen. (Und wenn Sie die Datei nicht einmal finden können, fahren Sie mit dem dritten Abschnitt dieses Artikels fort.) Öffnen Sie Word, klicken Sie dann auf Datei> Öffnen.
Klicken Sie anschließend auf Durchsuchen.

Von hier aus müssen Sie zu der Datei navigieren, die Sie öffnen möchten. Wenn Sie zu der Datei gelangen, wählen Sie im Dropdown-Menü den Dateityp "Text aus beliebiger Datei wiederherstellen (*. *)".

Klicken Sie auf Öffnen, und mit ein wenig Glück wird Word Ihren Text wiederherstellen.
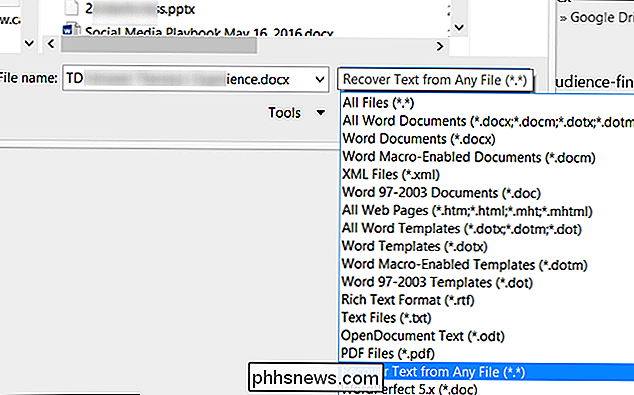
Das gesagt, Ihre Laufleistung kann variieren. Manchmal kann die Datei irreparabel beschädigt werden, und selbst wenn der Text repariert werden kann, verlieren Sie möglicherweise die Formatierung.

Erzwingen Sie Word eine beschädigte Datei zu reparieren
Wenn die obige Option nicht funktioniert, hat Microsoft einen anderen Weg Versuchen Sie, Word zu versuchen, eine Datei zu reparieren. Klicken Sie in Word in der Multifunktionsleiste auf Datei, und klicken Sie dann auf Öffnen.
Klicken Sie im Dialogfeld Öffnen auf Ihr Word-Dokument.


Klicken Sie auf den Pfeil auf die Schaltfläche Öffnen, und klicken Sie dann auf Öffnen und Reparieren.
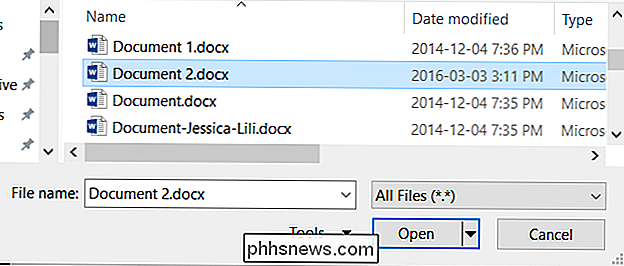
Ein verlorenes Word-Dokument wiederherstellen
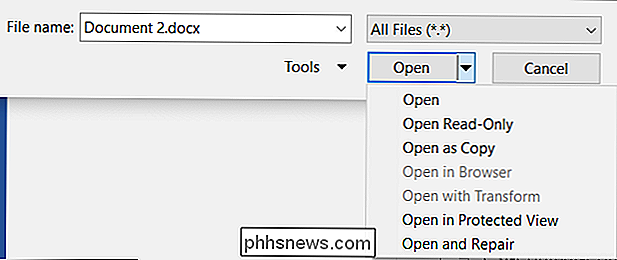
Wenn Sie die Datei nicht finden können, können Sie möglicherweise von Word gespeicherte Sicherungsdateien finden. Im Folgenden finden Sie eine Demonstration, wie Sie in Microsoft Word 2016 nach Word-Sicherungsdateien suchen können. Anweisungen zu älteren Word-Versionen finden Sie in der Microsoft-Dokumentation.
Nachdem Sie Word 2016 gestartet haben, klicken Sie zuerst auf Datei> Öffnen.
Weiter , klicken Sie auf Durchsuchen.

Navigieren Sie dann zu dem Ordner, in dem Sie die fehlende Datei zuletzt gespeichert haben. Klicken Sie in der Liste Dateityp (Alle Word-Dokumente) auf Alle Dateien. Die Backup-Datei hat normalerweise den Namen "Backup von" gefolgt von dem Namen der fehlenden Datei. Klicken Sie auf die Sicherungsdatei und dann auf Öffnen.

Wenn Sie die Sicherungsdatei nicht auf diese Weise aufgelistet finden, suchen Sie alternativ nach * .wbk Word-Sicherungsdateien.

Der Name der Datei ist möglicherweise unbekannt, da dies der Fall ist automatisch von Word generiert. Wenn Sie also irgendwelche .wbk-Dateien sehen, öffnen Sie sie nacheinander, bis Sie die gesuchte gefunden haben, und speichern Sie sie sofort.
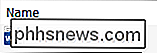
Temporäre Autosave-Dateien suchen und wiederherstellen
Wenn Sie dies nicht tun Suchen Sie nach Sicherungen im Ordner des Dokuments. Möglicherweise haben Sie in den letzten 10 Minuten, in denen Sie an einem beliebigen Word-Dokument gearbeitet haben, automatisch gespeicherte Dateien. Sie können an mehreren Stellen angezeigt werden, einschließlich:
"C: Dokumente und Einstellungen
- Anwendungsdaten Microsoft Word".
"C: Dokumente und Einstellungen - Lokal Einstellungen Temp "
Unter Windows 7 und Vista lauten die Speicherorte
" C: Benutzer
- AppData Local Microsoft Word "
" C: Benutzer - AppData Local Temp "
Ich fand meine in C gespeichert: Benutzer
AppData Roaming Microsoft Word.
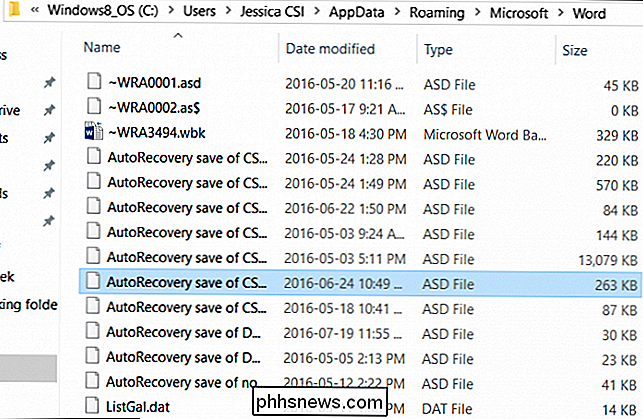
Eine Worddokumentdatei sieht wie ~ wrdxxxx.tmp
- aus. Eine temporäre Dokumentdatei sieht wie ~ wrfxxxx.tmp
- aus. Eine automatische Wiederherstellungsdatei sieht wie ~ wraxxxx.tmp aus oder wird als "AutoRecovery save" bezeichnet von ... "mit einer Erweiterung .asd
- Eine automatische Wiederherstellungsdatei, die vollständig ist, wird die Erweiterung .wbk haben.
- Wenn Sie Probleme beim Suchen Ihres Ordners für die automatische Speicherung oder Temp-Dateien haben, können Sie Ihre Dateien automatisch durchsuchen, indem Sie das Dienstprogramm "Alles durchsuchen" verwenden um nach Dateitypen wie ".asd" oder Präfixen wie "wra" zu suchen. Sie müssen darauf warten, dass der Speicher Ihres Computers indexiert wird, aber nachdem es fertig ist, ist es blitzschnell. Hoffentlich hilft eine dieser Optionen, Ihre verlorene Arbeit wiederherzustellen.

So schützen Sie Ihr iOS-Gerät mit einem stärkeren, alphanumerischen Passwort
Wenn Sie ein iOS-Gerät mit iOS 9 einrichten, werden Sie zur Eingabe eines sechsstelligen Passcodes aufgefordert. Möglicherweise wissen Sie jedoch nicht, dass Sie auf Ihren iOS-Geräten ein stärkeres alphanumerisches Passwort verwenden können, das Buchstaben und Zahlen verwendet. Wir zeigen Ihnen, wie das geht.

So richten Sie einen Home-Medienserver ein, auf den Sie von jedem Gerät aus zugreifen können
Lokale Medienserver sind nicht mehr korrekt. Microsoft stellt Windows Home Server nicht mehr bereit und Windows Media Center wird auslaufen. Aber es gibt immer noch großartige Lösungen, wenn Sie einen Heim-Medienserver betreiben und auf alle Ihre Geräte streamen möchten. Sicher, Sie könnten einfach einen PC an Ihren Fernseher anschließen, aber diese bieten bequeme Schnittstellen für alle Ihre Geräte.



