Wie Sie den Bildschirm Ihres Android-Geräts aufzeichnen

Früher war die Aufnahme des Bildschirms Ihres Android-Geräts eine echte Herausforderung - es erforderte Root-Zugriff, und selbst dann war es bestenfalls ein jacky Workaround. Aber mit KitKat (Android 4.4) hat Google eine Möglichkeit eingebaut, dies nativ zu machen.
Es gibt grundsätzlich zwei Möglichkeiten den Bildschirm deines Android-Geräts zu erfassen: den "offiziellen" Google-Weg (mit adb), oder Verwenden Sie eine Drittanbieter-App, um die harte Arbeit für Sie zu erledigen, ohne an einen Computer angeschlossen zu werden. Wir werden hier beide Wege gehen, und Sie können wählen, welche für Sie am besten von dort funktioniert.
Die einfache, inoffizielle Methode: Erfassen Sie den Bildschirm Ihres Geräts mit AZ Screen Recorder
Während diese Methode inoffiziell ist, ist es definitiv die einfachere Methode, also ist es das, was wir für die meisten Leute empfehlen. Zu diesem Zeitpunkt gibt es im Play Store dutzende Apps zur Bildschirmaufnahme, aber wir verwenden dafür den AZ Screen Recorder. Es ist einfach zu bedienen und voller nützlicher Funktionen, was wirklich alles ist, was man von einem Bildschirmrecorder erwarten kann. Richtig?
Es gibt eine kostenlose Version von AZ, wenn du erweiterte Funktionalität (und keine Werbung) willst, gibt es auch eine 2,99 $ Premium-Version.
Mach weiter und installiere es im Play Store, dann starte es. Es dauert eine Sekunde, bis alles fertig ist, dann erscheint ein kleines Popup-Fenster mit einer Handvoll Schaltflächen: Einstellungen, Screenshot, Aufnahme, Bilder und Markt. Die einzigen, mit denen Sie sich wirklich befassen müssen, sind Einstellungen und Aufnahme. Es gibt auch einen Benachrichtigungsleisteneintrag, mit dem Sie auf die Funktionen von AZ zugreifen können.
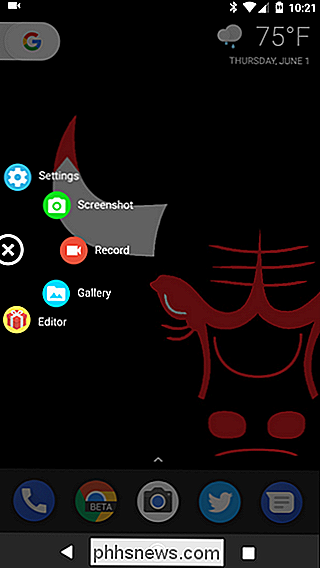
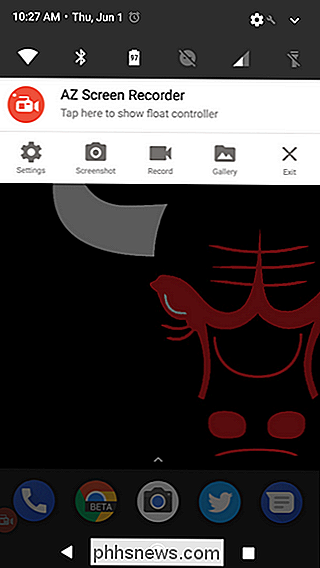
Beginnen Sie mit dem Einstellungsmenü, da Sie hier einige Einstellungen vornehmen möchten, z. B. Videoauflösung, Bildrate und Ähnliches. Es gibt auch Optionen, Berührungen anzuzeigen, die Kameras zu verwenden, um eine PIP-Umgebung aufzunehmen, Audio aufzunehmen und mehr. Es gibt viele Funktionen hier, wenn Sie also AZ oft benutzen, lohnt es sich, ein wenig nachzuschauen.
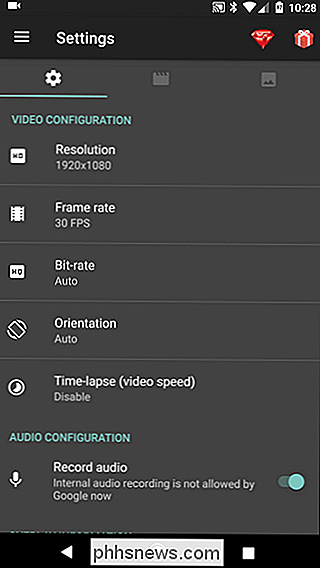
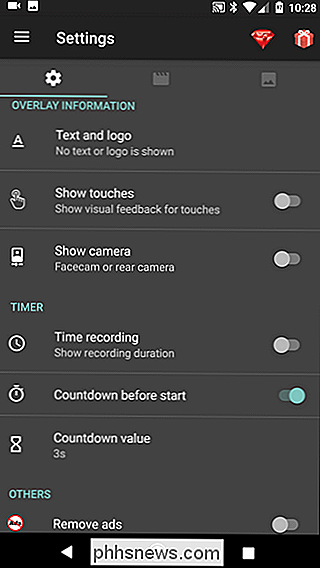
Sobald Sie alle Dinge optimiert haben, die Sie optimieren möchten, ziehen Sie den Schatten nach unten und tippen Sie auf "Aufnahme" "Um mit der Aufnahme des Bildschirms zu beginnen.
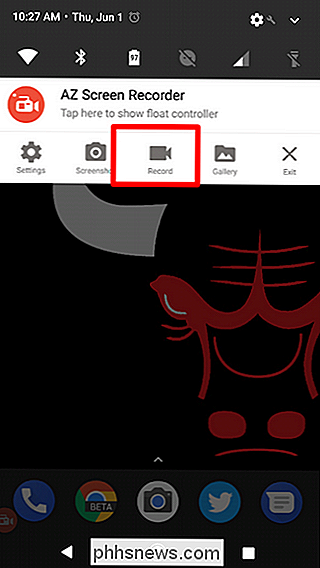
Es erscheint ein Fenster, in dem Sie wissen, dass alles auf dem Bildschirm erfasst wird. Akzeptieren Sie dies, um die Aufnahme zu starten. Ein Timer startet und Sie haben drei Sekunden Zeit, um sich fertig zu machen.
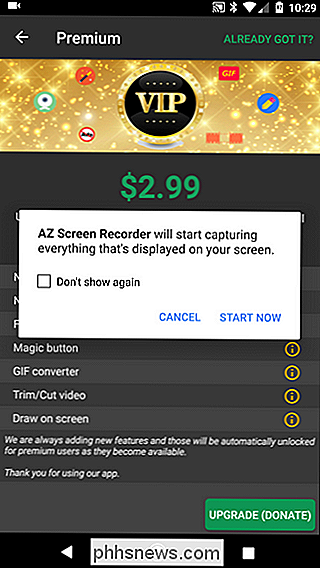
Wenn Sie mit der Aufnahme fertig sind, ziehen Sie einfach die Blende herunter und tippen Sie auf die Schaltfläche "Stop". Das Video wird gespeichert und ein kleines Fenster wird angezeigt, mit dem Sie das Video optimieren können, wenn Sie möchten. Sonst wird es nur auf deinem Gerät gespeichert.
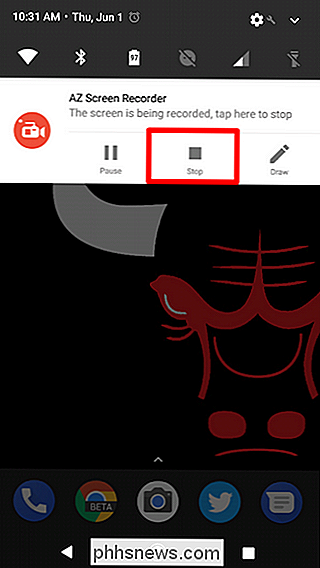
Und das ist so ziemlich alles. Sie können das Video auf Ihren Computer kopieren oder freigeben, wo Sie wollen.
Die offizielle, komplizierte Methode: Erfassen Sie den Bildschirm Ihres Geräts mit ADB
RELATED: So installieren und verwenden Sie ADB, das Android Debug Bridge Utility
Wenn Sie die offizielle Route von Google aufrufen möchten, müssen Sie adb (aus dem Android SDK) auf Ihrem Computer eingerichtet haben. Die gute Nachricht ist, dass wir bereits einen Leitfaden haben, der dabei hilft. Und wenn Sie ADB wirklich ernst nehmen möchten, können Sie es Ihrem Windows System PATH hinzufügen, um es noch einfacher zu machen.
Sobald Sie alles eingerichtet haben, ist die Erfassung Ihres Bildschirms einfach.
Starten Sie zuerst die Befehlszeile für welches Betriebssystem Sie auch verwenden. Wenn Sie Windows verwenden und sich nicht mit dem Hinzufügen von adb zu Ihrem System PATH beschäftigt haben, müssen Sie zum SDK-Installationsordner navigieren, adb in platform-tools finden und Umschalt + Rechtsklick und dann "PowerShell öffnen" wählen Window Here "(es könnte auch" Open Command Prompt Here "abhängig von Ihrer Windows-Version lesen), damit Adb korrekt funktioniert.
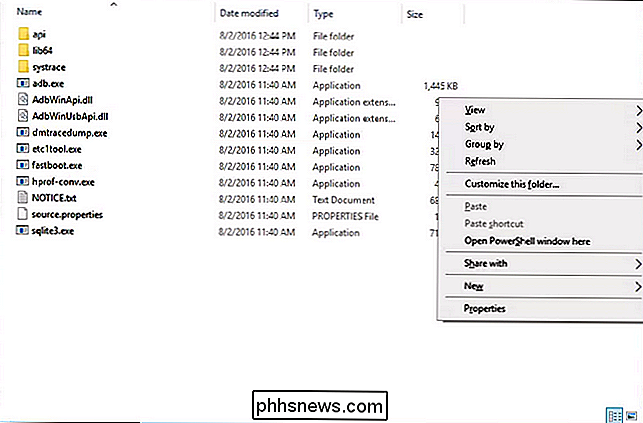
Nachdem Sie das jetzt eingerichtet haben, können Sie Ihr Android-Smartphone mit Ihrem Computer verbinden . Wenn Sie dies noch nicht getan haben, stellen Sie sicher, dass Entwickleroptionen und USB-Debugging auf Ihrem Telefon aktiviert sind.
Wenn das USB-Debugging aktiviert ist, sollte Ihr Telefon eine Meldung ausgeben, in der Sie gefragt werden, ob Sie das USB-Debuggen erlauben möchten der angeschlossene Computer. Kreuzen Sie das Kästchen an und tippen Sie auf "OK". Stellen Sie im Terminal sicher, dass alles funktioniert. Geben Sie Folgendes in das Fenster ein:
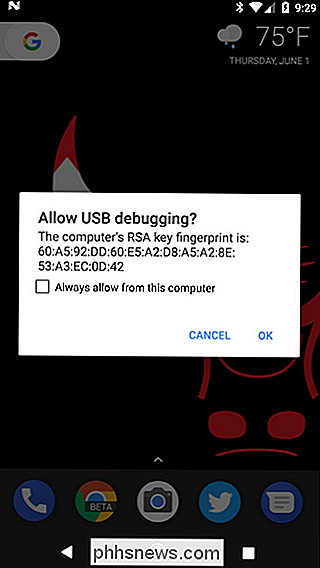
adb devices
Wenn alles gut aussieht, sollten Sie folgendes sehen:
Wenn es "unauthorized" anstelle von "device" lautet, dann überprüfen Sie Ihr Telefon-USB Debugging-Zugriff muss gewährt werden.
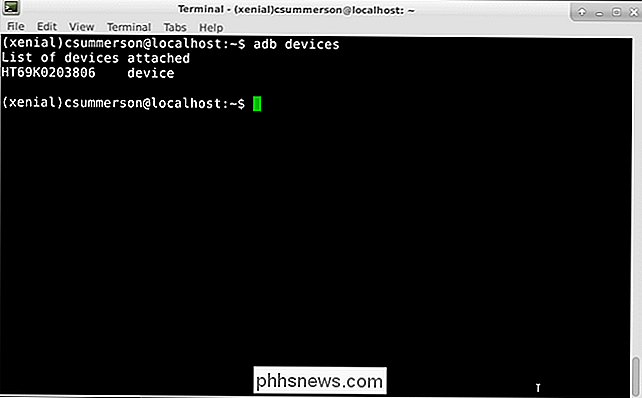
Wenn alles sieht gut aus, Sie verwenden ein einfaches Tool, um den Bildschirm zu erfassen:
adb shell screenrecord /sdcard/test.mp4
Sie können den Speicherort und den Dateinamen in der zweiten Hälfte dieses Befehls ändern, wenn Sie möchten. Es ist auch erwähnenswert, dass dies die Datei auf Ihrem Telefon speichert - nicht auf dem Computer.
Dies wird für ungefähr drei Minuten aufgezeichnet. Wenn Sie es vorher beenden möchten, drücken Sie einfach Strg + C auf Ihrer Tastatur im aktiven Terminalfenster. Es ist auch erwähnenswert, dass dies
nicht aufzeichnet, was nur auf dem Bildschirm passiert. Boom, Ihre Aufnahme ist beendet. Jetzt können Sie die Datei einfach mit dem Dateimanager von Ihrem Telefon auf Ihren Computer übertragen.
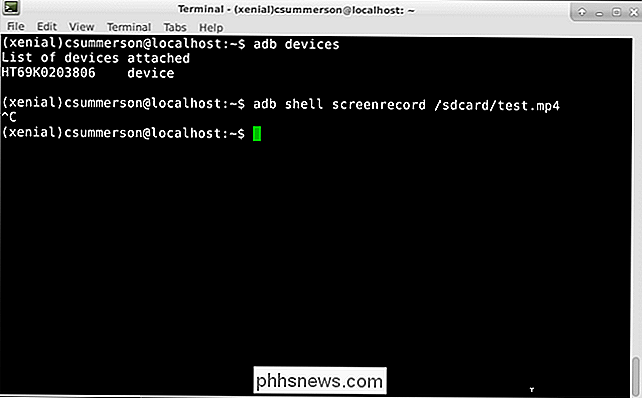

Nicht wenige Menschen sind in "interessante" Debatten und Diskussionen über die wahre Bedeutung des Begriffs "Wi-Fi" geraten, Aber wofür steht eigentlich der "Fi" -Teil des Begriffs? Der heutige SuperUser Q & A Post hat die Antwort auf die Frage eines neugierigen Lesers. Die heutige Question & Answer Session kommt dank SuperUser - einer Unterteilung von Stack Exchange, einer Community-gesteuerten Gruppierung von Q & A-Websites - The Question SuperUser-Leser Gitarrenschuh Dave möchte wissen, was das "Fi" im WLAN bedeutet: Ich bin gerade in eine hitzige Diskussion über Wi-Fi geraten.

Haben Sie ein Kabel-Abonnement? Vorteile von "TV Everywhere" -Diensten
Online-Streaming-Dienste gelten in der Regel als Alternative zu teuren Kabelabonnements für Kabelschneider. Aber TV-Sender haben seit Jahren versucht, das zu ändern, und sie haben immer mehr Dienste veröffentlicht, die Ihnen freien Zugang zu On-Demand-Video bieten, wenn Sie ein Kabelabonnement haben.



