So können Sie schnell und einfach leere Zeilen und Spalten in Excel löschen

Wenn Sie viele leere Zeilen in Ihrem Excel-Arbeitsblatt haben, können Sie sie löschen, indem Sie sie einmal einzeln mit der rechten Maustaste anklicken und auswählen "Löschen", eine sehr zeitaufwendige Aufgabe. Es gibt jedoch einen schnelleren und einfacheren Weg, um leere Zeilen und leere Spalten zu löschen.
Zuerst zeigen wir Ihnen, wie Sie leere Zeilen löschen. Das Löschen leerer Spalten ist ein ähnlicher Prozess, den wir Ihnen später in diesem Artikel zeigen.
Markieren Sie den Bereich Ihrer Tabelle, in dem Sie die leeren Zeilen löschen möchten. Achten Sie darauf, die Zeile direkt über der ersten leeren Zeile und die Zeile direkt unter der letzten leeren Zeile einzufügen.
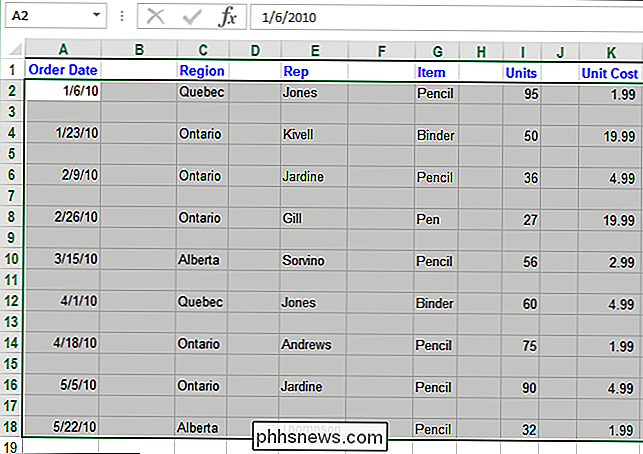
Klicken Sie im Bereich "Bearbeiten" der Registerkarte "Startseite" auf "Suchen & Auswählen" und wählen Sie "Gehe zu Spezial ..." "Im Dropdown-Menü.
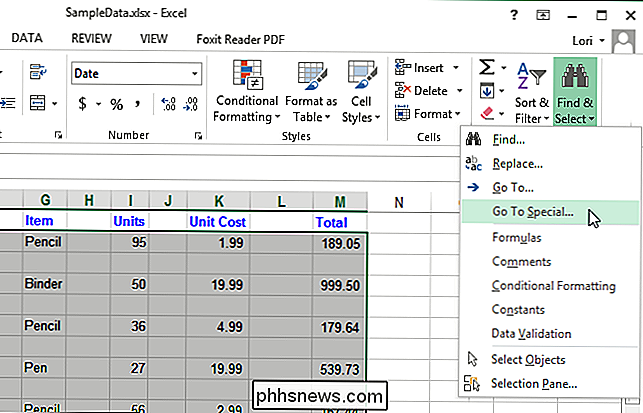
Wählen Sie im Dialogfeld" Gehe zu Spezial "die Option" Leerstellen "und klicken Sie auf" OK ".
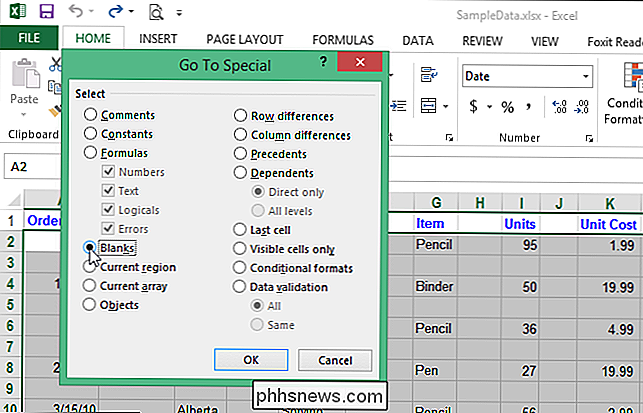
Alle Zellen in der Auswahl, die nicht leer sind, werden deaktiviert nur die leeren Zellen ausgewählt.
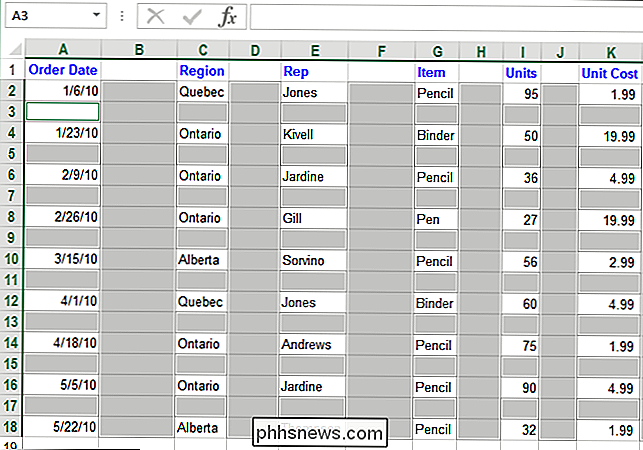
Klicken Sie im Abschnitt "Zellen" auf der Registerkarte "Startseite" auf "Löschen" und wählen Sie "Löschen von Zeilen" aus dem Dropdown-Menü.
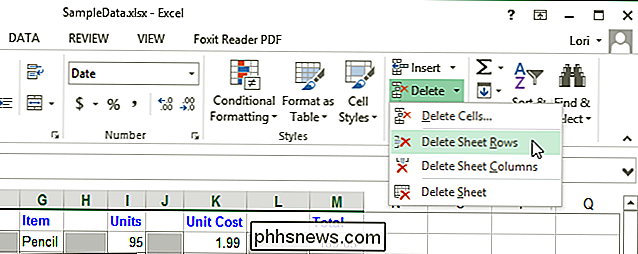
Alle leeren Zeilen werden entfernt und die restlichen Zeilen sind jetzt zusammenhängend.
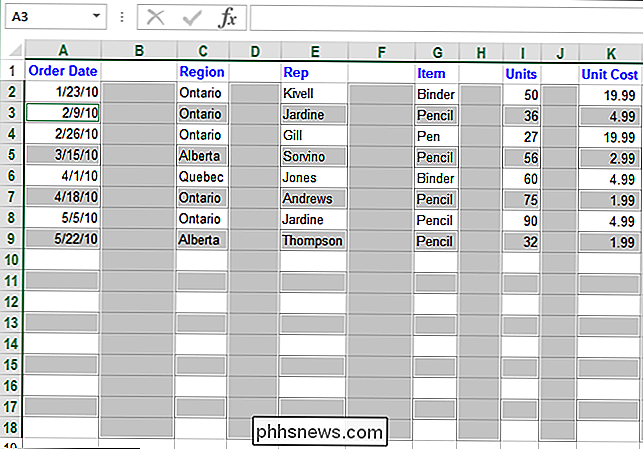
Sie können leere Spalten auch mit dieser Funktion löschen. Wählen Sie dazu den Bereich mit den zu löschenden leeren Spalten. Achten Sie darauf, die Spalte links von der Spalte ganz links, die gelöscht werden soll, und die Spalte rechts von der Spalte ganz rechts in die Auswahl aufzunehmen.
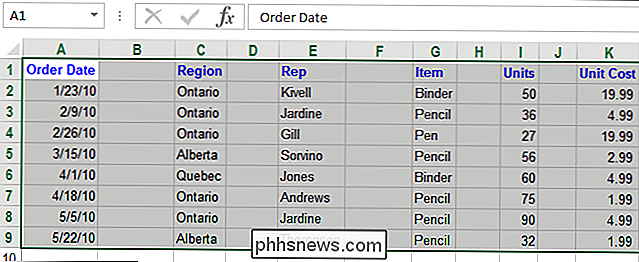
Klicken Sie erneut auf "Suchen & Auswählen" im Bereich "Bearbeiten" von der "Home" Registerkarte und wählen Sie "Gehe zu Spezial ..." aus dem Dropdown-Menü.
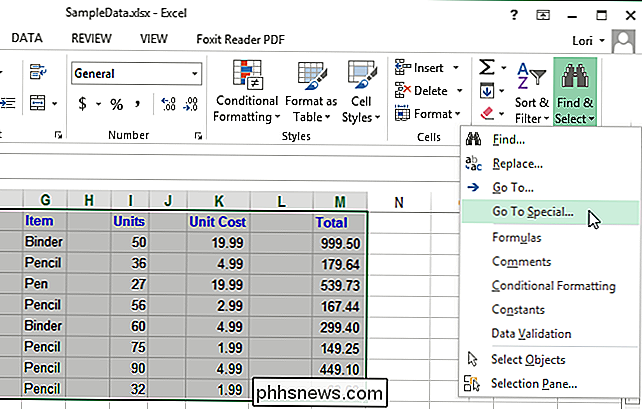
Wählen Sie erneut "Blanks" auf der "Gehe zu Spezial" -Dialogfeld und klicken Sie auf "OK" Die Zellen in der Auswahl, die nicht leer sind, werden deaktiviert, sodass nur die leeren Zellen ausgewählt bleiben. Da diesmal keine leeren Zeilen ausgewählt sind, werden nur leere Spalten ausgewählt.
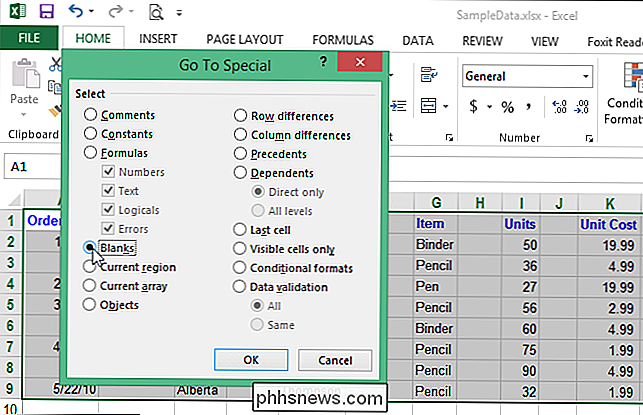
Klicken Sie im Bereich "Zellen" der Registerkarte "Startseite" auf "Löschen" und wählen Sie dann im Dropdown-Menü "Löschen von Blattspalten" .
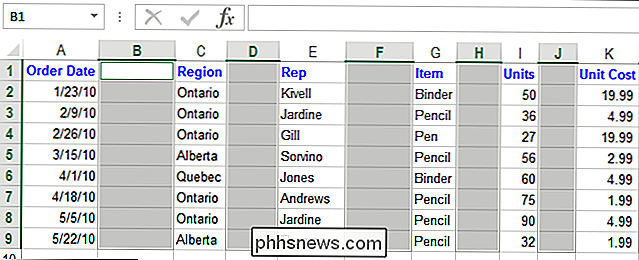
Die leeren Spalten werden gelöscht und die übrigen Spalten sind zusammenhängend, genau wie die Zeilen.
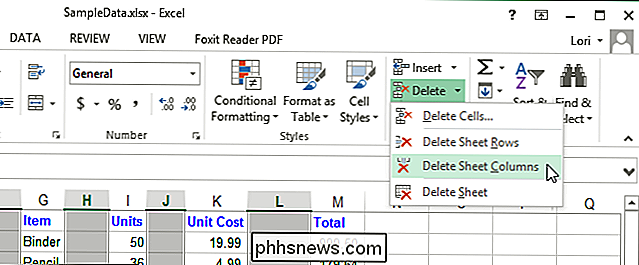
Diese Methode zum Löschen von leeren Zeilen und Spalten ist schneller, besonders wenn Sie eine große Arbeitsmappe mit großen und mehreren Arbeitsblättern haben
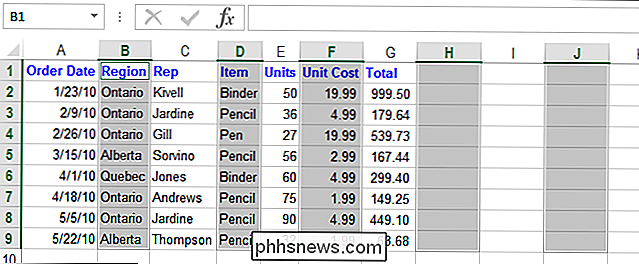

So fügen Sie integrierte und benutzerdefinierte erweiterte Eigenschaften in ein Word-Dokument ein
Vor kurzem haben wir Ihnen gezeigt, wie Sie die erweiterten oder integrierten Eigenschaften festlegen und benutzerdefinierte Eigenschaften in einem Word erstellen können Dokument. Diese Eigenschaften können über Felder in Ihre Dokumente eingefügt werden. Dies ist nützlich, wenn Sie häufig verwendete Wörter, Ausdrücke oder Werte in Ihren Dokumenten verwenden.

So kann ein Angreifer die Zwei-Faktor-Authentifizierung umgehen
Zwei-Faktor-Authentifizierungssysteme sind nicht so sicher wie sie scheinen. Ein Angreifer benötigt Ihr physisches Authentifizierungs-Token nicht, wenn er Ihre Telefongesellschaft oder den sicheren Dienst dazu bringen kann, sie einzulassen. Zusätzliche Authentifizierung ist immer hilfreich. Obwohl nichts die perfekte Sicherheit bietet, die wir alle wollen, stellt die Zwei-Faktor-Authentifizierung den Angreifern, die Ihre Sachen haben wollen, mehr Hindernisse in den Weg.



