So drucken Sie ein Arbeitsblatt mit Kommentaren in Excel

Sie haben Kommentare zu Ihrem Arbeitsblatt hinzugefügt und möchten es nun mit diesen Kommentaren ausdrucken. Excel druckt jedoch standardmäßig keine Kommentare. Hier sind zwei Möglichkeiten:
Bevor Sie Kommentare zu einem Arbeitsblatt drucken, müssen Sie sicherstellen, dass die Kommentare nicht mithilfe dieser Anweisungen ausgeblendet werden. Sobald Ihre Kommentare auf dem Arbeitsblatt angezeigt werden, klicken Sie auf die Registerkarte "Seitenlayout".
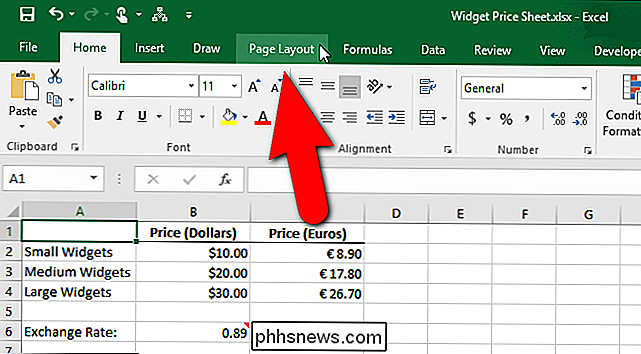
Klicken Sie auf die Schaltfläche "Blatt einrichten" in der unteren rechten Ecke des Bereichs "Blattoptionen" der Registerkarte "Seitenlayout".
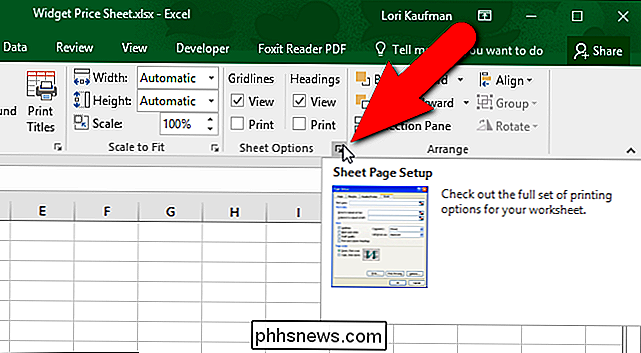
Die Registerkarte "Blatt" im Dialogfeld "Seite einrichten" wird automatisch angezeigt. Um Kommentare auf Ihrem Arbeitsblatt zu drucken, wählen Sie eine Option aus der Dropdown-Liste "Kommentare" im Bereich "Drucken".
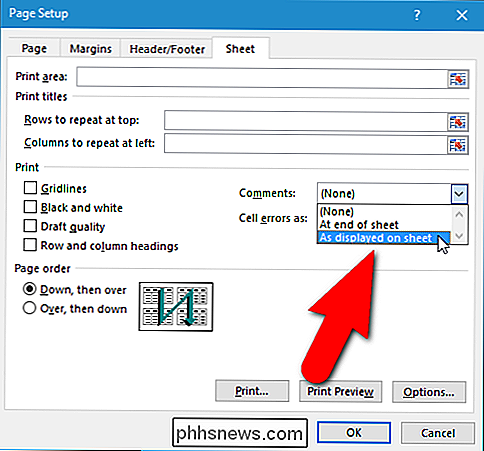
Um die Kommentare am Ende des Arbeitsblatts auf einem separaten Blatt Papier auszudrucken, wählen Sie "An Ende des Blattes "Option. Die Kommentare sind nicht mit den Zellen verknüpft, aber der Zellbezug und der Name der Person, die den Kommentar geschrieben hat, sind im Kommentar enthalten. Um die Kommentare so zu drucken, wie sie auf dem Bildschirm angezeigt werden, wählen Sie die Option "Wie auf dem Blatt angezeigt". Mit dieser Option werden alle Formatierungen beibehalten, die beim Drucken auf die Kommentare angewendet wurden, z. B. fett, unterstrichen, kursiv und farbig.
Klicken Sie auf "OK", um die Änderung zu bestätigen und das Dialogfeld zu schließen. Beim nächsten Drucken dieses Arbeitsblatts werden alle auf dem Bildschirm angezeigten Kommentare im ausgewählten Format gedruckt.
Wenn Sie die Art und Weise ändern möchten, wie Kommentare auf dem Backstage-Bildschirm "Drucken" gedruckt werden, direkt vor dem Drucken des Arbeitsblatts , klicken Sie auf den Link "Seite einrichten". Wenn Sie das Dialogfeld "Seite einrichten" von diesem Ort aus öffnen, wird automatisch die Registerkarte "Seite" angezeigt. Sie müssen also im Dialogfeld "Seite einrichten" auf die Registerkarte "Blatt" klicken, um darauf zuzugreifen. Ändern Sie dann die Einstellung "Kommentare" und klicken Sie auf "OK".
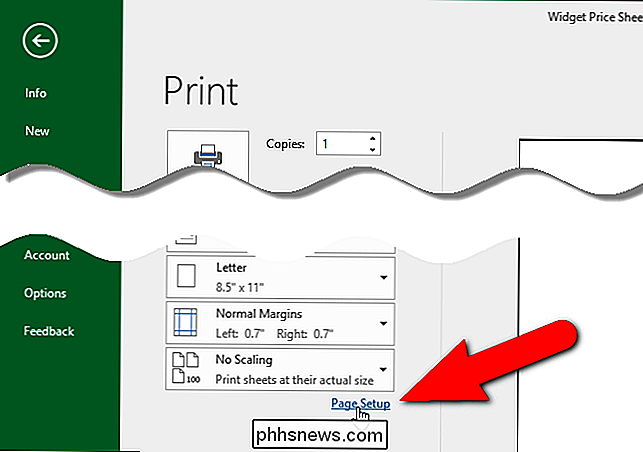
Die Option, die Sie in der Dropdownliste "Kommentare" auswählen, wird auf jedes Arbeitsblatt in Ihrer Arbeitsmappe separat angewendet, dh wenn Sie sie für ein Arbeitsblatt aktivieren, Die anderen Arbeitsblätter in der Arbeitsmappe werden nicht angezeigt. Stellen Sie daher vor dem Auswählen einer Option in der Dropdown-Liste "Kommentare" sicher, dass das Arbeitsblatt mit den zu druckenden Kommentaren das aktive Blatt ist.

So verwenden und konfigurieren Sie Cortana unter Windows 10
Cortana wird als mehr als eine einfache Suchfunktion in Rechnung gestellt. Es sollte ein vollwertiger persönlicher Assistent sein, ähnlich wie Siri auf Apple iOS-Geräten. Hier sind die Grundlagen zum Einrichten von Cortana und zur Verwendung auf Ihrem neuen Windows 10 Computer. Damit Sie Cortana richtig verwenden können, müssen Sie einige Datenschutzeinstellungen aktivieren, die wir bereits besprochen haben, insbesondere müssen Sie aktivieren die Datenschutzeinstellung unter "Sprache, Druckfarben und Eingabe".

So aktivieren Sie ein Raster in der iOS-Kamera für perfekt gerade Fotos
Wenn Sie die Kamera Ihres iPhones für mehr als nur Selfies und Porträts verwenden möchten, möchten Sie wahrscheinlich sicherstellen, dass Sie alles einrahmen so gerade wie möglich. Dies ist viel einfacher, wenn Sie das Kameragitter von iOS aktivieren. Ein Raster ist bei den meisten Digitalkameras und Telefonen ein typisches Merkmal.



