So drucken Sie versteckten Text in Word

Word erleichtert das Formatieren von Text als ausgeblendet, so dass es nicht angezeigt oder gedruckt werden kann. Was ist, wenn Sie möchten, dass ein Text auf dem Bildschirm ausgeblendet wird, Sie aber den versteckten Text drucken möchten? Keine Sorge, leicht gemacht.
HINWEIS: Um verborgenen Text auszublenden, damit er nicht auf dem Bildschirm angezeigt wird, vergewissern Sie sich, dass die Registerkarte "Startseite" aktiv ist und klicken Sie im Abschnitt "Absatz" auf "Einblenden / Ausblenden".
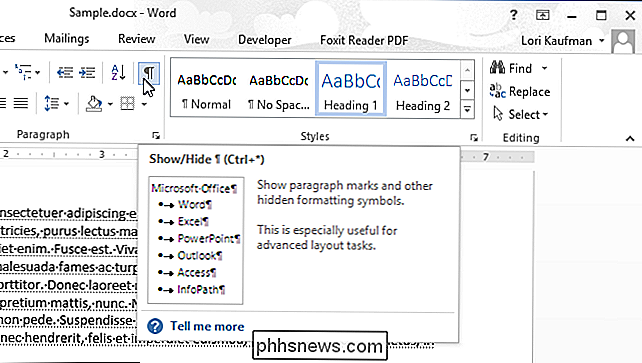
Das Drucken versteckter Texte ist so einfach wie das Aktivieren einer Option. Klicken Sie zunächst auf den Reiter "Datei".
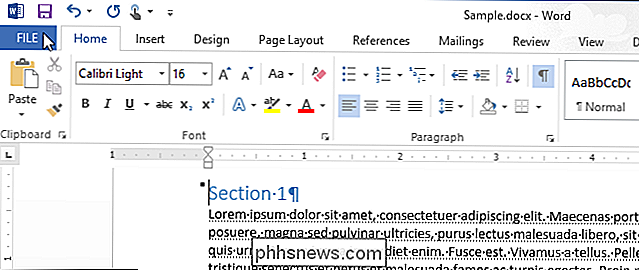
Klicken Sie auf dem Backstage-Bildschirm auf "Optionen" in der Liste der Elemente auf der linken Seite.
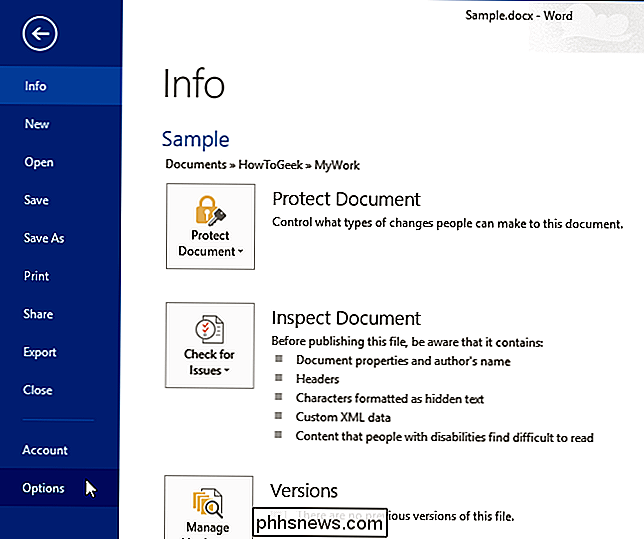
Klicken Sie im Dialogfeld "Word-Optionen" in der Liste auf "Anzeigen"
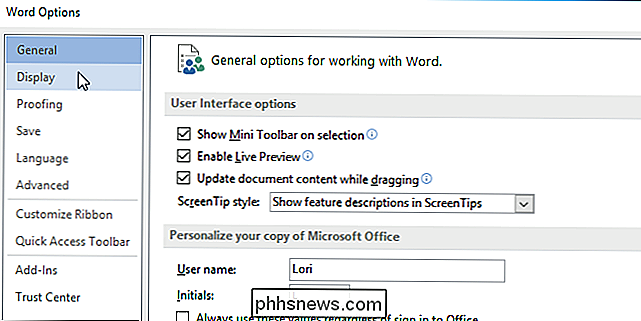
Aktivieren Sie im Abschnitt "Druckoptionen" das Kontrollkästchen "versteckten Text drucken", damit das Kontrollkästchen aktiviert ist.
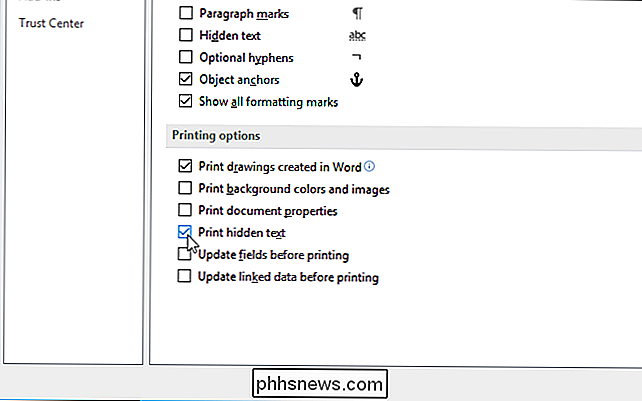
Klicken Sie auf "OK", um die Änderung zu bestätigen und die Schaltfläche zu schließen Dialogfeld "Word-Optionen".
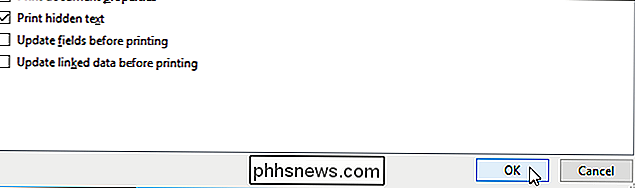
Sie können auch den gesamten ausgeblendeten Text schnell aus einem Word-Dokument entfernen, wenn Sie nicht möchten, dass ein anderer Benutzer, der Zugriff auf das Dokument hat, es sieht.

Gehen Sie kabellos und verbinden Sie niemals ein Kabel mit Ihrem iPhone.
IPhones werden mit einem Kabel geliefert, das Ihr Telefon mit Ihrem PC oder Mac verbinden kann, aber Sie müssen es nicht wirklich benutzen Das. Sie müssen nicht einmal das Kabel zum Aufladen verwenden, wenn Sie sich für das kabellose Laden entscheiden (oder einfach ein Dock bekommen). Die drahtlose, kabellose Zukunft ist noch nicht ganz da, aber wir sind nicht zu weit aus.

So verwenden Sie die DirectX-Diagnose in Windows
DirectX ist eine Sammlung von APIs, die in Windows für Multimedia- und Videoprogramme verwendet werden, und ist besonders wichtig für Spieler. Das DirectX-Diagnoseprogramm zeigt eine Fülle von Informationen zu DirectX an und ermöglicht außerdem grundlegende Diagnosetests auf dem DirectX-System. Wenn Sie überprüfen möchten, welche Version von DirectX Sie ausführen, oder sogar eine Datei voller Diagnoseinformationen zur Fehlerbehebung ausgeben, gehen Sie folgendermaßen vor: VERWANDT: Was ist Direct X 12 und warum ist es wichtig?



