So spielen Sie SteamVR-Spiele (und andere nicht-Oculus-Apps) auf dem Oculus Rift

Oculus Rift ist standardmäßig gesperrt und führt nur Spiele und Apps aus dem eigenen Geschäft von Oculus aus. Wenn du versuchst, etwas anderes zu starten, wirst du eine Nachricht "Unbekannte Quelle" auf dem Riss sehen. Aber ändern Sie eine Einstellung, und Sie können Valves SteamVR oder jede andere Rift-fähige App oder Spiel verwenden.
Oculus sagt, dass Apps von "unbekannten Quellen" nicht von Oculus auf Sicherheit, Komfort, Inhalt oder Gesundheit überprüft wurden und Sicherheit ", weshalb sie blockiert sind. Sie können diese Einschränkung jedoch schnell deaktivieren. Es ist der gleiche Ansatz wie bei Android, und die Option wird sogar mit dem gleichen Namen bezeichnet.
So aktivieren Sie Apps und Spiele von unbekannten Quellen
Sie können diese Einstellung in der Oculus-Anwendung auf Ihrem Computer ändern. Öffnen Sie zuerst die Oculus-Anwendung.
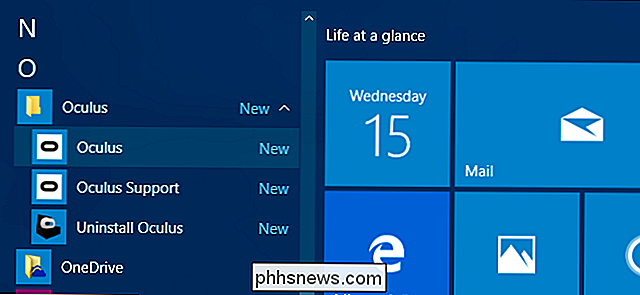
Klicken Sie oben rechts im Fenster auf das Zahnradmenüsymbol und dann auf "Einstellungen".
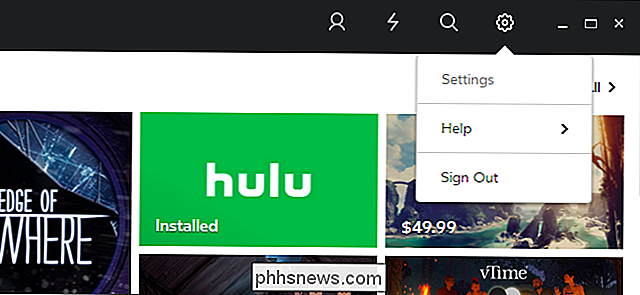
Klicken Sie auf die Registerkarte "Allgemein" auf der linken Seite des Einstellungsfensters.
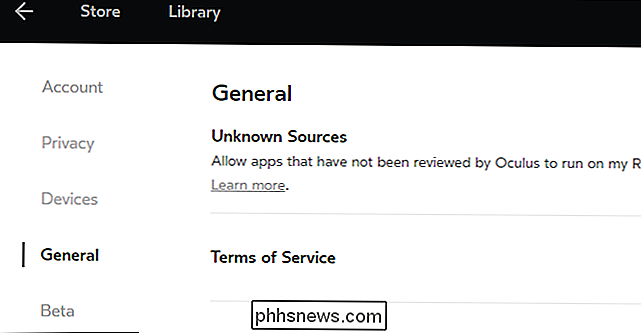
Klicken Sie auf den Schalter rechts neben "Unbekannte Quellen", um Anwendungen zu aktivieren, die nicht von Oculus überprüft wurden.
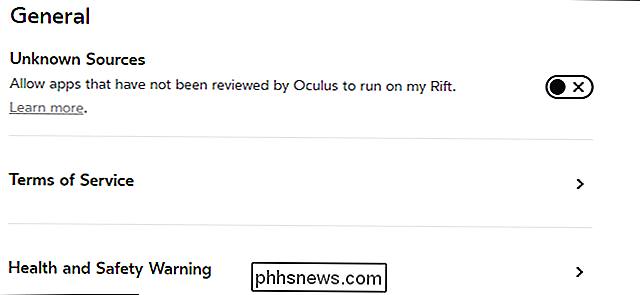
VERWANDT: So richten Sie die Oculus Rift ein und starten Spiele
Sie werden sehen eine Warnmeldung. Oculus warnt, dass solche Anwendungen ein Problem "für Sicherheit, Komfort, Inhalt oder Gesundheit und Sicherheit" sein können. Das liegt daran, dass diese Einstellung allen Anwendungen von beliebigen Entwicklern den Zugriff auf Ihren Rift ermöglicht, vorausgesetzt, dass die Anwendung auf Ihrem PC ausgeführt wird. Gehen Sie beim Ausführen von VR-Anwendungen genauso vorsichtig vor wie beim Ausführen normaler Windows-Desktopanwendungen. Verwenden Sie beispielsweise eine Antivirus-Anwendung, und laden Sie EXE-Dateien nicht von vertrauenswürdigen Quellen herunter.
Klicken Sie auf die Schaltfläche "Zulassen", um fortzufahren.
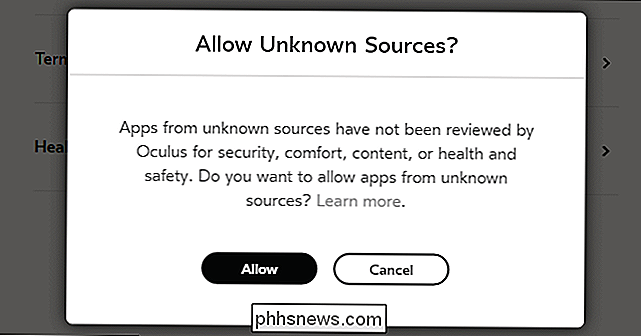
Am unteren Rand des Fensters wird eine Benachrichtigung angezeigt Das Anzeigen von Apps aus unbekannten Quellen funktioniert nun auf Ihrem Rift.
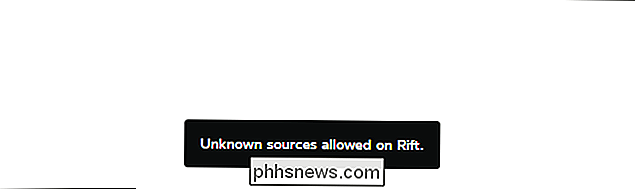
Sie können jetzt Virtual Reality-Anwendungen und -Spiele von außerhalb des Geschäfts starten. Um beispielsweise SteamVR zu starten und einzurichten, öffnen Sie die Steam-Anwendung auf Ihrem Computer und klicken Sie auf das Symbol "VR", das in der oberen rechten Ecke des Bildschirms angezeigt wird. Dieses Symbol erscheint, wenn Ihr Rift angeschlossen ist, so wie es aussieht, wenn Sie ein HTC Vive angeschlossen haben. Steam bietet an, die SteamVR-Software automatisch herunterzuladen und zu installieren, wenn Sie das erste Mal auf dieses Symbol klicken.
Um eine weitere Anwendung oder ein Spiel von Drittanbietern zu starten, das den Rift unterstützt, starten Sie das Spiel und der Rift sollte automatisch erkannt und verwendet werden . Befolgen Sie die Anweisungen des Spiels oder des Spiels, um Informationen zum Betrieb mit dem Rift zu erhalten.
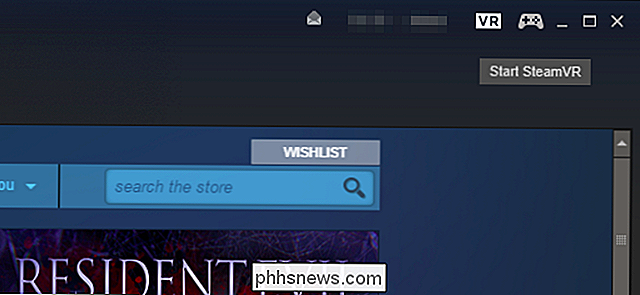
Es gibt leider keine Möglichkeit, der Oculus Home-Benutzeroberfläche externe Anwendungen hinzuzufügen, die beim Anlegen des Rift-Headsets angezeigt werden Starten Sie Anwendungen von Drittanbietern aus der virtuellen Realität. Nur Anwendungen und Spiele, die Sie aus dem eigenen Geschäft von Oculus erhalten, werden in dieser Oberfläche angezeigt. Sie müssen Anwendungen von Drittanbietern über den Windows-Desktop starten.
Bildquelle: Sergey Galyonkin

So deinstallieren und installieren Sie Windows Updates
Obwohl das Installieren von Updates in Windows ein einfacher Vorgang ist, ist der Mechanismus im Hintergrund, der alles verwaltet, ziemlich kompliziert. Es gibt auch viele Fehlinformationen im Internet darüber, wie man mit Windows Update umgehen kann.Eines der größten Missverständnisse ist, dass alle Windows-Updates gleichzeitig installiert werden können, indem einfach der unter C: \ Windows gespeicherte Ordner SoftwareDistribution gelöscht wird. Das

So deinstallieren Sie Alexa Skills aus Ihrem Amazon Echo
Eine der besten Möglichkeiten, um die Funktionen des Amazon Echo zu erweitern, ist die Installation von Alexa Skills von Drittanbietern. Wenn du jedoch einen Skill installiert hast, den du nicht besonders magst, kannst du ihn wie folgt aus deinem Amazon Echo deinstallieren: Zugegeben, es gibt keinen Grund, eine Menge Alexa Skills installiert zu haben, da es nicht funktioniert jeder Speicher.



