So spielen Sie lokale Video- und Musikdateien auf Ihrem PlayStation 4

Wie Sony Roku und Chromecast kann Sonys PlayStation 4 Video- und Musikdateien von einem USB-Laufwerk oder einem anderen Computer in Ihrem Netzwerk wiedergeben. Ihre PS4 kann sogar lokale Musikdateien im Hintergrund abspielen, während Sie ein Spiel spielen.
Dies ist dank der "Media Player" -App, die Sony mehr als anderthalb Jahre nach der PS4 veröffentlicht wurde. Außerdem gibt es eine Plex-App, mit der Sie Videos von einem anderen PC streamen können.
Unterstützte Dateitypen und Codecs
Hier finden Sie eine Liste verschiedener Video- und Audio-Codecs, von denen der PlayStation Media Player spricht Sony. Wenn Sie eine Mediendatei auf Ihrer PlayStation wiedergeben möchten, muss sie in diesen Dateiformaten vorliegen. Wenn dies nicht der Fall ist, musst du es in eine unterstützte transkodieren, bevor es auf deiner PlayStation funktioniert.
Musikdateien können im MP3- oder AAC (M4A) -Format vorliegen. Fotos können im JPEG-, BMP- oder PNG-Format vorliegen. Videodateien müssen in einem der folgenden Formate vorliegen:
MKV
- Visual: H.264 / MPEG-4 AVC High Profile Level 4.2
- Audio: MP3, AAC LC, AC-3 (Dolby Digital)
AVI
- Visual: MPEG4 ASP, H.264 / MPEG4 AVC High Profile Level4.2
- Audio: MP3, AAC LC, AC-3 (Dolby Digital)
MP4
- Visuell : H.264 / MPEG-4 AVC High Profile Level 4.2
- Audio: AAC LC, AC-3 (Dolby Digital)
MPEG-2 TS
- Anzeige: H.264 / MPEG-4 AVC High Profile Level4.2, MPEG2
- Audio: MP2 (MPEG2 Audio Layer 2), AAC LC, AC-3 (Dolby Digital)
- AVCHD: (.m2ts, .mts)
Dies sind einige der häufigsten Videodateitypen, so müssen Sie sich überhaupt keine Sorgen machen.
Verwenden Sie das richtige Dateisystem auf Ihrem USB-Laufwerk
RELATED: Was ist der Unterschied zwischen FAT32, ExFAT und NTFS?
Sie haben also die richtigen Dateien - jetzt ist es an der Zeit, sie zu Ihrer PlayStation zu bringen. Um zu beginnen, schließen Sie ein USB-Laufwerk an Ihren Computer an. Das Laufwerk muss entweder mit dem exFAT- oder FAT32-Dateisystem formatiert sein, da die PlayStation 4 NTFS nicht lesen kann. Wenn dein Laufwerk mit dem NTFS-Dateisystem formatiert ist, siehst du einen Fehler, nachdem du es mit der PlayStation 4 verbunden hast. Es wird einfach nicht angezeigt oder kann nicht verwendet werden.
Klicke dazu mit der rechten Maustaste auf das Laufwerk Windows und wählen Sie "Format". Formatieren Sie es, um das exFAT-Dateisystem zu verwenden, wenn es NTFS verwendet. Dadurch werden alle Dateien gelöscht, die sich gerade auf dem Laufwerk befinden. Sichern Sie also alle Dateien, die Ihnen wichtig sind.
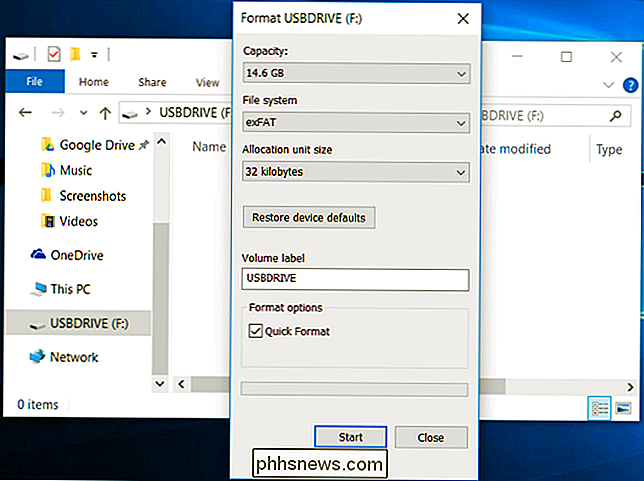
Sie müssen Ihre Mediendateien in Ordner
platzieren. Sony erwähnt das nirgends, daher haben wir dieses Problem gelöst uns selbst. Wenn Sie nur eine Videodatei haben und sie im Ordner "root" Ihres USB-Laufwerks ablegen, wird sie von der PlayStation 4 nicht angezeigt. Deine Dateien müssen sich in einem Ordner auf dem Laufwerk befinden oder deine PS4 kann sie nicht benutzen.
Audiodateien müssen sich in einem Ordner namens "Music" auf dem Laufwerk befinden, damit die PS4 sie richtig erkennt. Videodateien können sich in einem beliebigen Ordner befinden, sie müssen sich jedoch in einem Ordner und nicht im Stammverzeichnis des Laufwerks befinden. Sie könnten sie in einen Ordner namens "Videos" stellen oder separate Ordner für verschiedene Arten von Videos erstellen. Lediglich Fotos müssen auch in Ordnern gespeichert werden, wenn Sie sie anzeigen möchten, aber jeder Ordnername reicht.
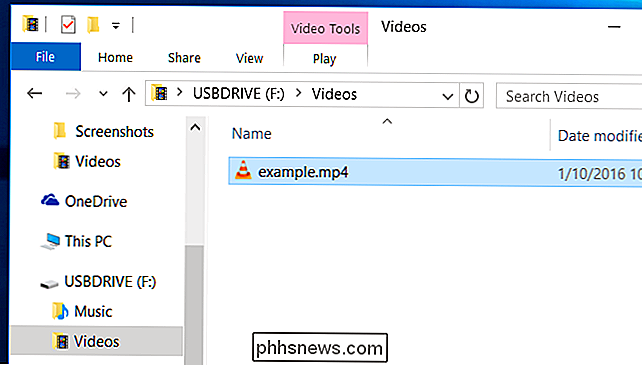
Verwenden Sie den PS4 Media Player
Wenn Sie fertig sind, können Sie das USB-Laufwerk "sicher entfernen" Ihr Computer und stecken Sie ihn in einen der USB-Anschlüsse an Ihrer PS4 - es gibt einige auf der Vorderseite, die normalerweise zum Laden Ihrer Controller verwendet werden. Starten Sie die PS4 Media Player App und Ihr USB-Laufwerk wird als Option angezeigt.
Sie sehen das "Media Player" -App-Symbol der PS4 im "Inhaltsbereich" der PS4 - dieser Streifen von Symbolen auf dem Hauptbildschirm. Wählen Sie es mit Ihrem Controller und starten Sie es. Wenn du die Media Player App noch nicht installiert hast, erscheint das Symbol immer noch hier, aber du kommst in den PlayStation Store, wo du die App zuerst kostenlos herunterladen kannst.

Wähle dein USB - Laufwerk aus, gehe zum Musik oder Videos, die Sie wiedergeben möchten, und verwenden Sie die Tasten auf dem Controller, um die Wiedergabe zu steuern.
Während der Wiedergabe eines Videos können Sie mit den Schultertasten L2 und R2 vor- und zurückspulen. Drücken Sie die Taste "Optionen", um ein Wiedergabesteuerfeld zu öffnen, und drücken Sie die Dreieckstaste, um Informationen zur Datei anzuzeigen.
Wenn Sie Musik hören, können Sie die PlayStation-Taste während eines Spiels gedrückt halten, um auf die schnellen Media Player-Bedienelemente zuzugreifen, mit denen Sie schnell Songs überspringen und die Wiedergabe anhalten können.
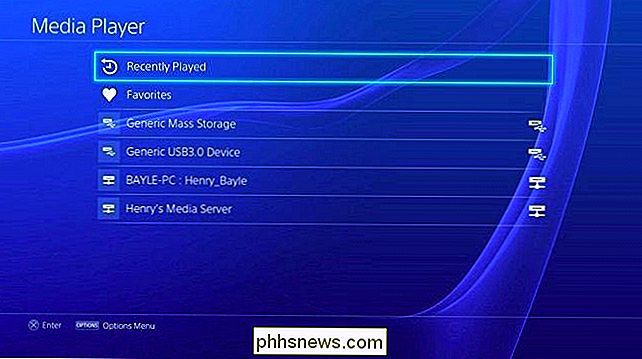
Alternativ: Verwenden Sie einen DLNA- oder Plex-Server
Wenn Sie nicht möchten Wenn Sie USB-Laufwerke nicht direkt an Ihre PS4 anschließen und Mediendateien auf diese Weise hin- und herfliegen möchten, können Sie Videos und Musik von einem DLNA-Server auf Ihre PlayStation 4 streamen. Die PS4 Media Player-App erkennt kompatible DLNA-Server in Ihrem Heimnetzwerk und bieten sie als Optionen direkt neben angeschlossenen USB-Geräten an, wenn Sie sie öffnen.
Verwenden Sie unsere Anleitung zum Einrichten eines DLNA-Medienservers, wenn Sie diese Route verwenden möchten. Wenn Sie jedoch über das Netzwerk streamen, ist Plex eine umfassendere Lösung, die Sie sich vielleicht anschauen möchten. Plex wurde kürzlich ohne ein "Plex Pass" -Abonnement für die PlayStation 4 freigeschaltet.
Die PlayStation 4 bietet auch Apps zum Streamen von Netflix, Hulu, YouTube, Amazon und anderen Diensten, aber manchmal muss man das auch tun Abspielen einiger lokaler Mediendateien Es dauerte eineinhalb Jahre, bis Sony diese Option hinzufügte, aber jetzt ist es da, also genießt es, es zu nutzen.
Bildquelle: Leon Terra auf Flickr, PlayStation Europe auf Flickr, PlayStation Europe auf Flickr

Snooze oder Antworten auf Benachrichtigungen aus dem Sperrbildschirm des iPhones
Wenn Sie eine Benachrichtigung auf dem iPhone erhalten (z. B. für eine Textnachricht), müssen Sie Ihr Telefon nicht entsperren antworte darauf. Sie können tatsächlich auf alle Arten von Benachrichtigungen vom Sperrbildschirm antworten, es ist kein Entsperren erforderlich. Sie können nicht nur auf Textnachrichten antworten, sondern auch auf Erinnerungen, Ereignisse, Facebook-Nachrichten und mehr.

So wandeln Sie eine Windows Desktop App in eine universelle Windows App um
Mit Windows 10's Jubiläums-Update ermöglicht Microsoft Entwicklern, traditionelle Windows-Desktop-Anwendungen in Universal Windows Platform (UWP) zu konvertieren Anwendungen. Aber jeder kann das mit jeder App machen - nicht nur mit Entwicklern. Geben Sie ihm mit dem Konverter von Windows 10 einfach eine MSI- oder EXE-Datei und er wird ein .



