So öffnen Sie das Terminal für ein bestimmtes Verzeichnis unter Linux

Standardmäßig werden neue Terminal-Fenster für Ihr Home-Verzeichnis geöffnet. Wenn Sie jedoch ein anderes Verzeichnis verwenden, auf das Sie beim Öffnen des Terminals sofort zugreifen möchten, gibt es eine einfache Möglichkeit, dies einzurichten.
RELATED: Beginner Geek: Starten des Linux-Terminals
Die Datei.bashrcin Ihrem Home-Verzeichnis enthält Befehle, die beim Öffnen eines Terminal-Fensters ausgeführt werden. So können wir einen Befehlcdhinzufügen, um zu einem bestimmten Verzeichnis zu wechseln, sobald das Terminal-Fenster geöffnet wird. Drücken Sie dazu Strg + Alt + T, um ein Terminalfenster zu öffnen. Wie bereits erwähnt, befinden Sie sich standardmäßig in Ihrem Home-Verzeichnis, wo Sie gerade sein möchten.
Wir werden die .bashrc-Datei bearbeiten, geben Sie den folgenden Befehl ein, um sie zu öffnen. Sie können den Texteditor verwenden, den Sie verwenden möchten, aber in unserem Beispiel verwenden wir gedit.
gedit .bashrc

Scrollen Sie zum Ende der .bashrc-Datei und fügen Sie den folgenden Befehl hinzu:
cd ~ / HTGAarticles
Das Tilde-Zeichen (~) ist eine Abkürzung für Ihr Home-Verzeichnis, in unserem Beispiel/ home / lori. Der vollständige Pfad für das Verzeichnis im obigen Befehl lautet also/ home / lori / HTGArticles.
Ersetzen Sie~ / HTGAarticlesdurch das Verzeichnis, das Sie beim Öffnen von a öffnen möchten Terminalfenster.
Die folgende Zeile ist ein Kommentar, den wir über den Befehlcdhinzugefügt haben und erklären, was der Befehl macht. Sie müssen keinen Kommentar hinzufügen, aber dadurch wird die .bashrc-Datei leichter verständlich. Das Nummernzeichen (#) am Anfang einer Zeile zeigt an, dass die Zeile ein Kommentar ist.
# Öffnen für HTGArticles-Verzeichnis
Nachdem Sie den Befehl der Datei hinzugefügt haben, klicken Sie oben rechts auf "Speichern" Ecke des Fensters, um die Datei zu speichern
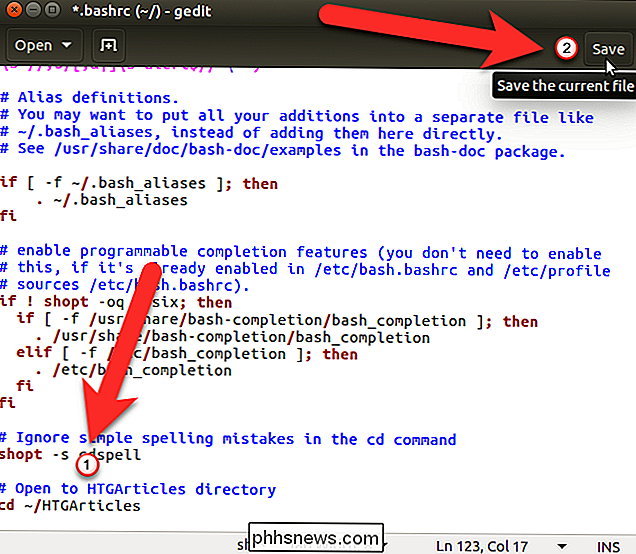
Schließen Sie die .bashrc-Datei durch Klicken auf die Schaltfläche "X" in der oberen linken Ecke des Fensters.
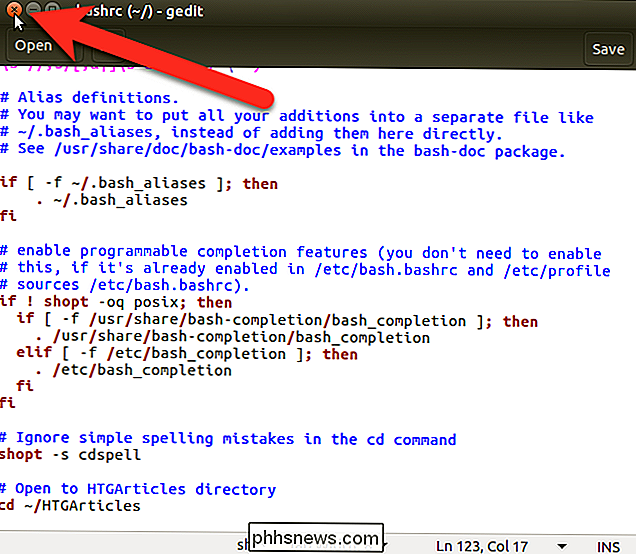
Sie müssen das Terminal-Fenster neu starten, damit diese Änderung wirksam wird. Um das Terminalfenster zu schließen, geben Sie exit an der Eingabeaufforderung ein und drücken Sie die Eingabetaste oder klicken Sie auf die Schaltfläche "X" in der oberen linken Ecke des Fensters.
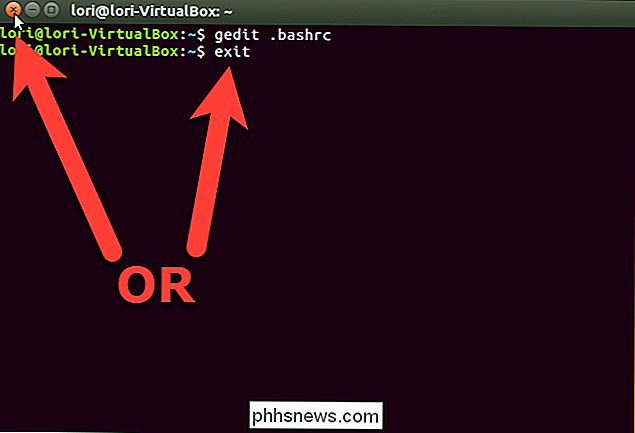
Drücken Sie nun Strg + Alt + T, um das Terminal erneut zu öffnen. Sie befinden sich sofort in dem Verzeichnis, das Sie in der .bashrc-Datei angegeben haben. Sie können immer noch zu einem anderen Verzeichnis navigieren, aber dies ist hilfreich, wenn Sie in diesem Verzeichnis am meisten arbeiten.
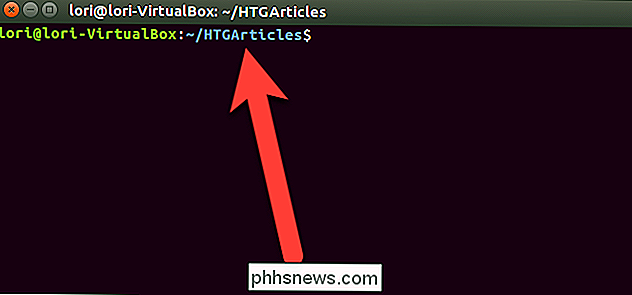
Wenn Sie sowohl Nautilus als auch das Terminal für die Arbeit mit Dateien verwenden, können Sie ein bestimmtes Verzeichnis in Nautilus vom Terminal aus öffnen Öffnen Sie ein Terminal-Fenster zu einem bestimmten Verzeichnis von Nautilus.

So erstellen Sie abfüllbare Formulare in Word
Wussten Sie, dass Sie Formulare in Word erstellen können, die von Personen ausgefüllt werden können? Wenn Sie sich mit ausfüllbaren Formularen beschäftigen, handelt es sich fast immer um Adobe- und PDF-Dokumente, da dies das beliebteste Format ist.Word ist jedoch auch ein ziemlich mächtiges Werkzeug, mit dem Sie schnell Formulare erstellen können, die Sie drucken oder per E-Mail versenden können. Wenn S

Einrichtung und Verwendung von Erweiterungen in Fotos für OS X
Fotos für OS X ist bereits eine Anwendung mit vielen Funktionen, aber mit Erweiterungen, die Sie einfach mit wenigen Klicks hinzufügen können , Sie können es noch mehr tun. VERWANDT: So bearbeiten Sie Ihre Bilder mit den Fotos Ihres Mac Anwendung Fotos Erweiterungen "erweitern" die Funktionalität von Fotos und verleihen ihr mehr Leistung und Features zusätzlich zu den Tonnen von coolen Fähigkeiten und Funktionen hat Fotos bereits.



